This article describes how to upgrade Server 2019 to Server 2022. A lot of users would love to install Windows Server 2022 for its superb functionalities and wonderful features that Windows Server 2019 and other server versions do not have. For instance, the security module provides advanced multi-layer security to keep servers comprehensively safe. The Windows Server 2022 core edition is built on three key pillars that provide preventative defense, simplified security, and advanced protection, and meanwhile, the Microsoft Edge browser is included with Server 2022 to replace Internet Explorer. Windows Server 2022 is available for upgrade. This Server 2022 operating system will be more secure. Visit the Ubackup Website for more information.
Table of Contents
Upgrade Server 2019 to Server 2022
First, you need to check your Windows Server 2019 version in the system properties.
Right-click on this PC and select Properties.
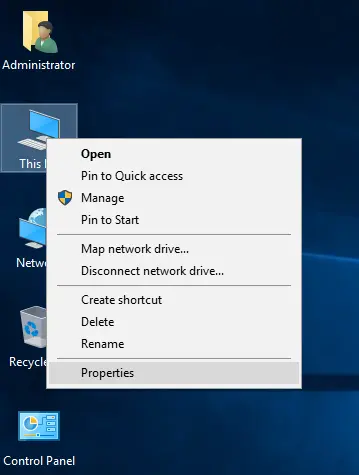
Windows Server 2019 is not joined to the domain; it is in a workgroup.
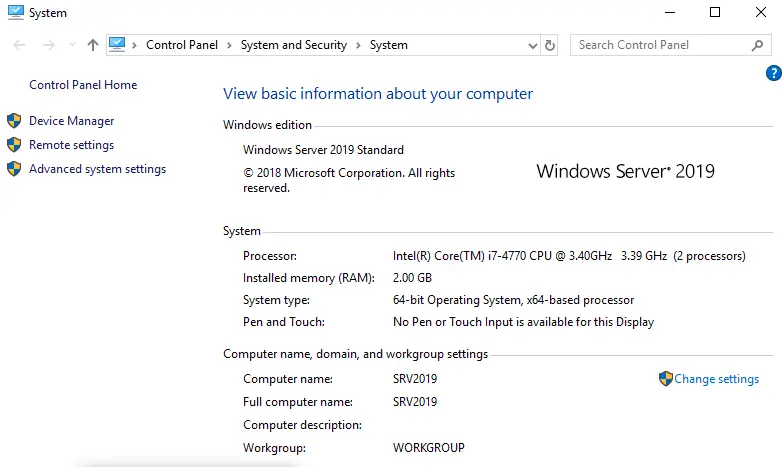
First, check that your Windows Server 2019 is updated to the latest version.
Search for Windows update settings in the search.
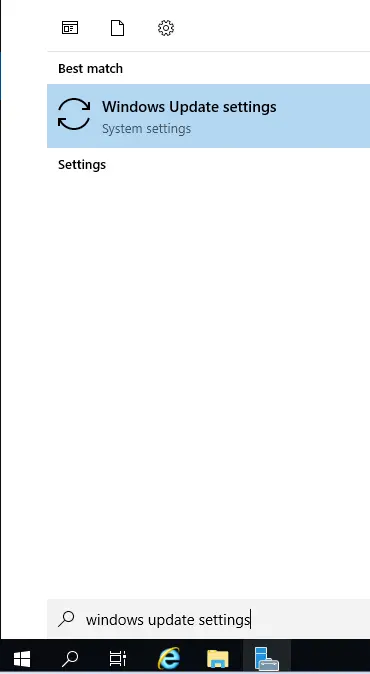
Click on Windows update settings, and then check if your system is outdated. You must update to the latest version.
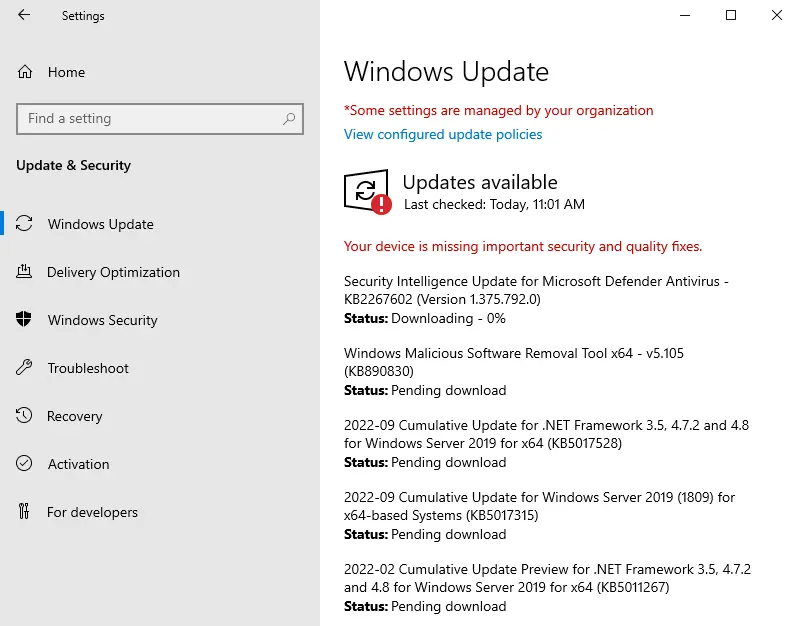
Sign in to the Windows Server 2019 and insert the bootable media into the CD/DVD drive, or insert a USB bootable media, then double-click it to upgrade server 2019 to server 2022.
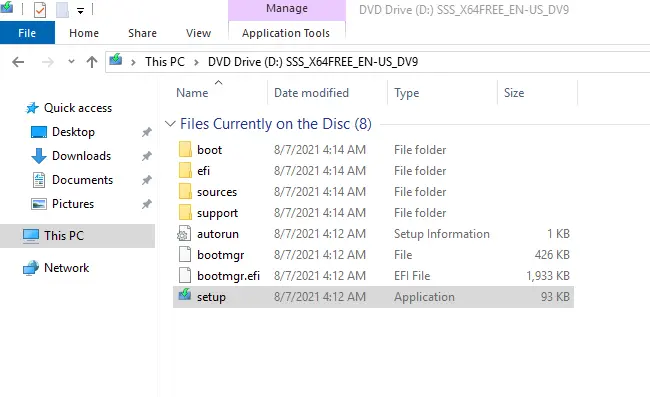
Upgrade Windows Server setup, click on the link “Change how setup downloads update”. Select the radio button download updates, drivers, and settings…… and then choose Next.
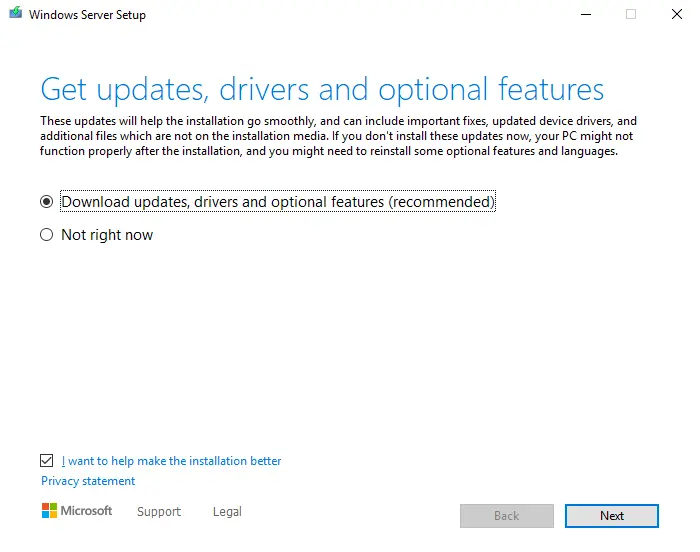
Stats checking for updates.
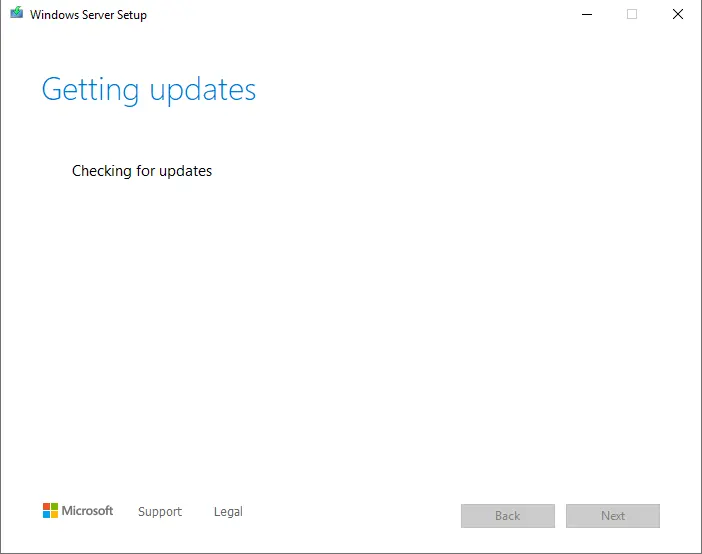
Insert your Server 2022 product key and then choose next.
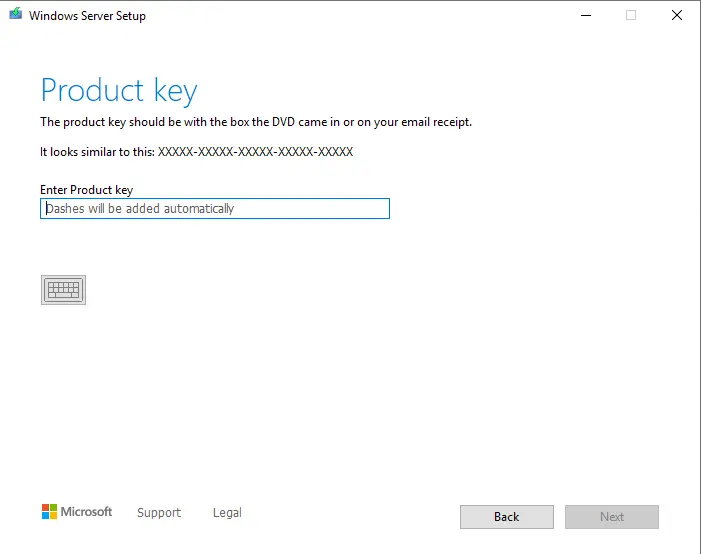
Click on the Windows Server 2022 edition which is the same as Windows Server 2019 edition to install, and then select next.
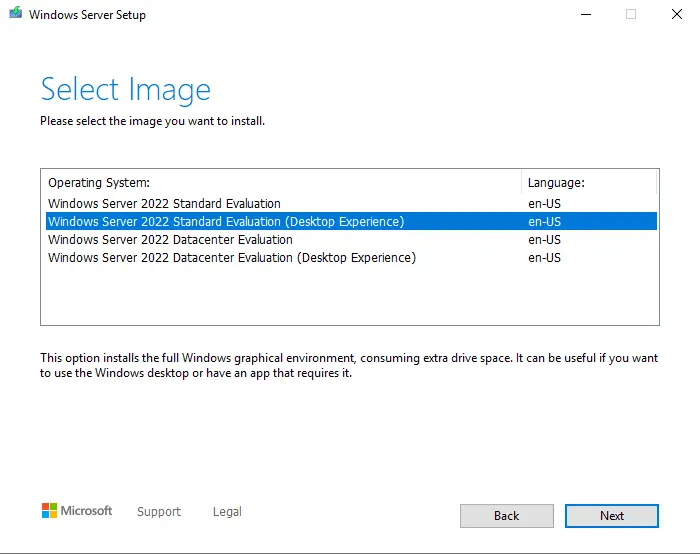
Accept the terms and conditions to move on.
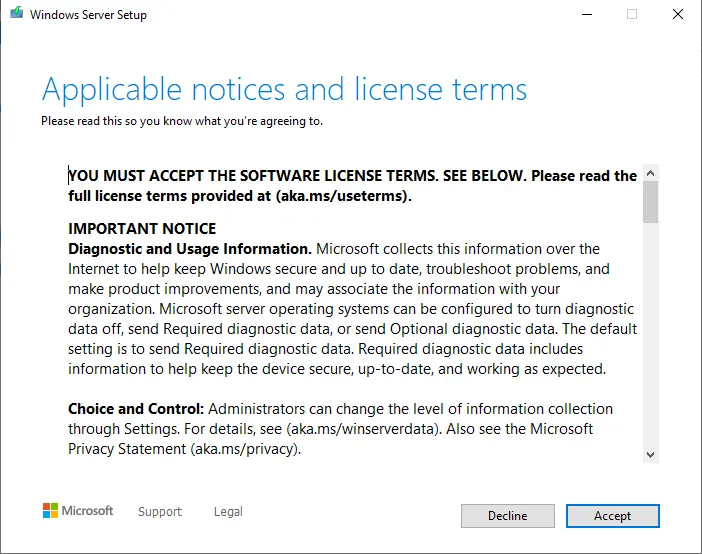
If you did not choose the right version, the first option will be hidden Choose the tick to “keep personal files and apps”, and then click on next.
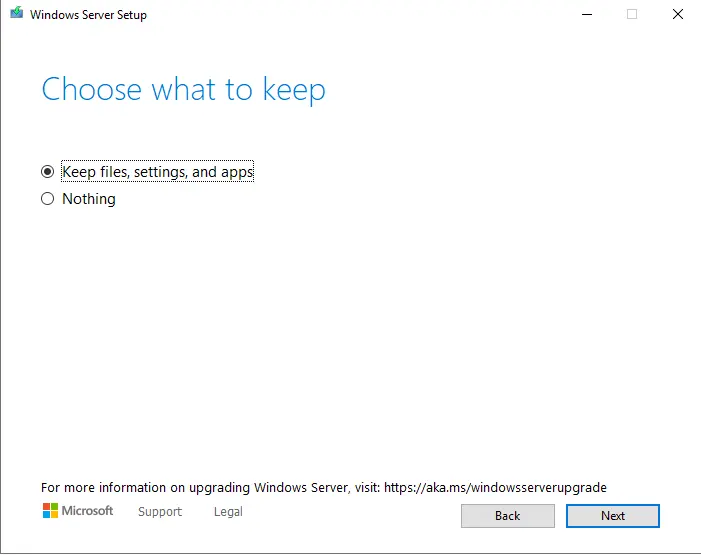
Upgrade Server 2022 Setup analyzes your device, it will show you to proceed with your upgrade by choosing the Install button.
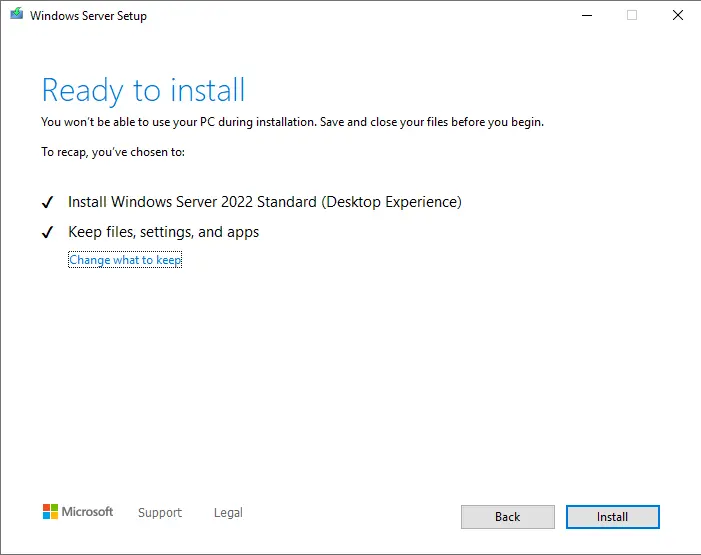
Windows Server 2019 starts upgrading.
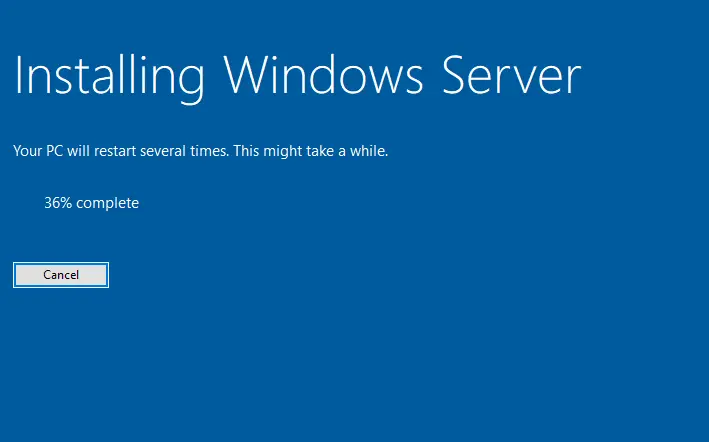
Getting Windows ready, the server will reboot after completing the upgrade.
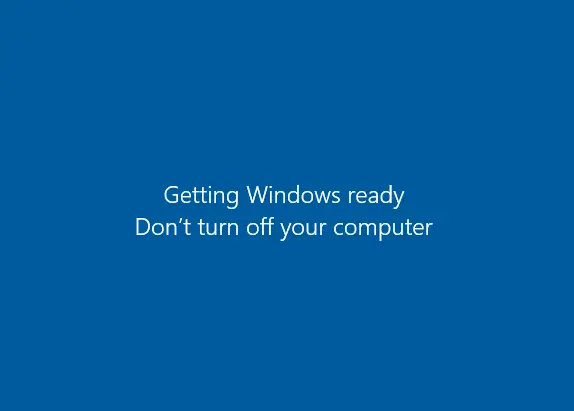
Once successfully upgrade to Windows Server 2022, log in.
Open the run box, type winver, and then hit enter.
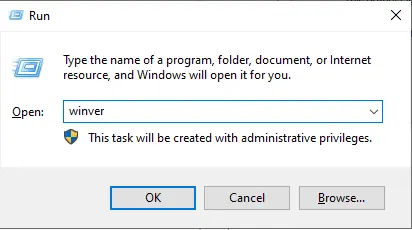
Now you can see Windows server editions.
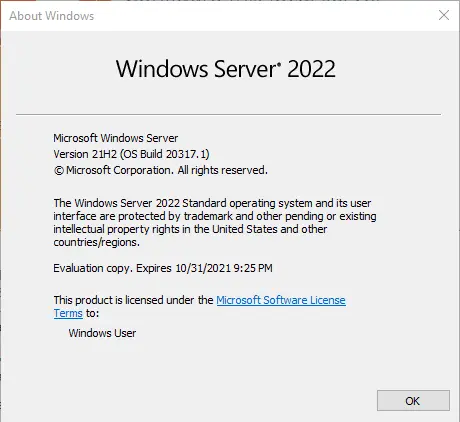
Related: How to Migrate Active Directory.




Very useful