This article will guide you on how to install VMware vCenter Converter Standard, connect to physical machines, and convert to virtual machines. In this article, you will learn enough to begin P2V operations! You can install VMware Converter Standalone on a physical or virtual machine. You can also repair or modify a VMware Converter Standalone installation.
The VMware vCenter Converter is unavailable for download; for more details, visit VMware.
Table of Contents
Download VMware Standalone Converter
You can download the vCenter Converter Standalone from another website.
We can install VMware Converter Standalone on a physical or virtual machine. The local setup installs the VMware Converter Standalone server. For remote access, we can create a client-server installation. With remote access, we can create and manage conversion tasks remotely.
When we install the VMware Converter Standalone agent and the Converter Standalone server, the local system becomes a server for conversions, which we can manage remotely. When you use the local machine with the VMware Converter Standalone client, we can convert the full range of machine types.
VMware p2v is a free VMware product to convert physical computers to virtual machines and also take backup images of VMware virtual machines.
Install VMware vCenter Converter
Carry out a local installation on a Windows server that you want to migrate to Intermedia Business Cloud. Double-click the VMware Converter standard setup.exe
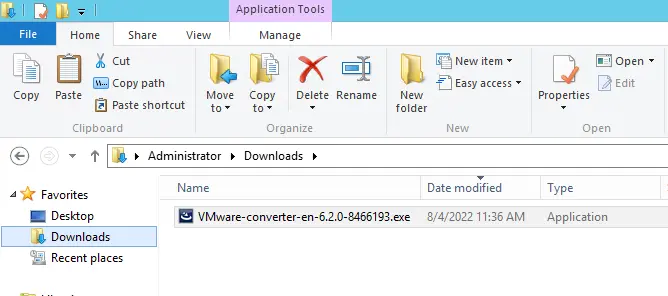
Open the file security warnings and click yes.
Welcome to the VMware vCenter Converter Standard installation wizard. Click next.
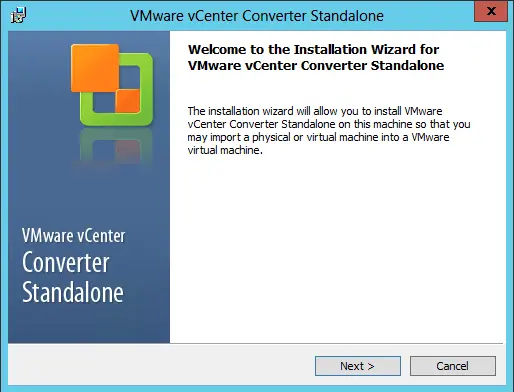
Read the VMware End-User Patent Agreement and then click next.
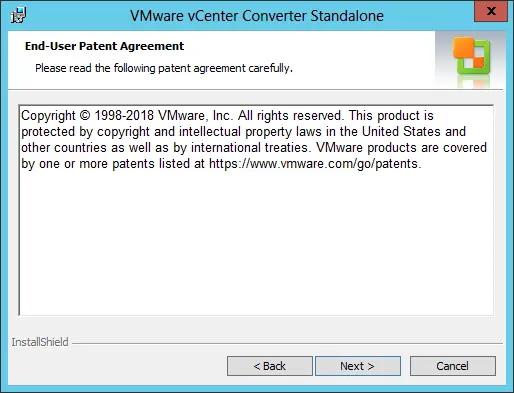
Accept the license agreement, and then click next.
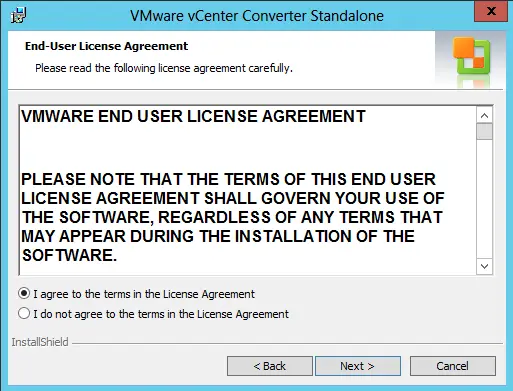
Leave the default installation folder, or you can change the installation folder by clicking on the change button and clicking next.
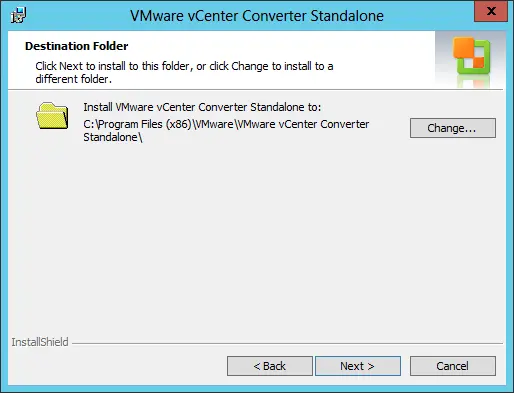
Choose local installation options, and then click next.
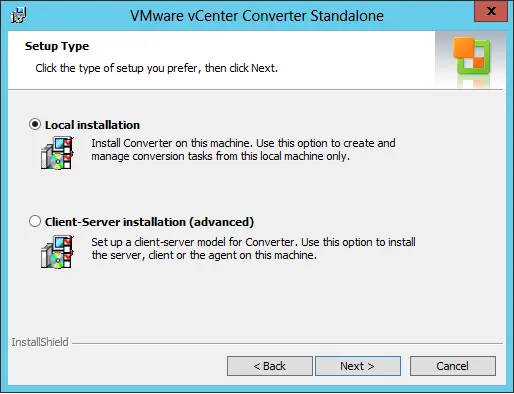
For user experience settings, click next.
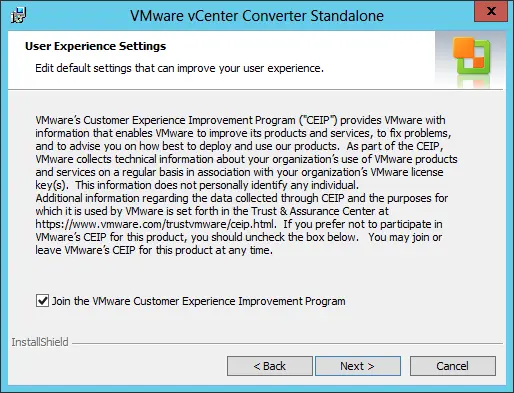
Now that VMware vCenter Converter is ready to install, click on the Install button to begin the installation.
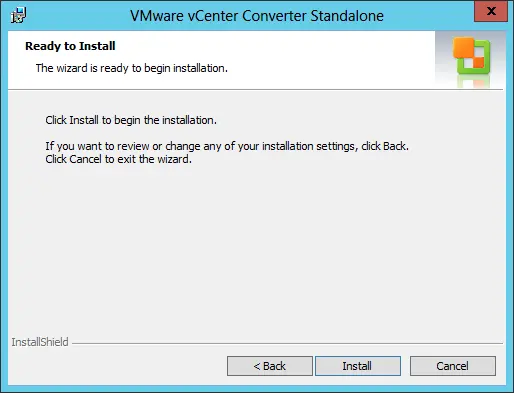
VMware vCenter converter installation is complete; choose the checkbox “run converter standard client now” and then click finish.
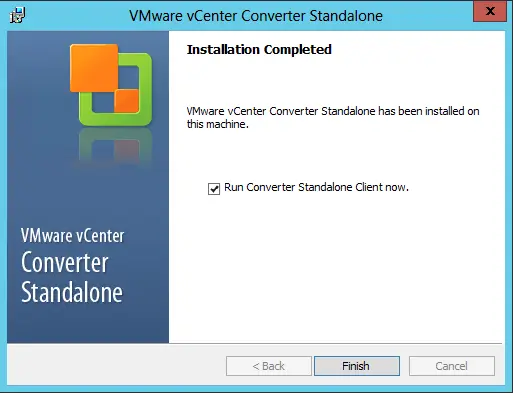
VMware vCenter Converter standard interface.
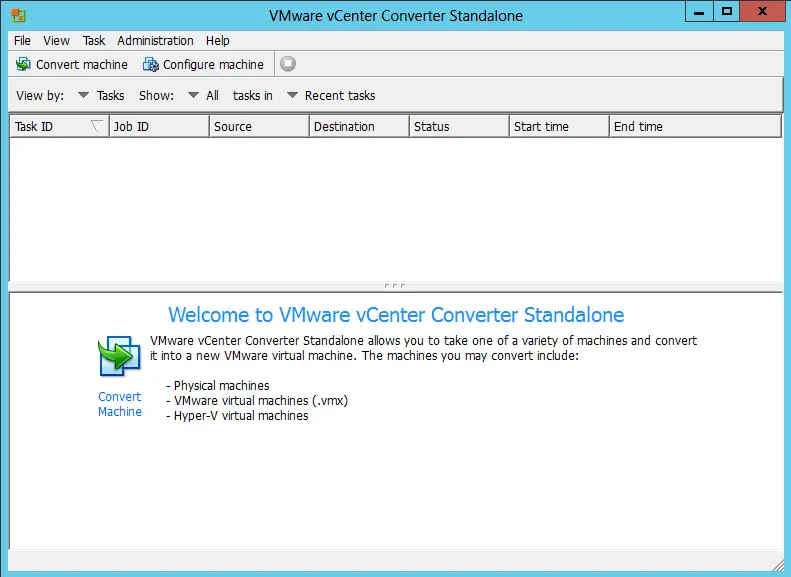




hello
test comments