This article explains how to turn on or off out of office in outlook automatic replies for your Exchange account using the Outlook client in Windows 11. Automatic Replies (or the Out of Office Assistant in older versions of Outlook) makes it easy to have messages you get while you’re away automatically replied to. You can easily turn off “Out of Office” in your Automatic Replies settings when you’re back in the office. This guide will show you how to turn on and off Out of Office replies in any version of Microsoft Outlook, whether you’re using a PC or a Mac.
An out-of-office message autoreply is an email answer that is sent automatically to anyone who sends you an email when you are not at your desk or out of the office. It lets people know that you are not available and tells them when you will be back.
You may modify the message to include information like why you won’t be there, who to call in case of an emergency, or who to contact. This function helps you keep in touch with work while you’re away from the office. It can also help you avoid misunderstandings or delays in responding.
Table of Contents
Turn On or Off Out of Office in Outlook
For Microsoft Outlook
From within Microsoft Outlook, click on the File menu.
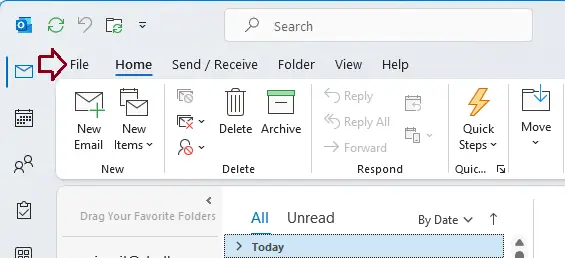
Click on Automatic Replies (Out of Office).
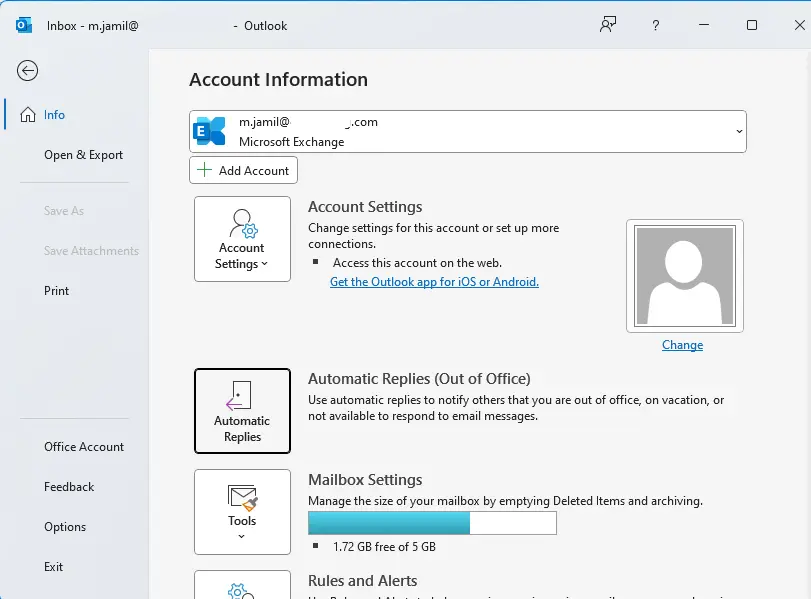
From the Automatic Replies page, select the radio button for “Do not send automatic replies”.
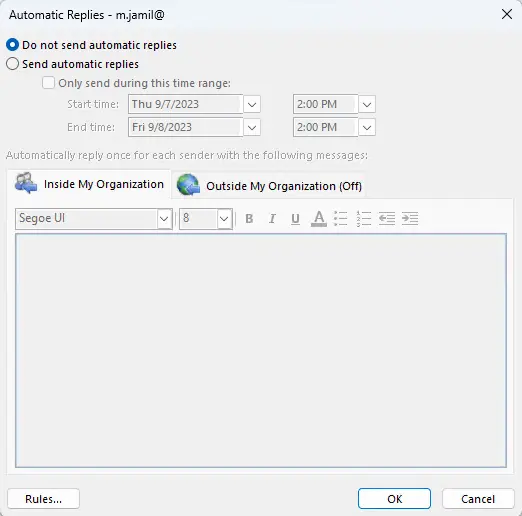
This will disable the automatic sending of out-of-office emails from your mailbox.
Set up Out of Office Autoreply in Outlook
As mentioned earlier, users can enable or disable automated out-of-office replies in the new Outlook app in Windows 11.
This can be done by selecting Start > All apps > Outlook app. Or, search Outlook and launch Outlook.
When the Outlook app opens, click on the three dots and then Settings.
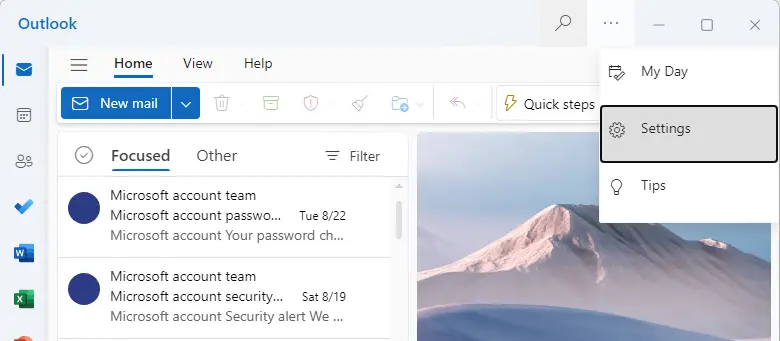
In the Outlook settings, select Accounts on the left sidebar and choose Automatic replies under Email accounts.
If you have multiple email accounts configured in Outlook, select the account to which you wish to set up the automatic settings.
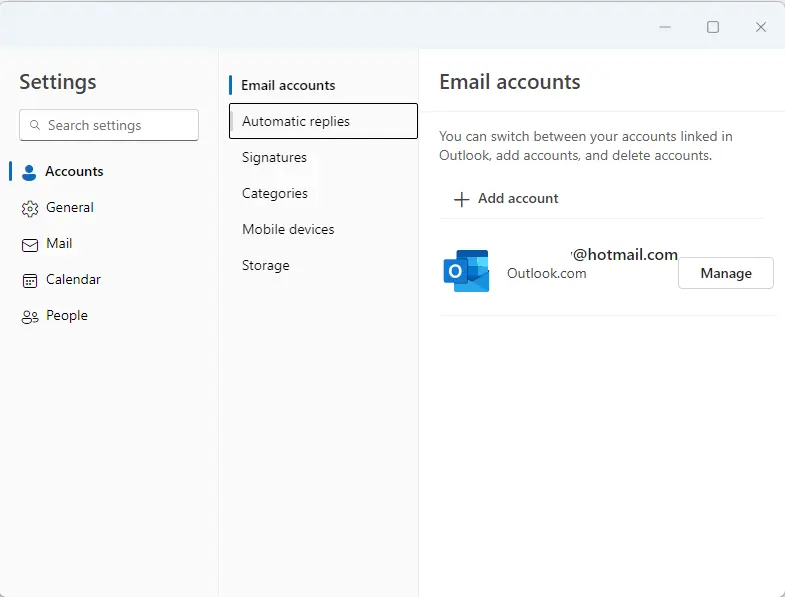
Then turn on the automatic reply button to enable all the settings.
To turn off automatic replies, move the button to “Off.”
When the automatic reply options are on, you can choose additional options below:
Send replies only during a time period.
Start time
End time
Note: If you don’t choose a specific period of time, Outlook will keep sending automatic replies until you turn it off directly.
Finally, enter your automatic replies in the text box provided and click save.
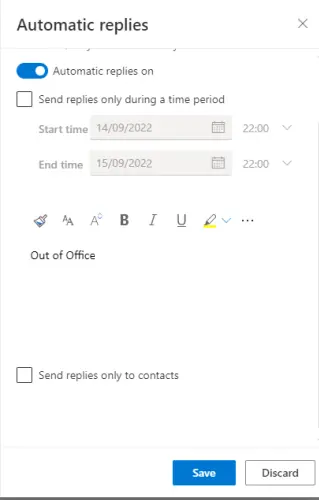
Setting an Out of Office message in Outlook Web App
Please follow these steps to set up an automatic “Out of Office” message. This is a guide on how to set an “Out of Office” reply in Outlook on the Web. See Setting an Out of Office message in Outlook to learn how to set an Out of Office reply in the Outlook program.
Click the settings button in the top right of the browser to bring up the Settings menu.
Open the set Automatic Replies
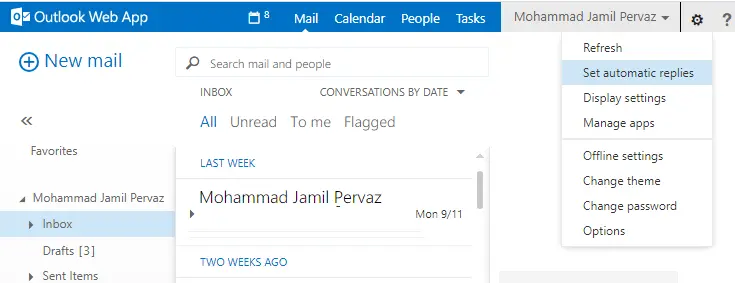
Set Automatic replies
At the top of the Automatic Replies menu, choose “Send automatic replies.” If you know when you’ll be back at work, check the “Send replies only during this time period” box and set the start and end dates and times. This will turn on and off your automatic reply for you. Leave this box blank if you don’t know when you’ll be back at the office.
Enter your message
For out-of-office messages, type your message in the text box. Be sure to scroll down to set the “Out of Office” message for emails sent from outside your company. At the top of the Automatic Answers menu, click “Save.”
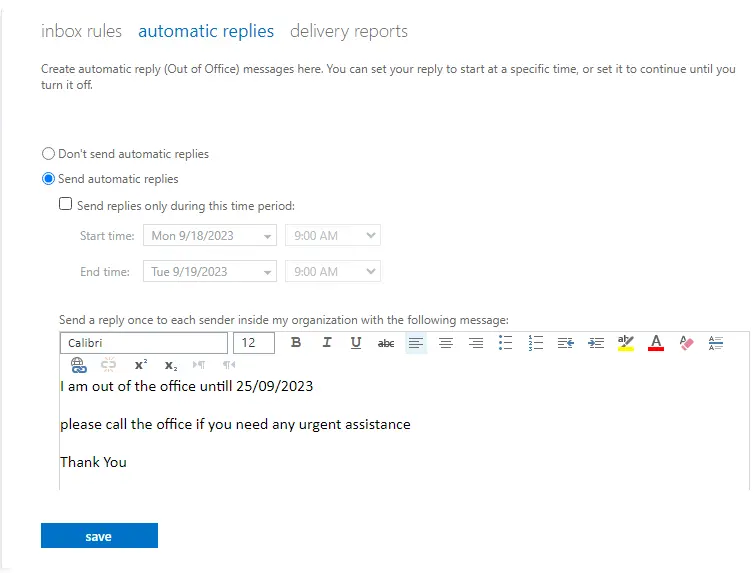
Turning off Automatic Replies
Select “Don’t send automatic replies” at the top of the Automatic Answers menu to turn it off. Select ok.
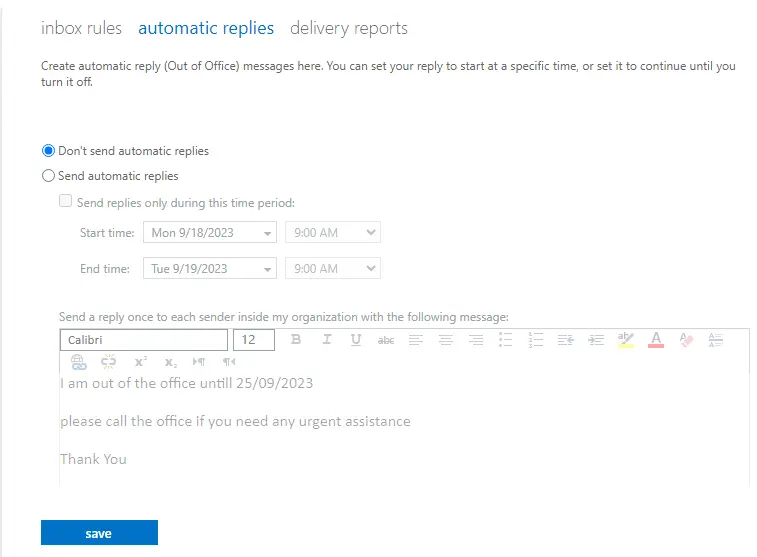
Outlook on Mobile Device
Android
Open the Outlook mobile app.
In the top-left three-dot menu, click on Settings.
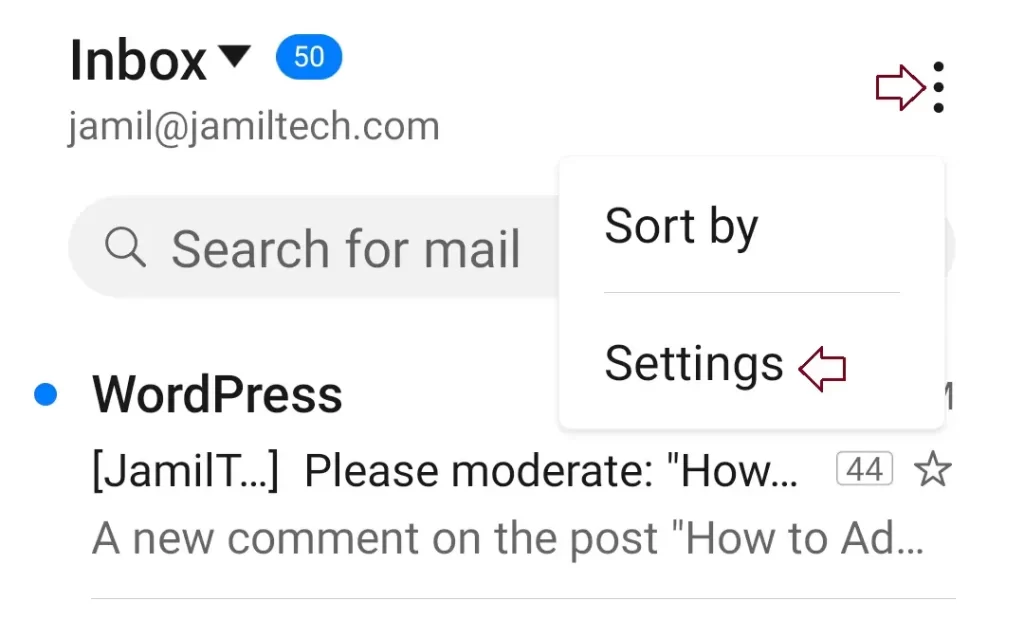
Under Accounts, select your email account.
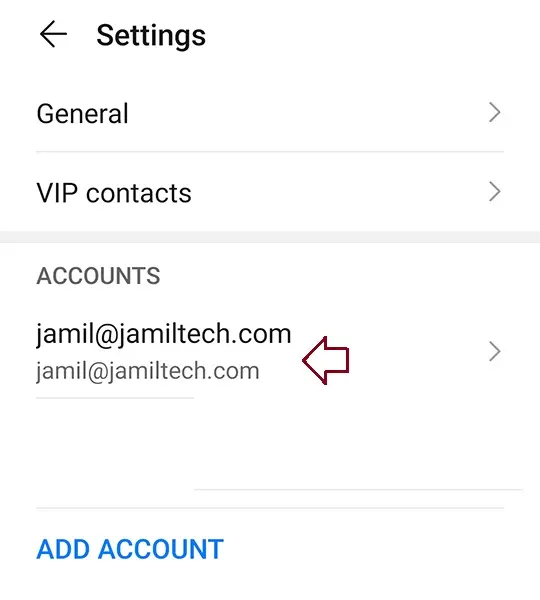
Select Automatic Replies.
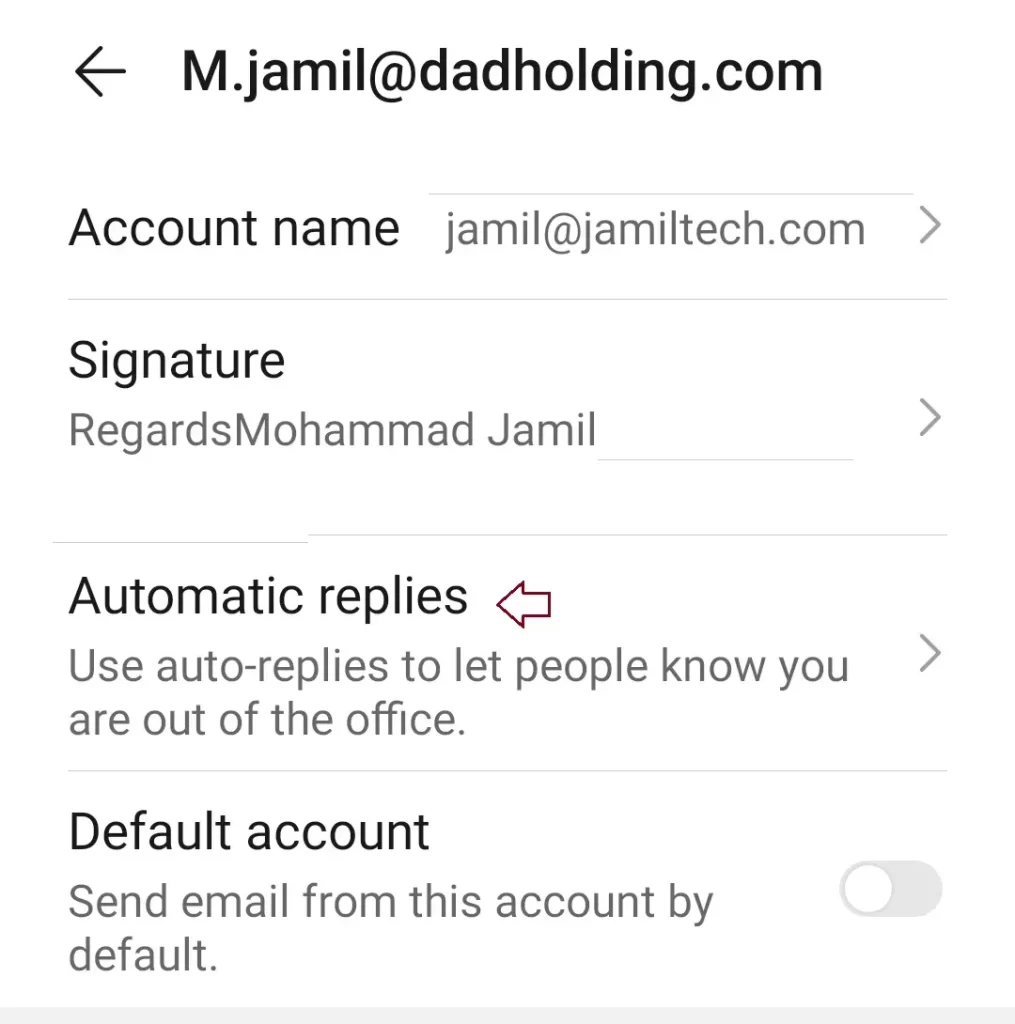
To enable automatic replies in mobile Outlook, move the slider to enable automatic replies or move the slider to disable automatic replies. Choose done.
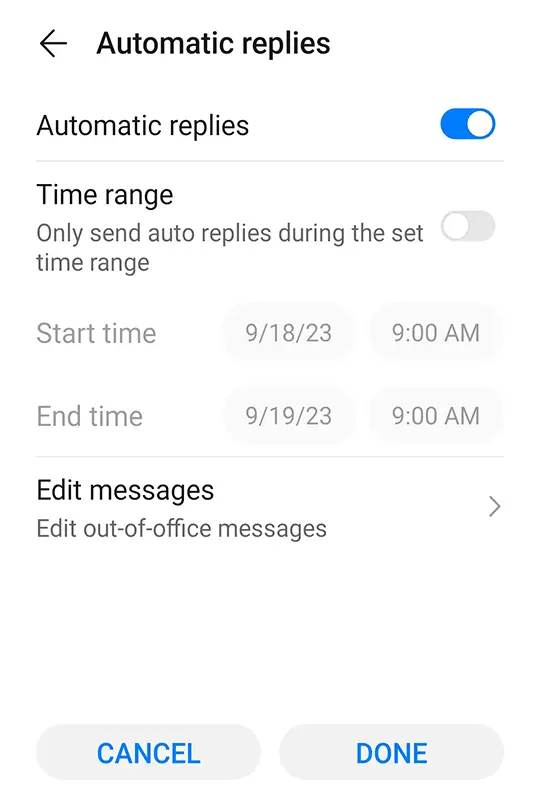
IOS iPhone
Open the Settings app and scroll down to “Accounts & Passwords.”
Choose the email account from which you want to set up an auto-reply.
Scroll to the bottom and tap the “Automatic Reply” button.
Turn the automatic reply off.
By following the simple steps above, you can easily turn off Outlook’s “Out of Office” option and stop it from sending automated responses. This function is an important part of Microsoft Outlook. You can use it to take a break from work or just make a quick change. Now that you know how to turn off “Out of Office” in Outlook 365, you can keep your workflow running easily and stay in charge of your email notifications.
Please visit Microsoft to learn more about how to enable or disable out of office auto-reply in Outlook.


