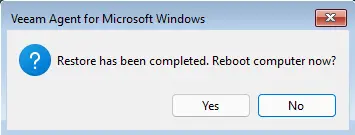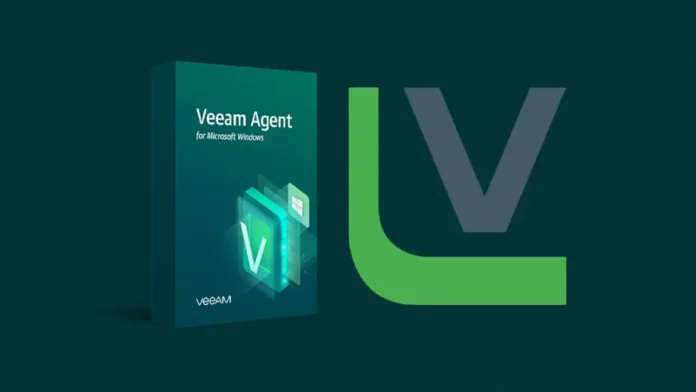Let’s have a look at this article on how to restore volume Veeam recovery media Agent for Microsoft Windows. When you boot your system from the Veeam Agent for Microsoft Windows is a free tool that offers its natural tools and Microsoft Windows recovery tools.
Table of Contents
Restore Volume Veeam Recovery Media Agent
Boot your system with Veeam recovery media, and then click on bare metal recovery.
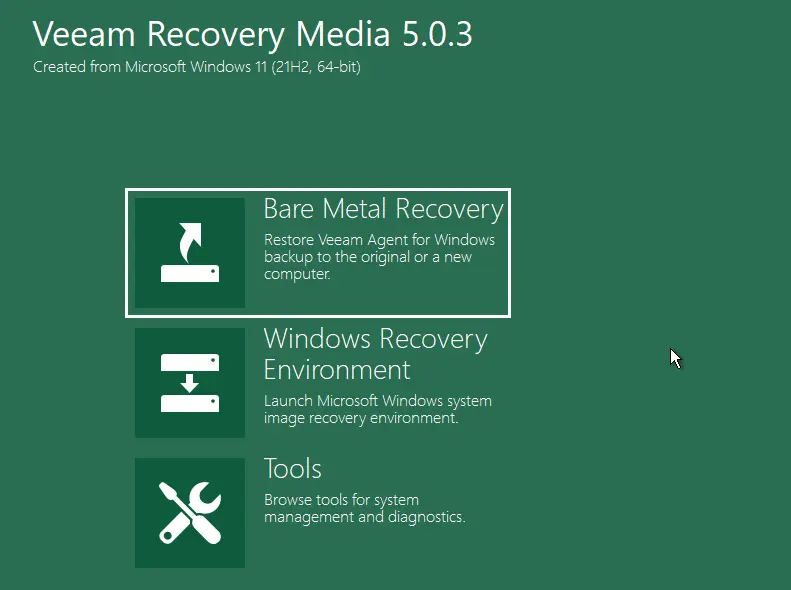
Verify where the backup files you need to restore reside (network storage), and then click next.
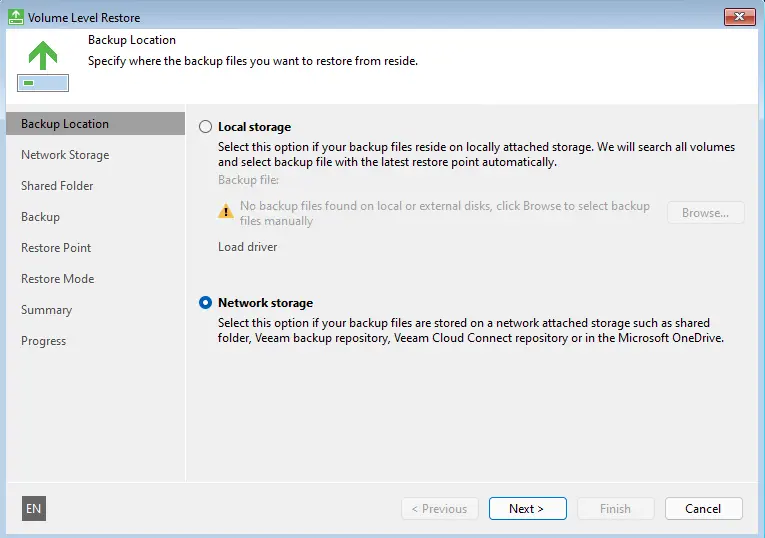
The Network Storage Wizard is available if you want to restore volume from a backup file that resides in a network location. Choose where the backup file is stored.
Click on the “Configure Network Settings link.
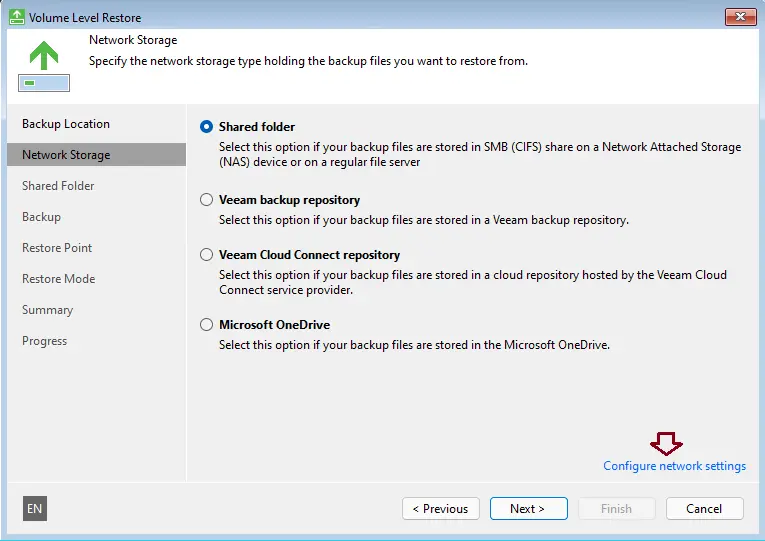
Configure Network Settings
Choose a network and click on properties.
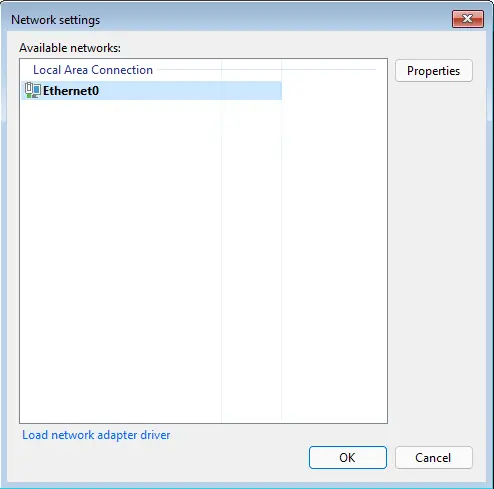
Type your network IP address and click OK.
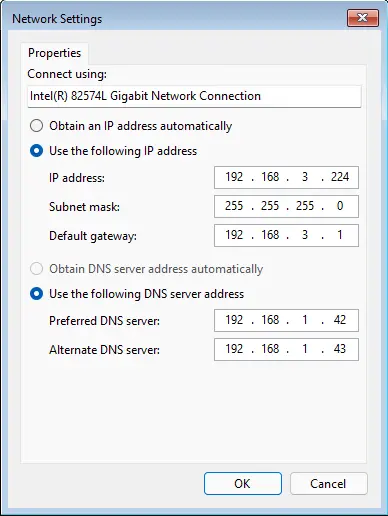
Select a network storage type, and then click on the next button.
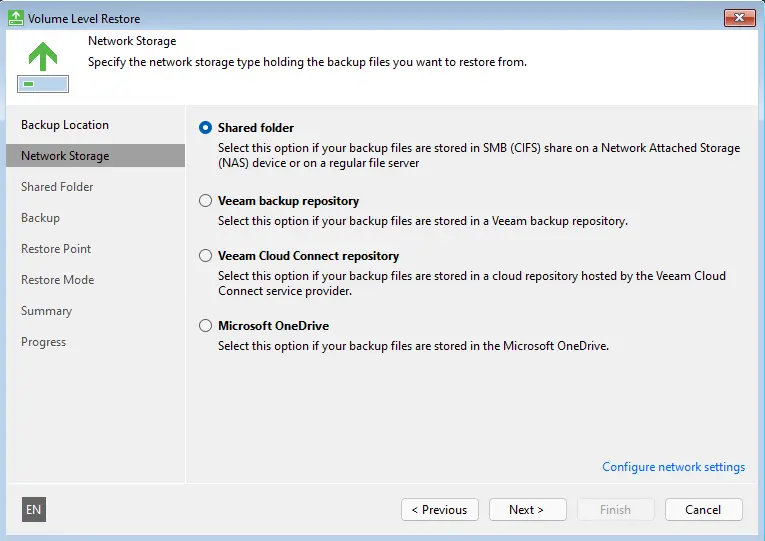
Specify the shared folder path and credentials. To view the password, click and then hold the eye icon. Click next
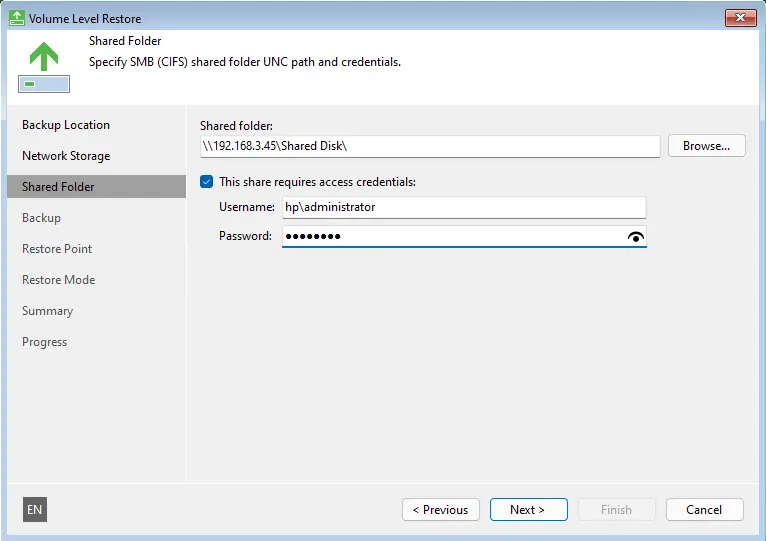
From the list of backups, choose a backup from which you would like to recover, and then click OK.
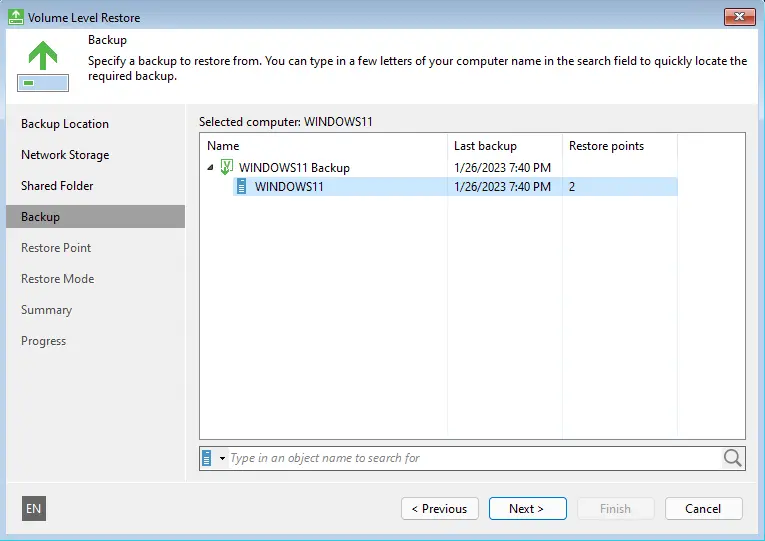
Volume Level Restore Point
On the Restore Point page, choose a restore point from which you wish to restore.
By default, Veeam Agent for Windows uses the newest restore point. However, you can choose the right restore point to recover volumes.
Veeam Agent displays restore points for volume-level backups only. For instance, if you have run two job sessions to create a backup of all system volumes,. It will display only two restore points in the list.
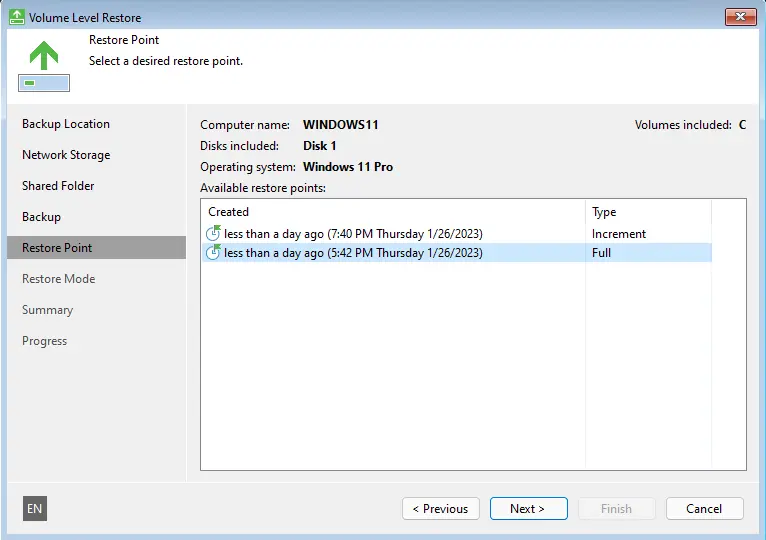
Specify a restore mode, and then click on the next button.
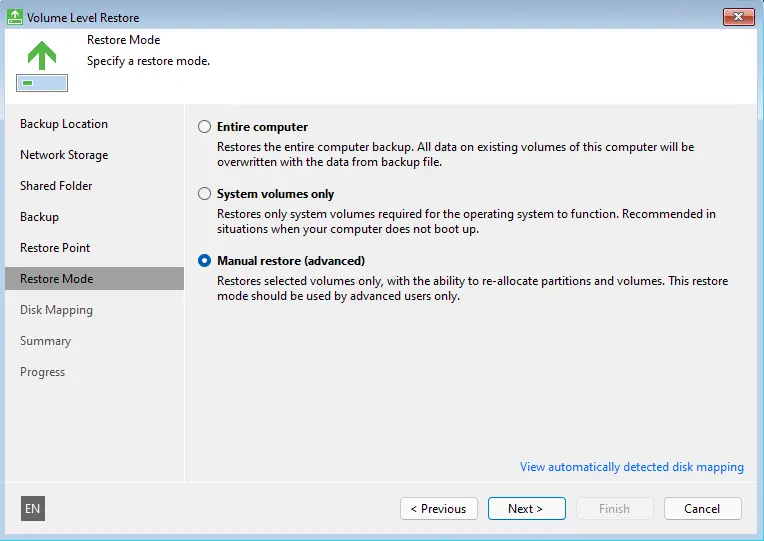
Review and customize disk mapping, select a volume you want to restore, and then click on the next button.
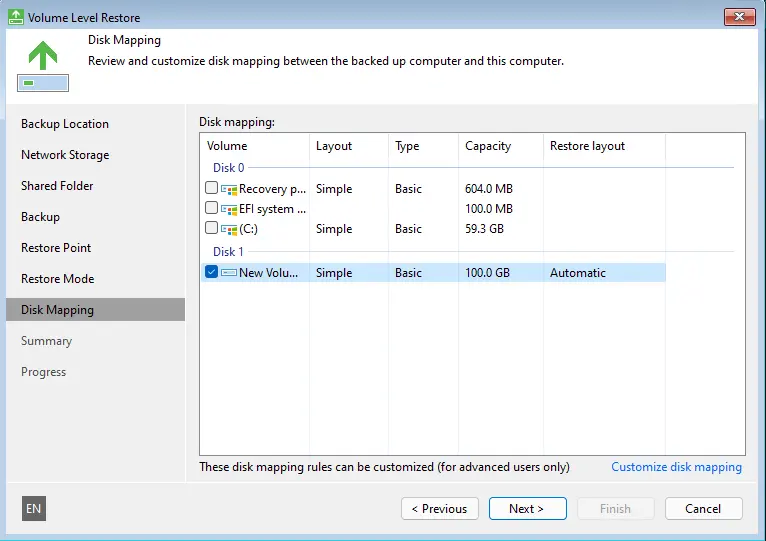
Veeam Agent for Microsoft Windows volume restores operation proceeds.
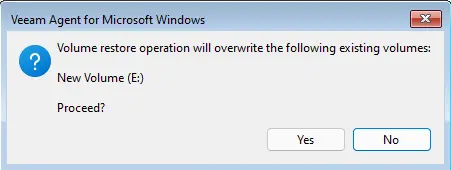
Review the restore settings, and then click on the restore button to start the restore process.
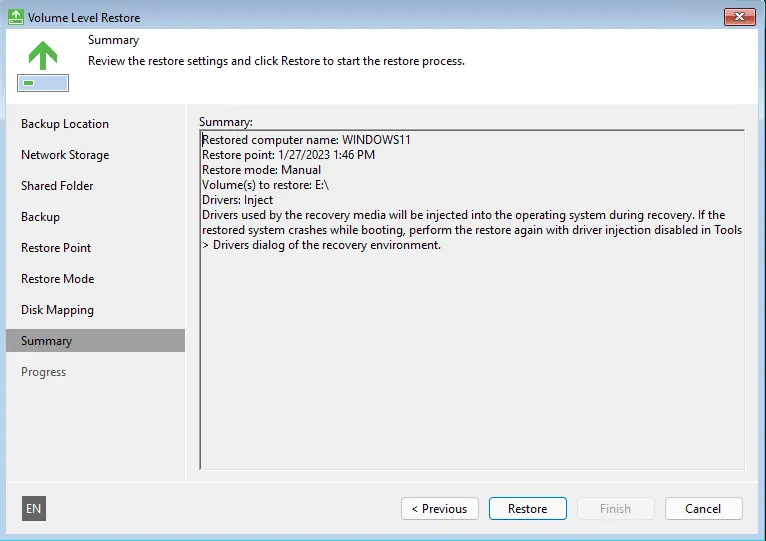
The Veeam Agent volume level restore is in progress.
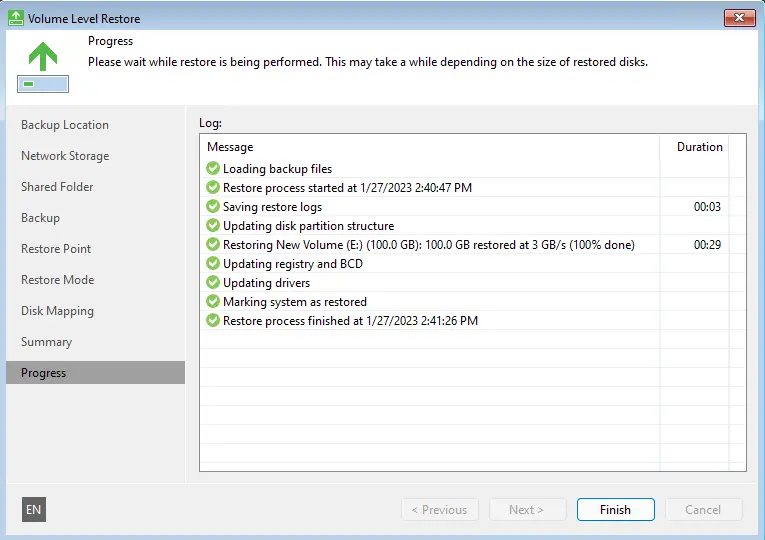
The Veeam Agent restore has been completed.