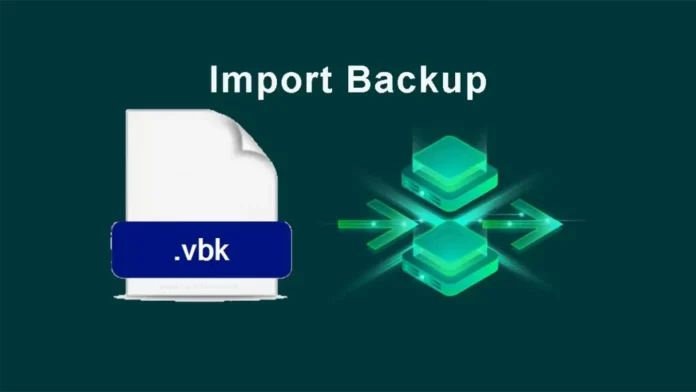In this article, we will teach you how to import backups in Veeam backup and replication in case we need to access the old repository or import agent base backups made on an external drive or a network share. Importing backups would be replicated back to a different location. Then create a new restore or replicate with import backups. They would show up as imported disk backups in Veeam.
Before you Start
You can import Veeam backup jobs created by a newer version of Veeam Backup and Replication. We can restore virtual machines from the imported backups. First, you need to Add a Server to the Veeam backup infrastructure, from which you plan to import backups. Otherwise, you will not be able to access Veeam backup files. You can’t import an old backup directly from the scale-out backup repository. You need to rescan the repository instead.
Table of Contents
Assumptions:
For this, you should have a Veeam Backup and Replication server installed.
Import Backups in Veeam Backup
Run the Veeam Backup and Replication application, and then, from the home menu, click on Import Backup.
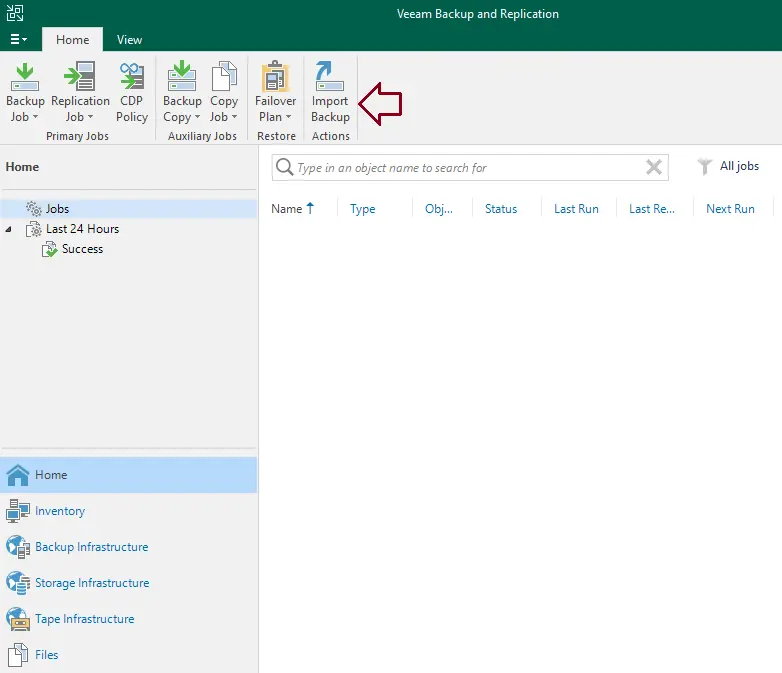
From the computer list, choose a server on which the backup you wish to import is stored. Click on the browse button, and then select the necessary VBM or VBK file.
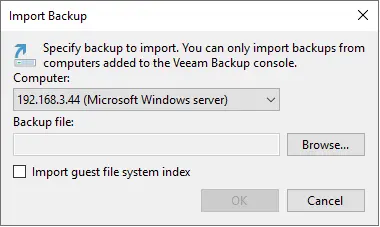
Select a backup from the folder where you copied the backup, and then click on the OK button.
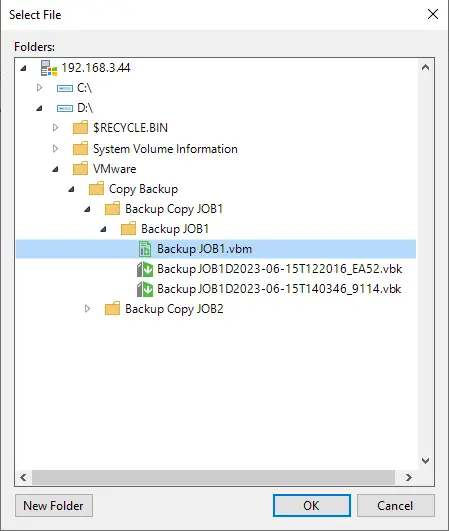
Tick the box “Import guest file system index” if you want to import index data, and then click on OK to import the backup.
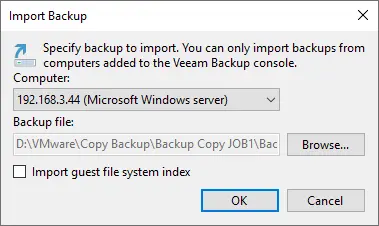
The imported backup will be accessible in the Home view, under the Backups option, and the imported node in the inventory pane.
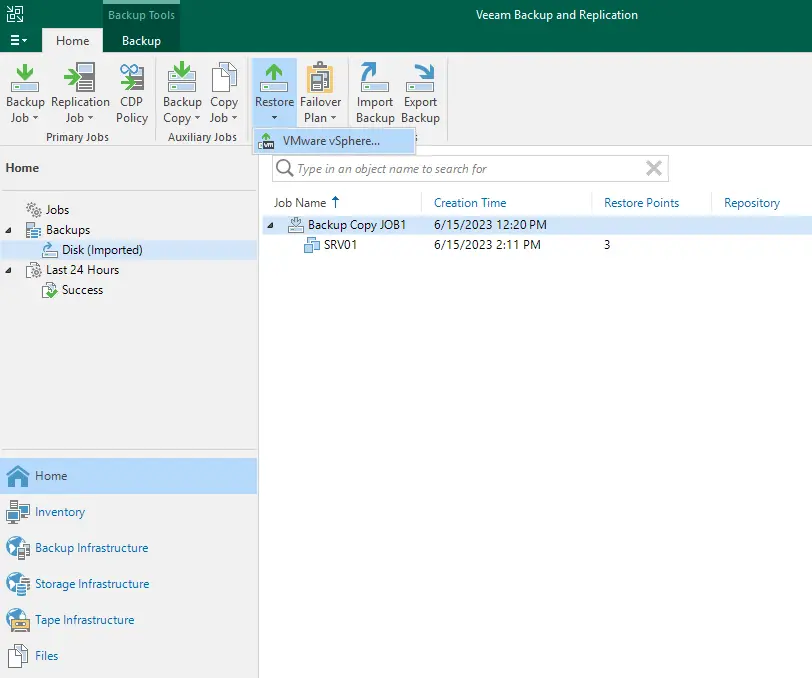
In the above steps, we have learned how to import Veeam backup.
Visit Veeam Backup and Replication to learn more about how to import backups.