This article will guide you on how to add vCenter Server in Veeam Backup and Replication to be able to back up your virtual machines on the Veeam backup repository. You must add to the backup infrastructure vSphere vCenter servers that you are planning to use as a source and target for VM backup, replication, and other operations. You can add VMware vSphere vCenter Servers and ESXi hosts in Veeam. If a VMware ESXi server is managed by the vCenter Server, it is extremely recommended that you add only the vCenter Server, not a standalone VMware ESXi host.
If you want to move virtual machines between VMware ESXi hosts managed by the VMware vSphere vCenter server, you don’t need to re-configure jobs in Veeam Backup and Replication. Veeam Backup and Replication will automatically position the migrated virtual machines and keep processing them as usual.
It’s assumed that you have already had a Veeam Backup Server fully working in your environment. If you wish to install Veeam Backup and Replication Server, please refer to “Install Veeam Backup and Replication.
Table of Contents
Add vCenter Server in Veeam Backup
To add a VMware vSphere vCenter server, Login to the Veeam backup and replication console, click on the Inventory option, select Backup Infrastructure, and then click on Add Server.
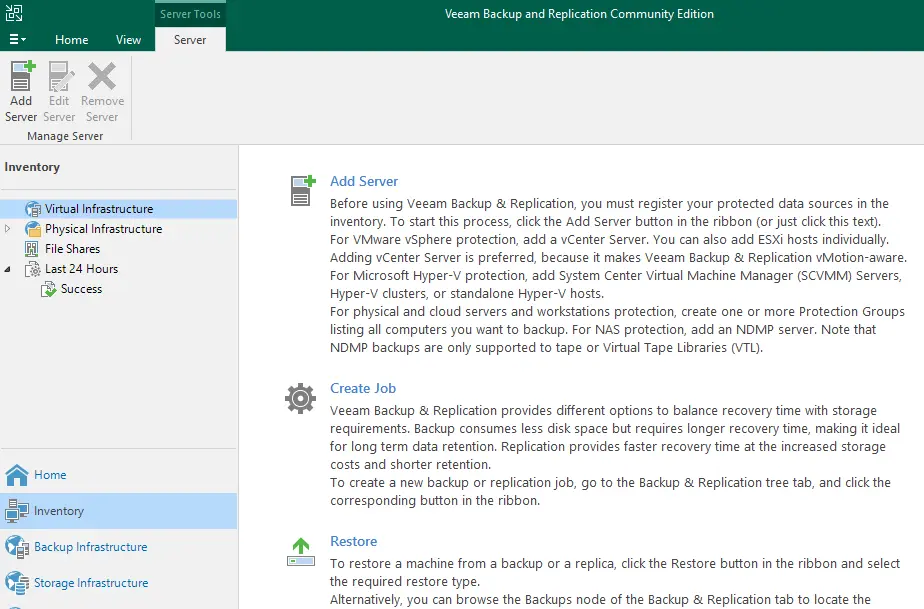
Add server wizard, and choose VMware vSphere.
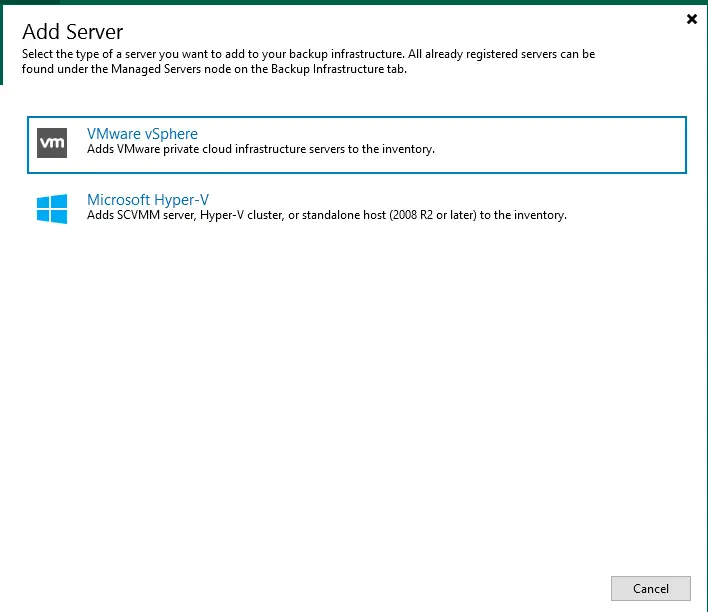
Add VMware vSphere, and click on vSphere.
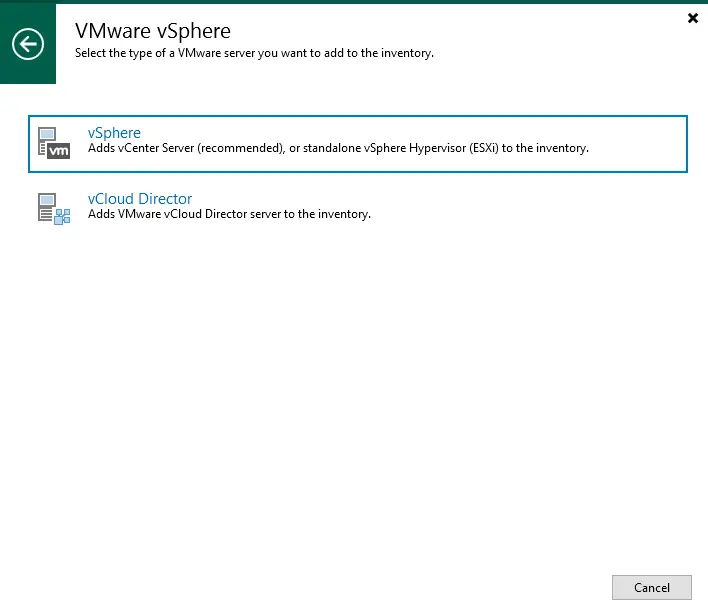
Enter the DNS name or IP address of the VMware vCenter Server or standalone VMware ESXi host. Type a description for reference, and then click next.
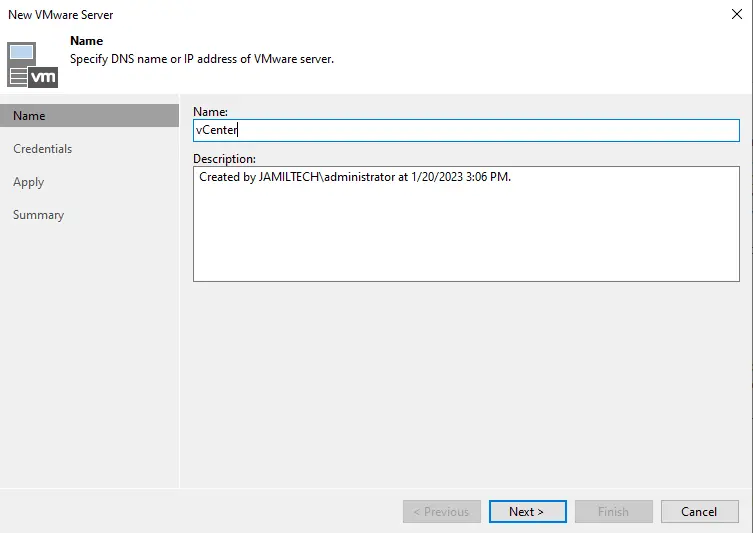
Add vCenter Server Credentials
In the Credentials window, specify the credentials of the user that you have added to the vCenter server previously. To add credentials, click on Manage Accounts or click on Add.
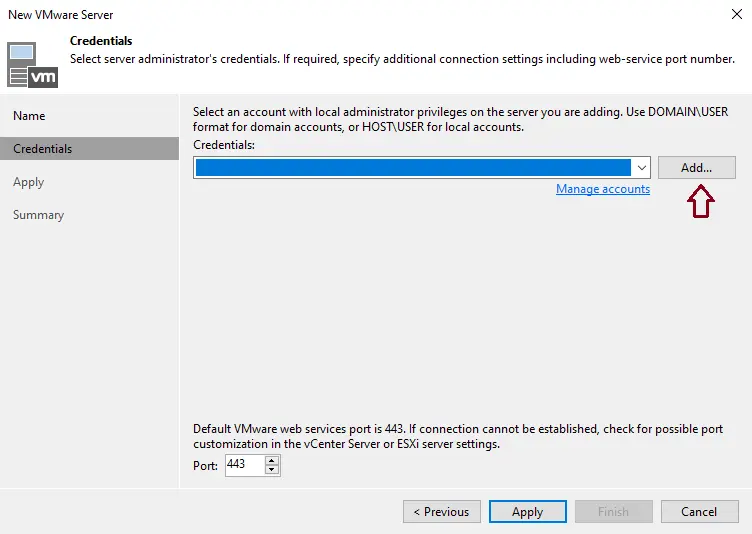
Type the VMware vCenter username and password, and then choose OK.
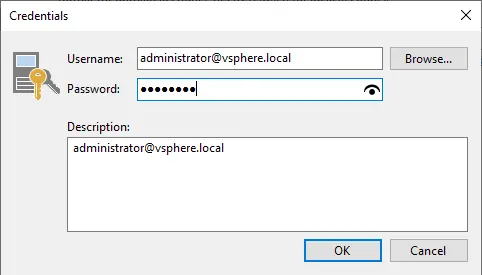
Veeam Backup by default uses port 443. To speak with VMware vCenter servers and ESXi hosts, click on Apply.
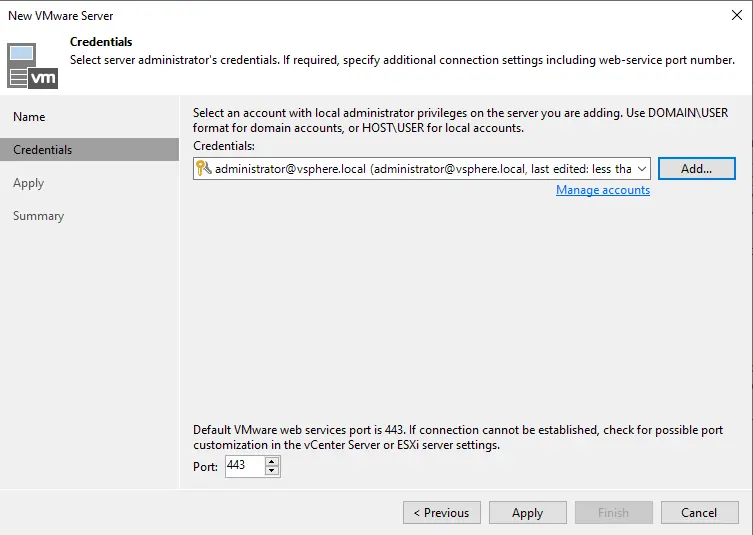
Certificate security alerts: to view data about the certificate, click on the View button. If you have confidence in the server, then click on Continue.
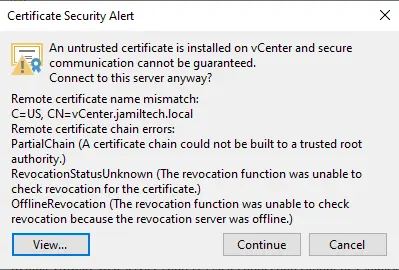
Click next
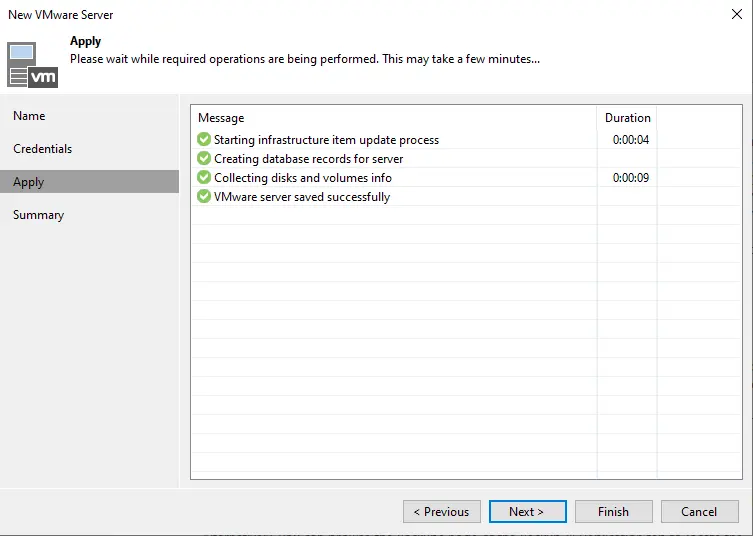
Review the summary, and then click Finish.
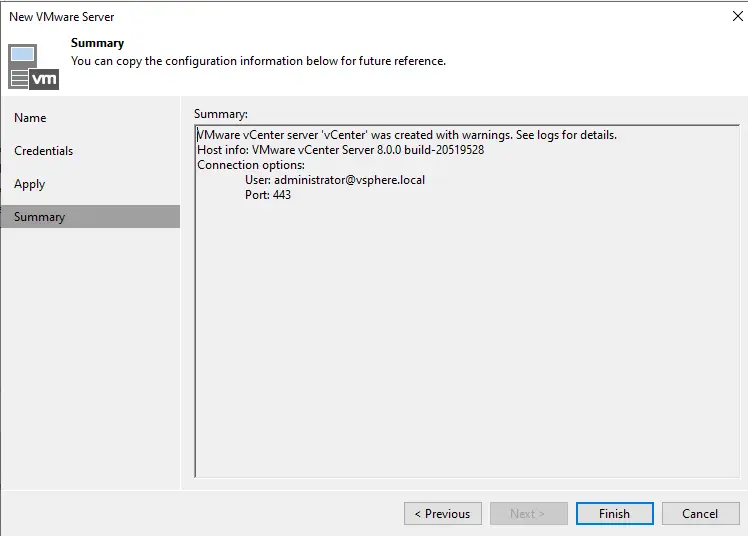
Verify vCenter Server
The VMware vCenter server was successfully added.
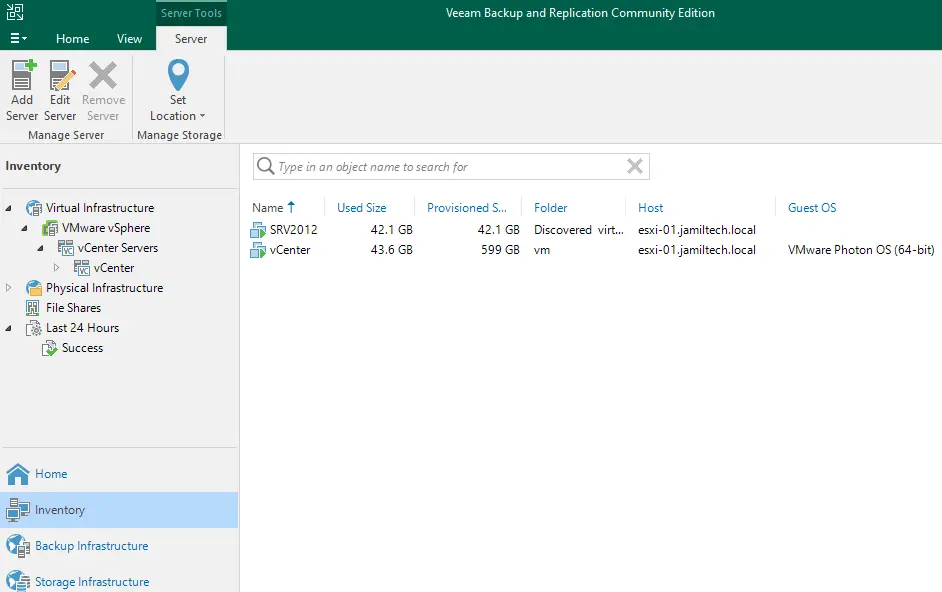
Please visit Veeam to get more information.



