Let’s have a look at this article on how to clone disk in Acronis True Image. I want to clone an active Windows 10 operating system directly to a new hard disk without stopping the system and restarting Windows. To clone a Windows computer, the source and target disks should have equal logical sector sizes. It is recommended that the old drive and new hard disk work in the same controller mode. Dynamic disks can’t be cloned. A restart is required to proceed. It will permit True Image to do the clone in a low-level mode to make sure all exact clones of the drive. Visit Acronis to get more information.
Before starting the cloning process, it is recommended to take a backup of your entire original disk as a safety precaution.
Table of Contents
Clone Disk in Acronis
Start the Acronis True Image. Once you have attached your hard disk to your system, you can start the cloning process. Click on the Tools menu, and then clone the disk.
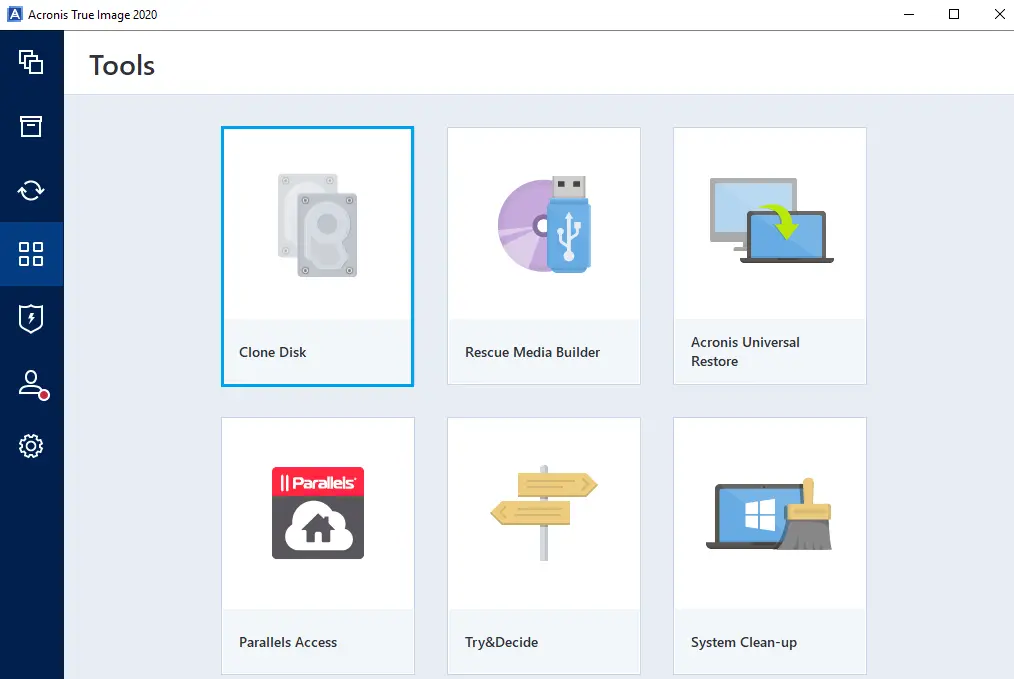
Clone Disk Mode
The first page in the clone disk wizard gives you the option to choose a clone mode. Two choices are automatic or manual. The recommended clone mode is automatic, which will copy all of the disks to the target disk. In a few clicks, the new hard disk will be bootable, and the existing disks will be resized to fit the target disk.
The manual clone disk mode provides you with full control over the hard disk cloning method. You will be able to adjust the size of the target volume, change disk parameters, and much more. I want to control every aspect of the procedure, so I chose the manual mode and clicked next.
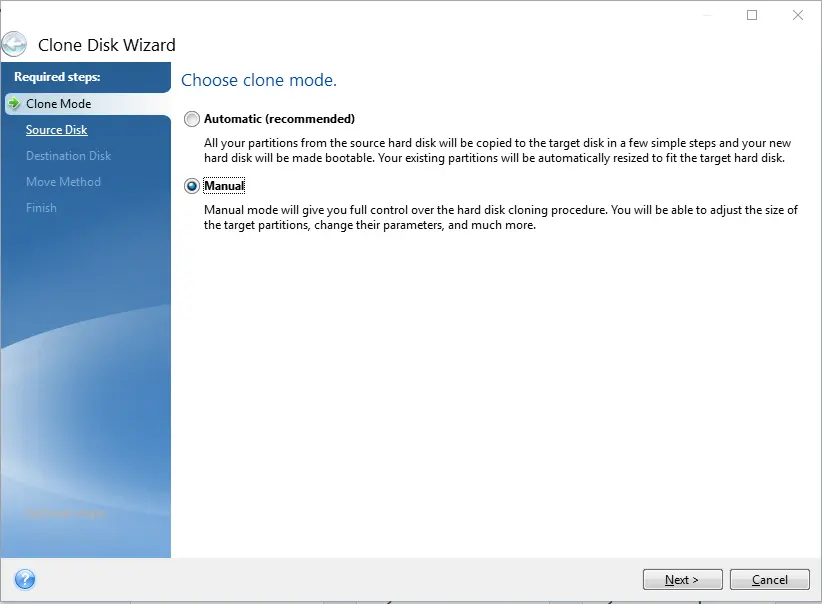
Click on the source disk from the below list that you wish to clone, and then choose next.
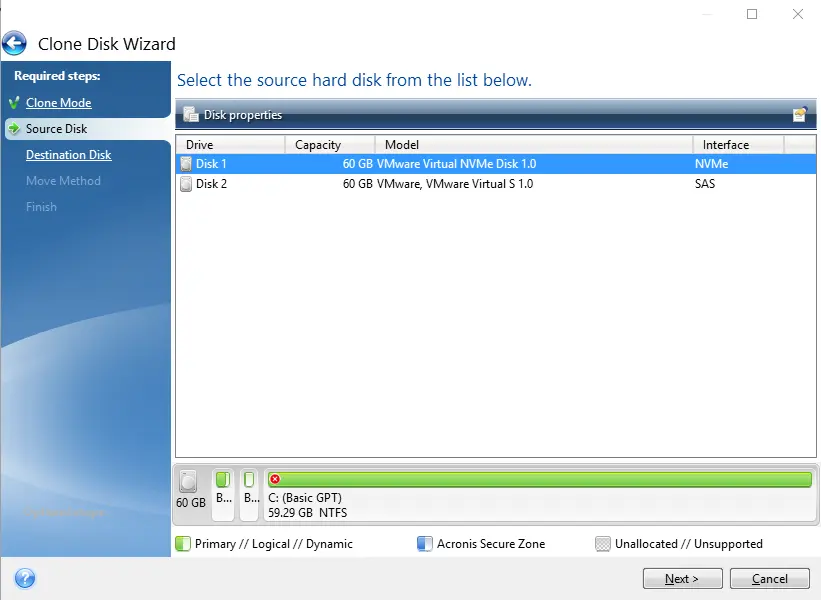
In the destination disk options, choose the target hard disk for the cloned data, and then choose next.
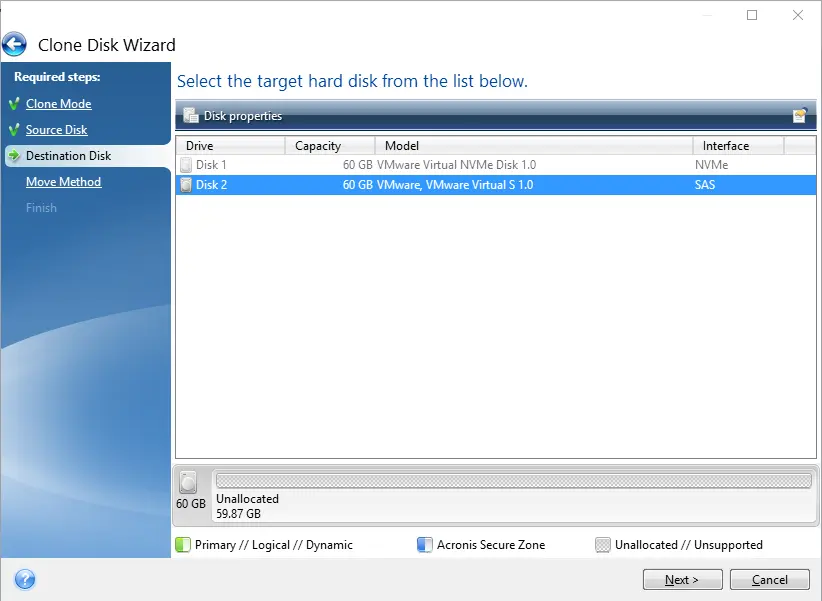
You need to confirm the deletion of all the volumes on the destination disk drive. Click ok
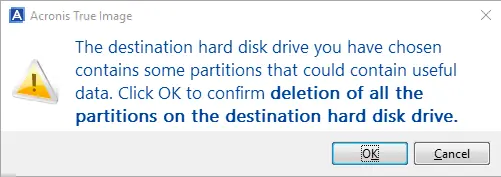
Choose the data moving method, choose the proportional method to move data from the old hard to the new disk, and then click next.
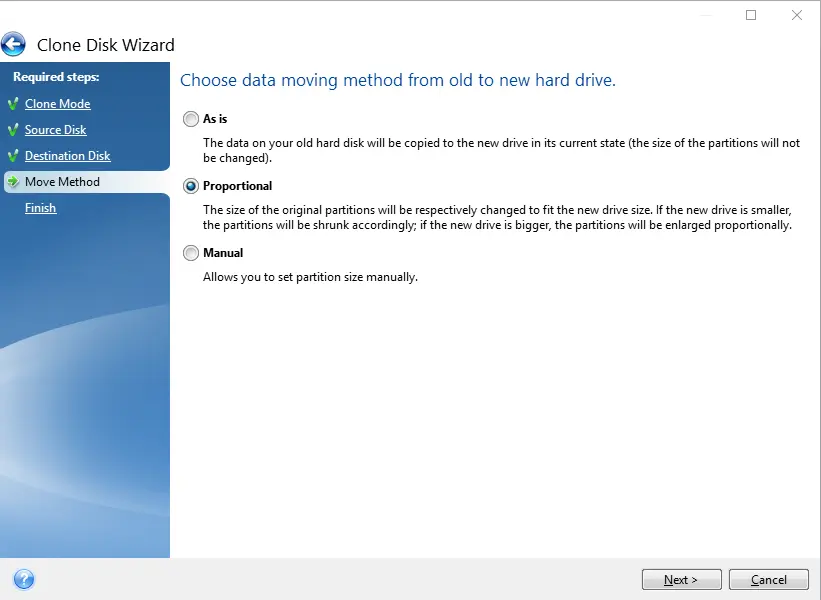
Review the clone disk settings summary and then choose Proceed to start cloning the hard disk.
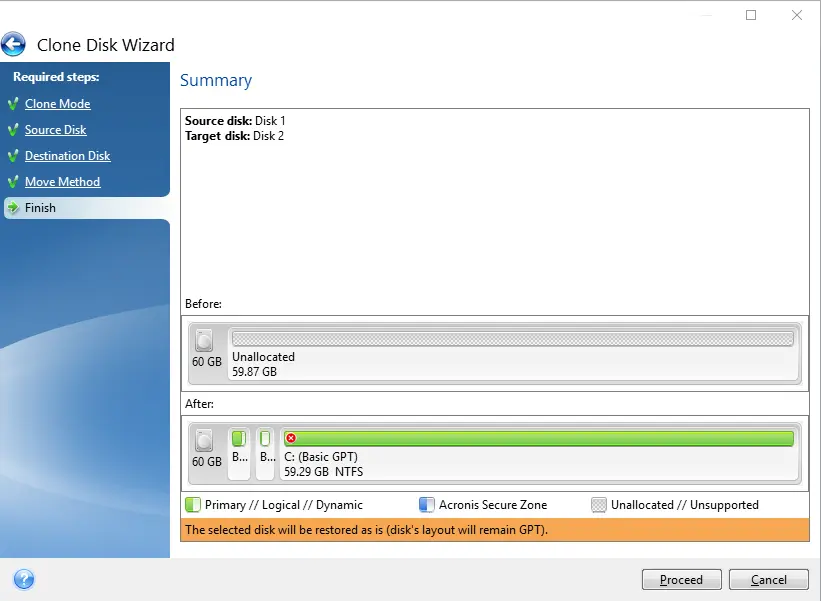
You will be warned that a reboot is required to complete the cloning process, and if I don’t restart right now, the process will be canceled. Click on restart.
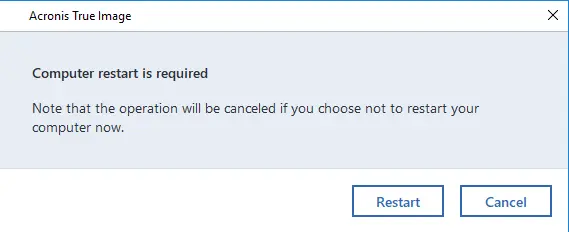
Acronis True Image hard disk cloning is in progress.
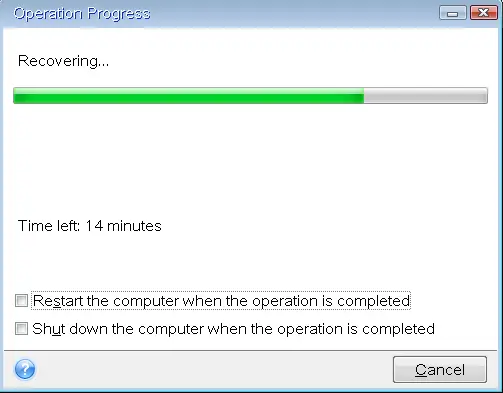
How to use the cloned disk on the current hardware:
Turn off the system, remove the source drive, and then turn on the computer.



