This article will show you how to enable desktop icon settings in Windows Server 2022. Desktop icons in Windows Server 2022 such as This PC (old My Computer), cannot access the specified path, device, or file.
User’s Documents, Network, and Control Panel, despite the fact that the Settings app has taken its place. All of you need to know where to locate them. If you favor a more traditional look, Windows still includes the “Desktop Icon Settings” feature, which permits you to choose the icons you wish to see on your desktop Windows server and change their icons on Windows to whatever you want. Refer to this article to learn in detail about enabling desktop icons in Windows Server 2022.
Table of Contents
As you can see, the only Recycle Bin icon is on the top left.
Enable Desktop Icons Settings
1. Open the Windows Settings app, click on personalization, and then click on a theme.
2. Or right-click on the server desktop and then click on personalize.
3. Or search themes and related settings in the Windows server search bar and then open it.
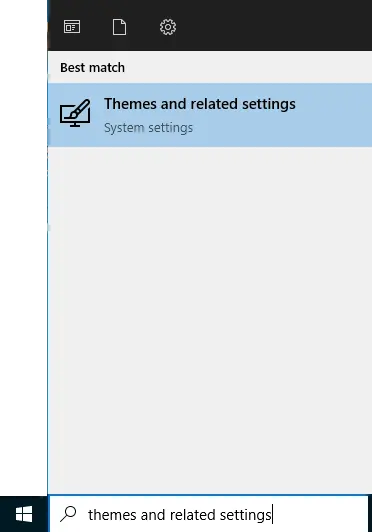
Scroll down and then click on Desktop icon settings under related settings.
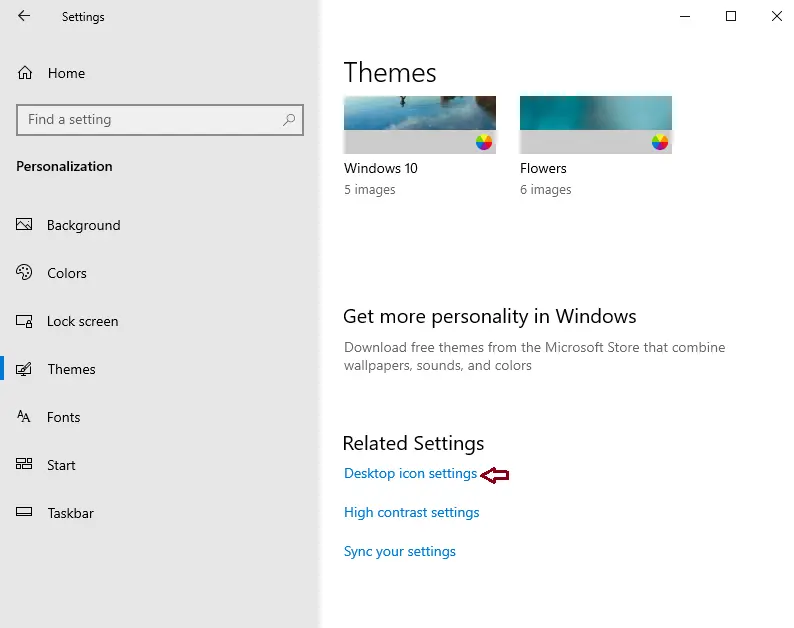
Desktop Icon Settings
Choose the desktop icons box, and then choose OK.
Please ensure that desktop icons like “Network” “computer” etc., a box checked, then select the “Apply” button and “OK” buttons to make the changes apply.
Your desktop icons will be available on the server’s desktop.
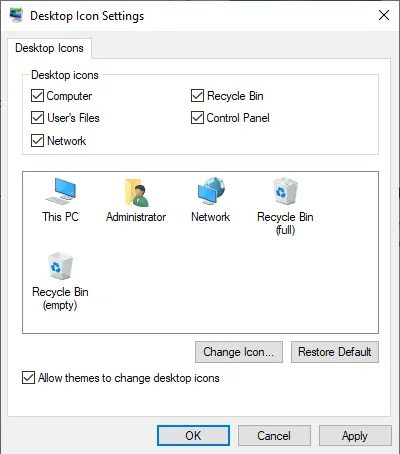
Now you can see your desktop icons.
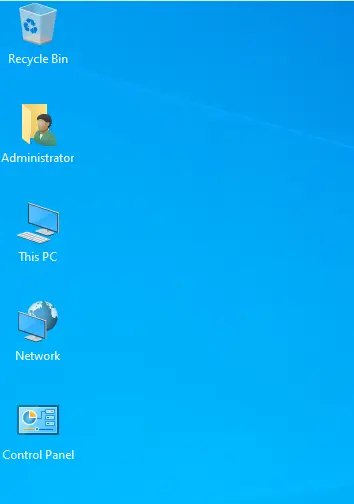
If you get an error,
“Windows cannot access the specified device file or path”. You do not have the “appropriate permissions” to access the item, or your Windows server is not activated.
To fix this error, “Windows cannot access the specified device.”
This is a very easy way to resolve this problem.
It’s still possible to run a simple command directly, as was required in Windows Server 2022.
desk.cpl ,5

I hope you found this article helpful. If you have any questions, please let me know in the comment below.


