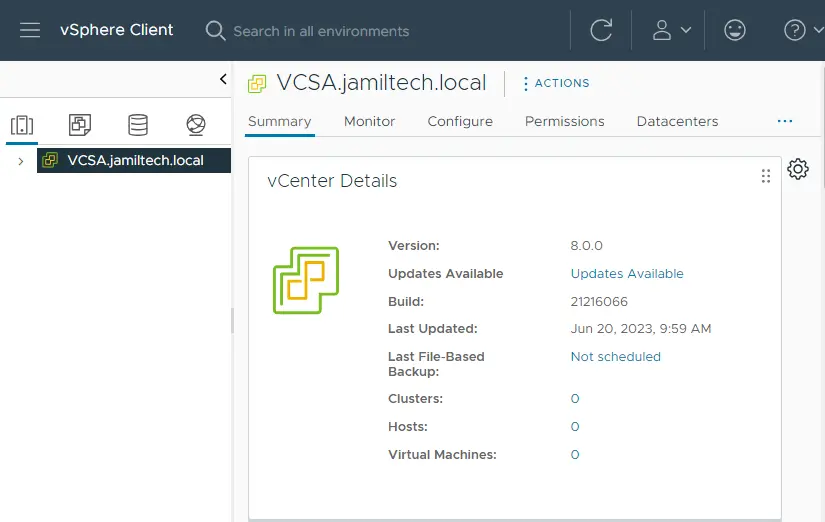Let’s explain how to deploy VMware vCenter Server Appliance 8 in the ESXi host. In the deployment procedure, we are going to deploy the OVA file, which is contained in the VMware vCenter Server Appliance ISO Image, as a vCenter Server Appliance with a rooted Platform Services Controller.
VMware vSphere 8 introduces a lot of useful features and improved vSphere features. VMware vSphere is a very popular virtualization platform that is extensively used worldwide, and the release of this version of the product is a good reason to upgrade the current one or deploy VMware vSphere 8.0 from scratch. This article explains how to deploy vSphere 8.0 in the walkthrough format.
Deploy OVA to VMware ESXi Host
Mount the vSphere ISO image or extract its content to a selected folder.
Deploying a virtual machine template means creating a new VM on the ESXi host. You can complete this by logging in to the ESXi host or vCenter with the vSphere client, but before that, make sure you have copied the OVA or OVF template to the datastore so you can select it later.
Log into ESXi or vCenter, choose the host, and then click on Create/Register VM.
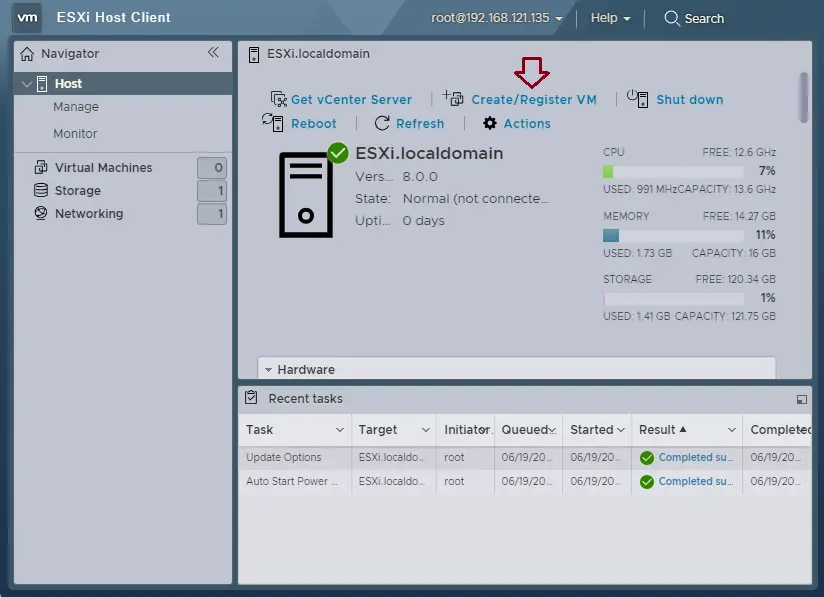
Select the creation type, “Deploy virtual machine from an OVF or OVA file” and choose Next.
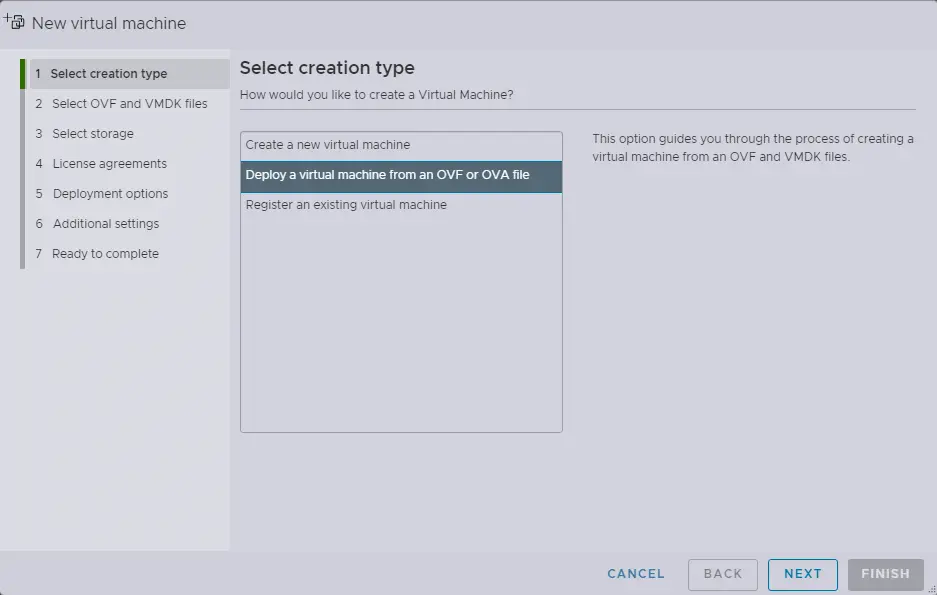
Enter a name, and then click to select files to upload the OVA.
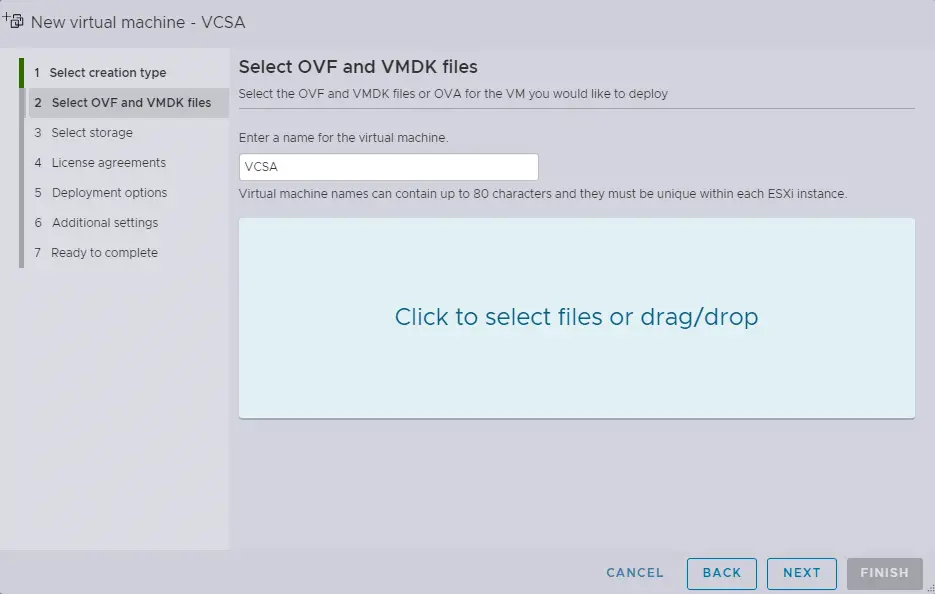
Browse your VMware VCSA media, go to the vcsa folder, and then open the VMware vCenter Server Appliance OVF file.
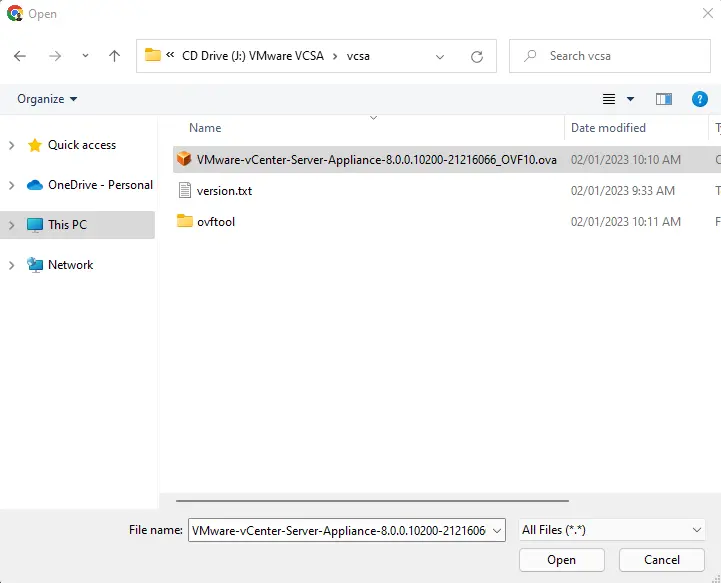
Click next.
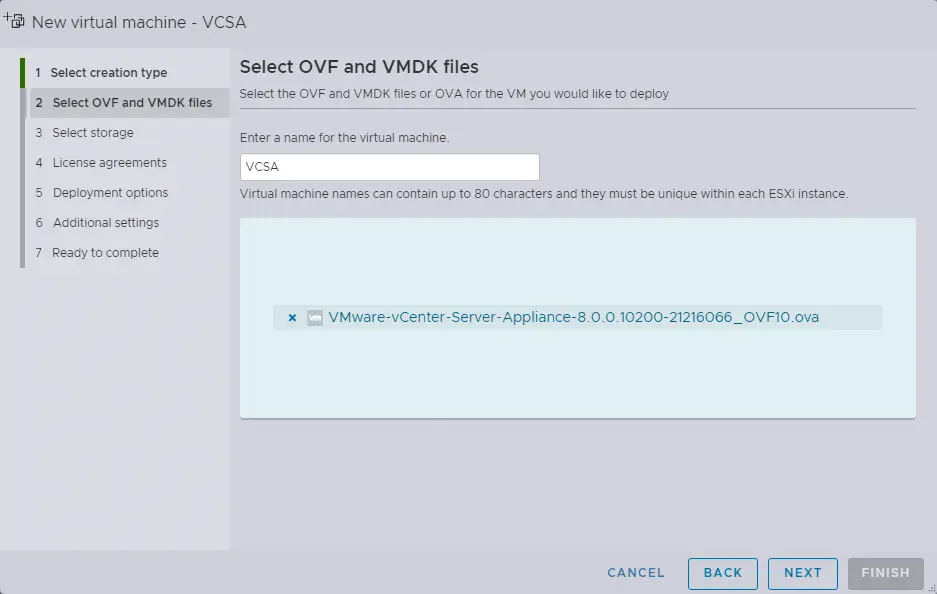
Select storage for the new virtual machine, and then choose next.
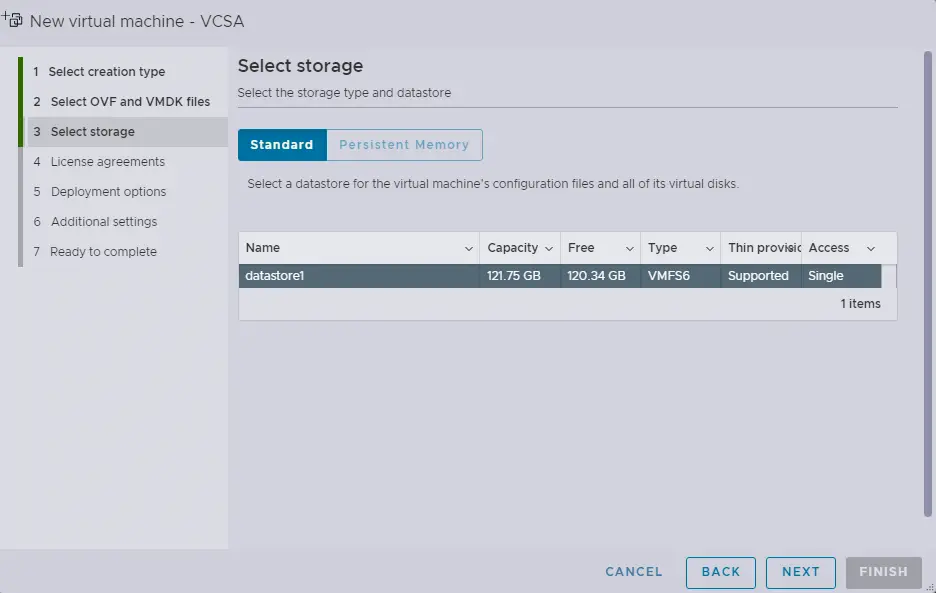
Accept the end-user license agreement, copyright, and patent statement. Click next
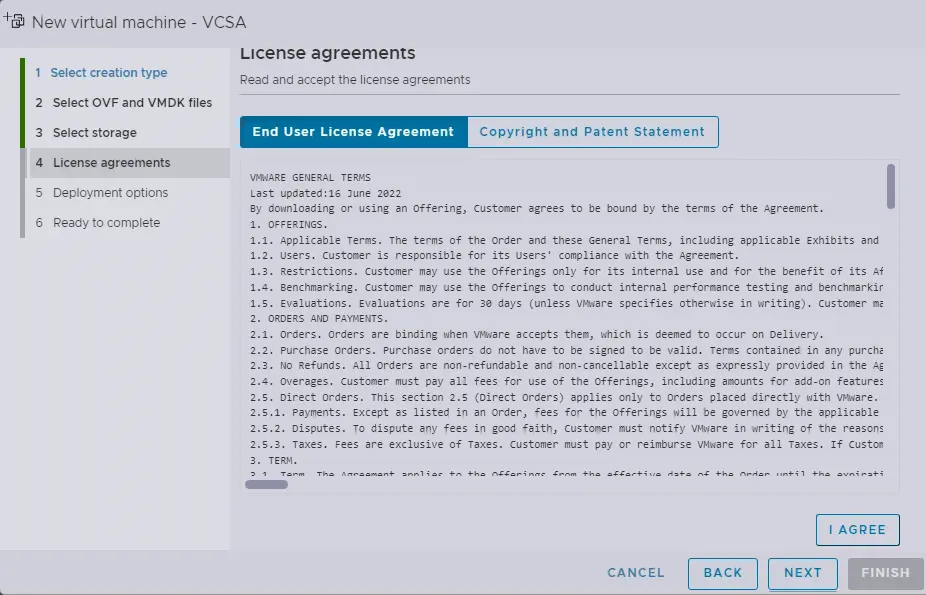
Review the deployment options and then choose next.
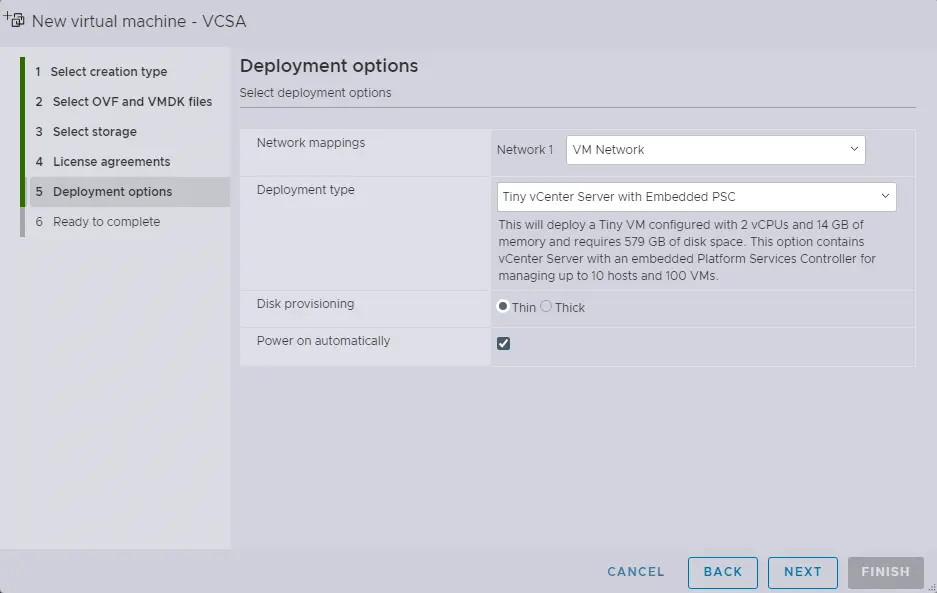
Review the settings, and then click Finish.
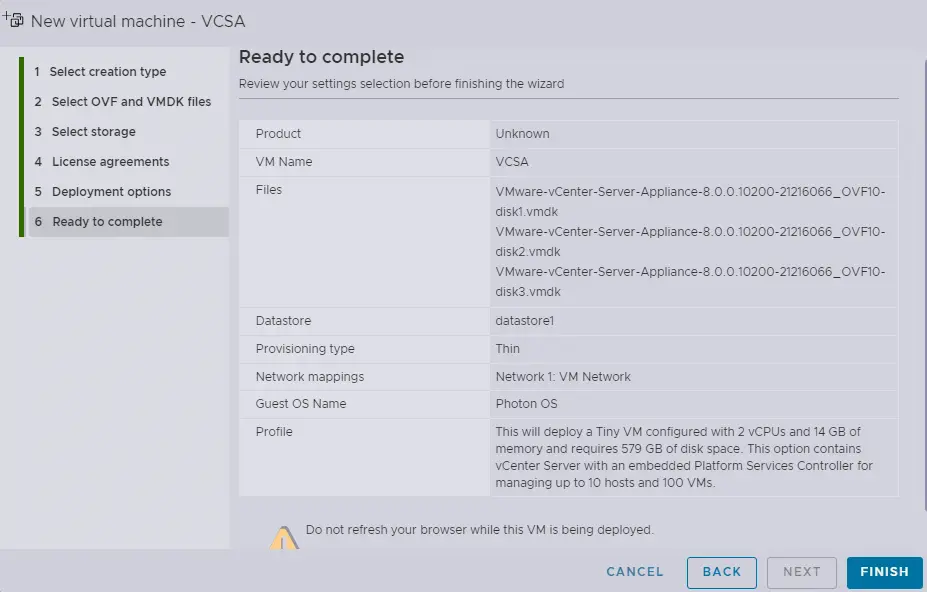
View recent tasks.
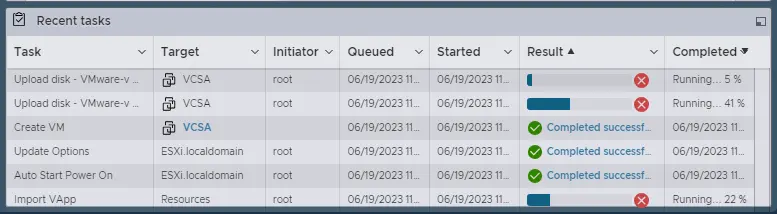
Open a virtual machine.
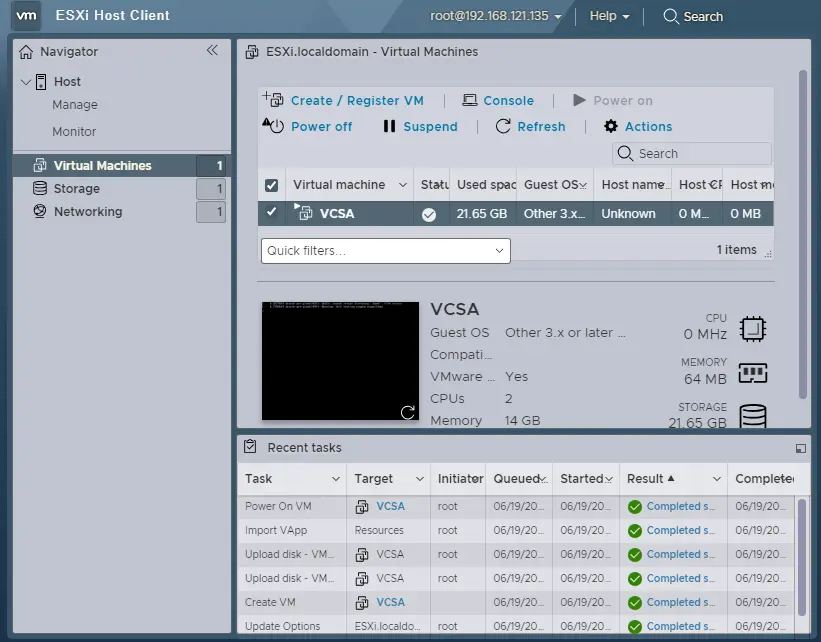
Default VCSA username root and password: vmware
Configure VMware vCenter Server Appliance
Press F2
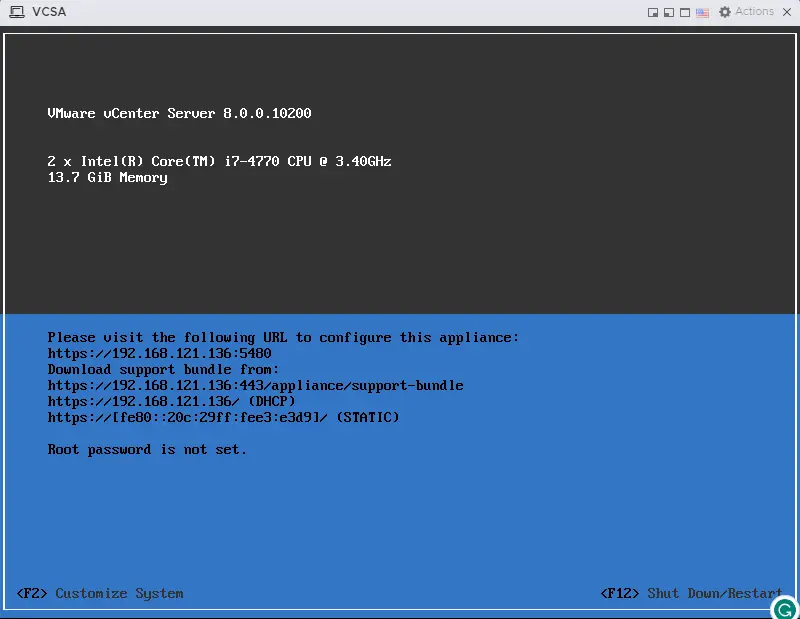
Type a new password and then hit enter.
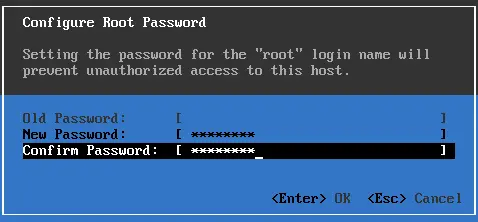
Choose to configure the management network.
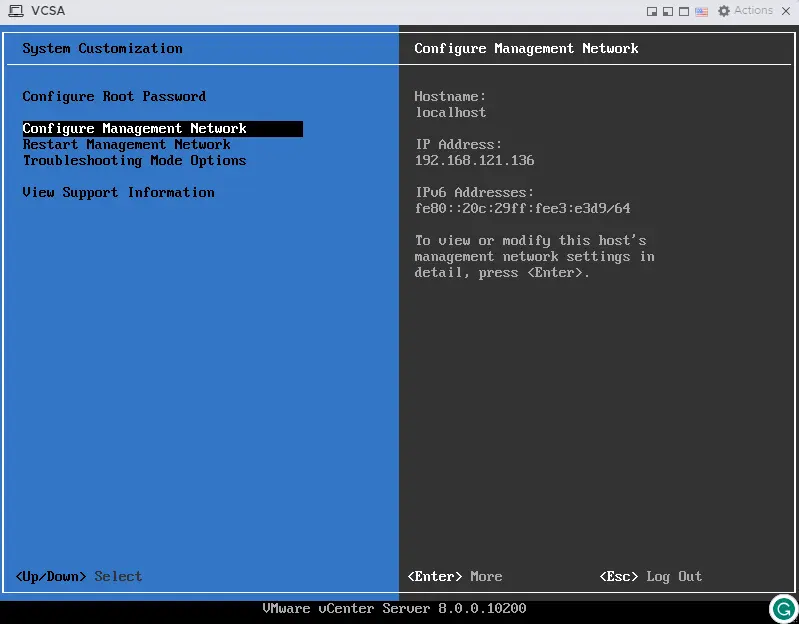
Select IP configuration
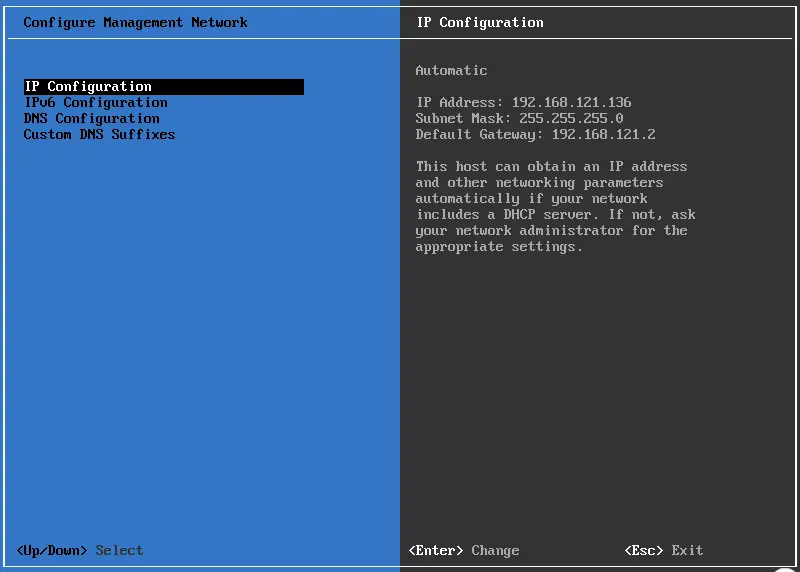
Enter the details, and then hit enter.
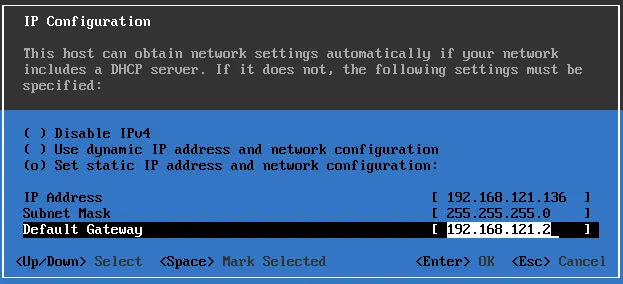
DNS configuration.
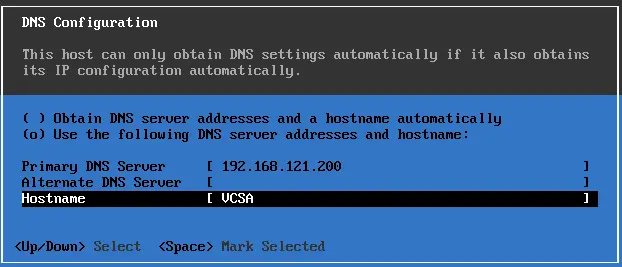
Type yes to confirm. Configure the management network.
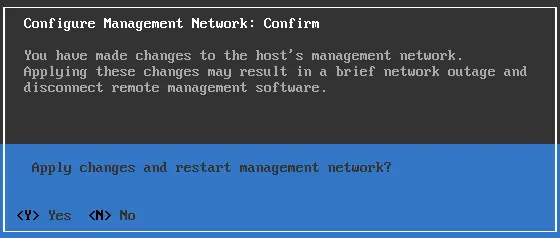
Login VMware vCenter Server Appliance 8
Now enter your VCSA (IP address or FQDN) with port: 5480 in the browser and hit enter.
Type your VCSA credentials and then press enter.
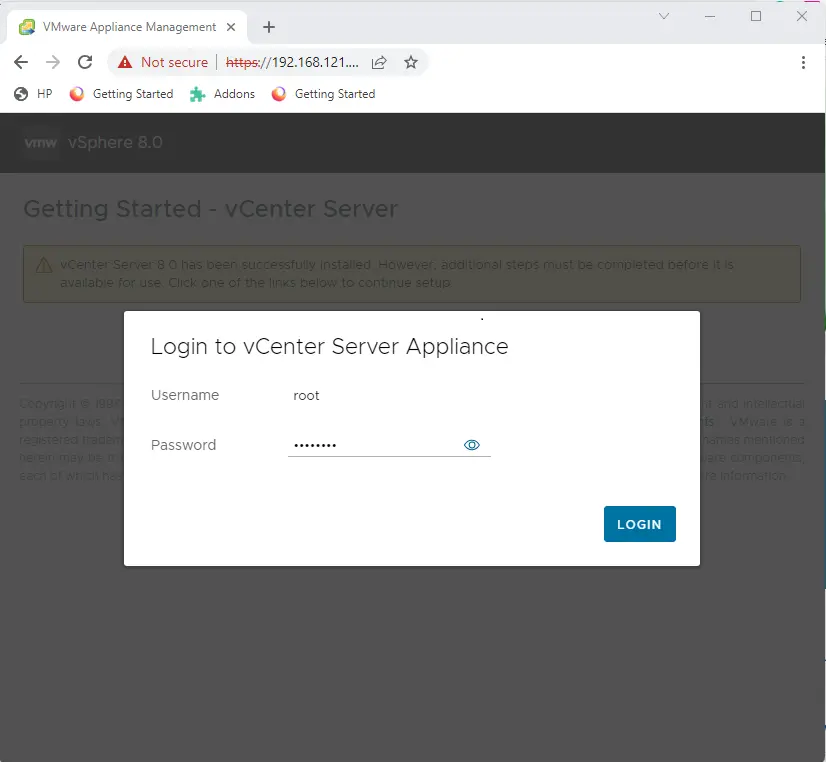
Getting Started – vCenter Server
Click on setup
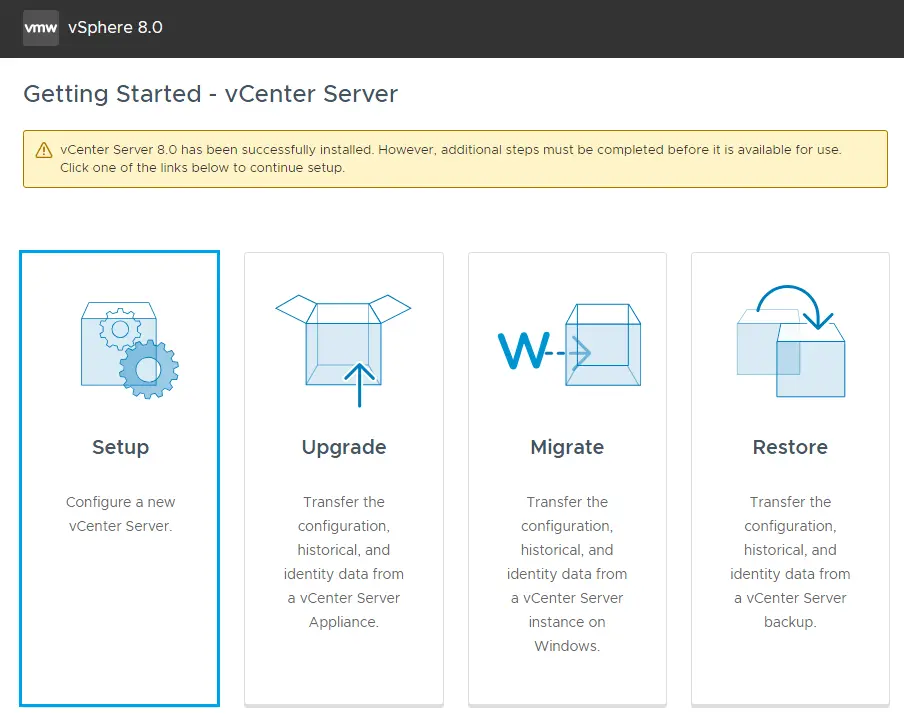
Install – Stage 2: Set Up vCenter Server
Click next
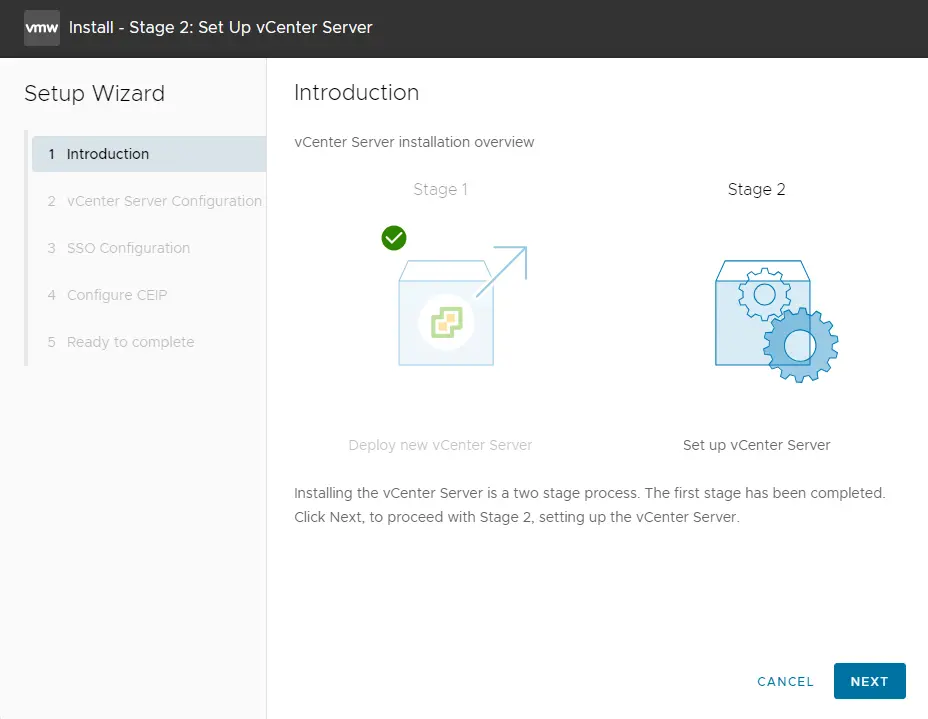
Verify your vCenter Server configuration and then choose Next.
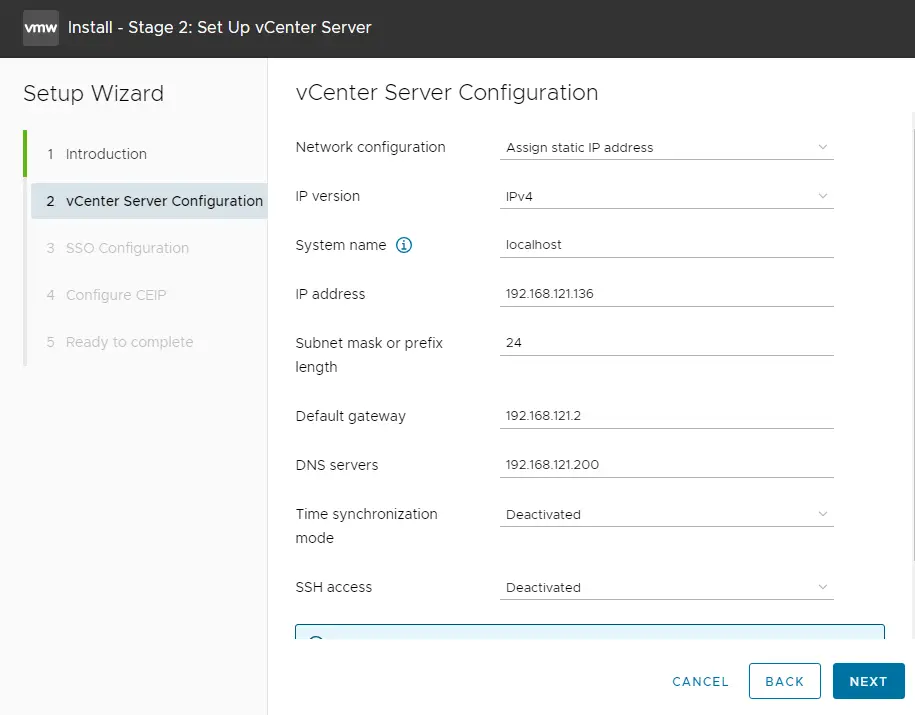
Set up the vCenter server SSO configuration and choose Next.
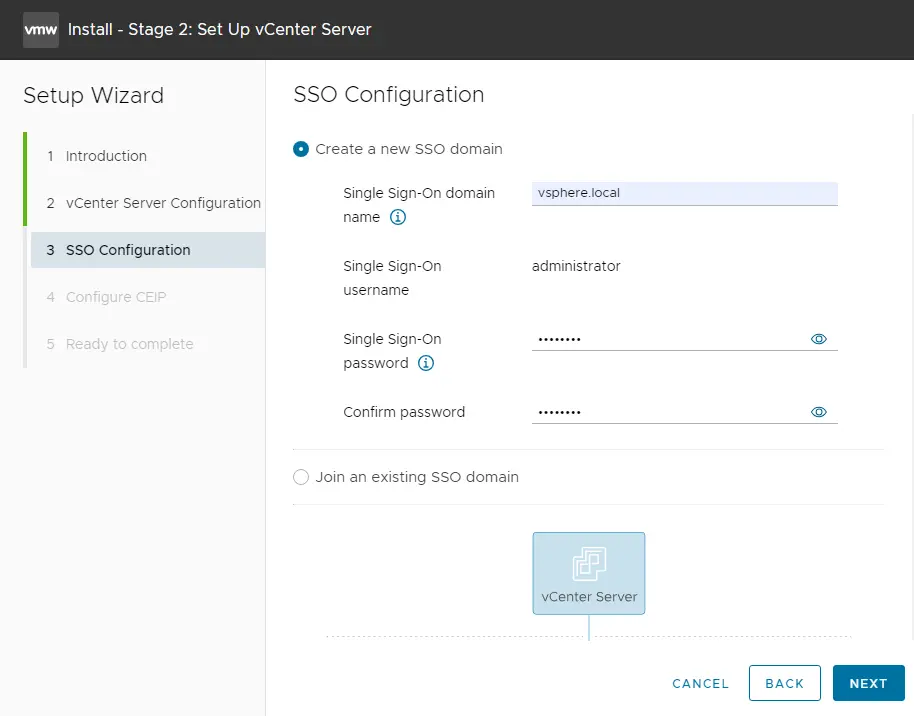
Select next
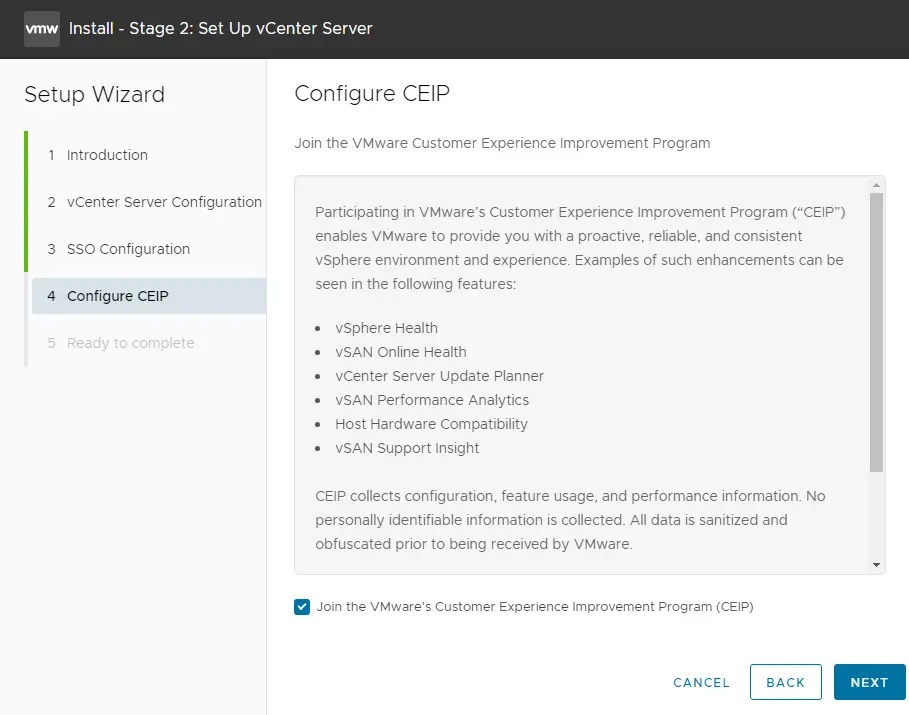
Review the vCenter server appliance settings and then click finish.
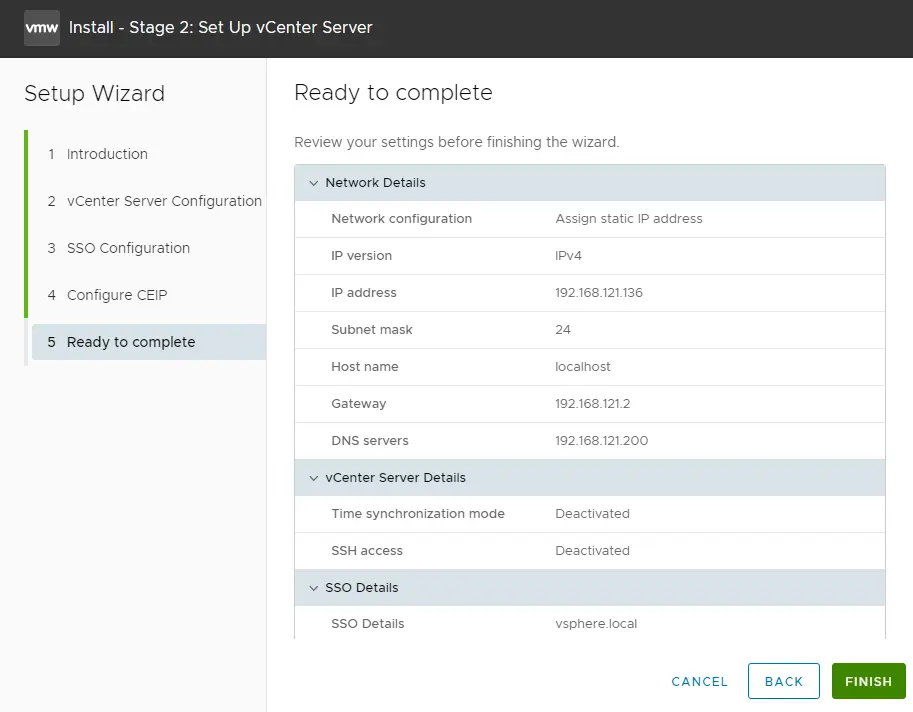
Select ok
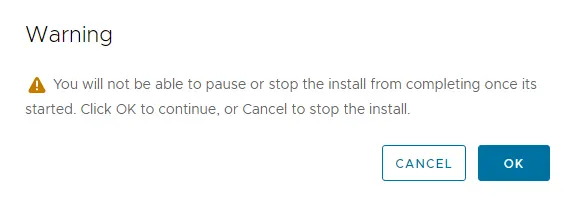
Install – Stage 2: vCenter server setup is in progress.
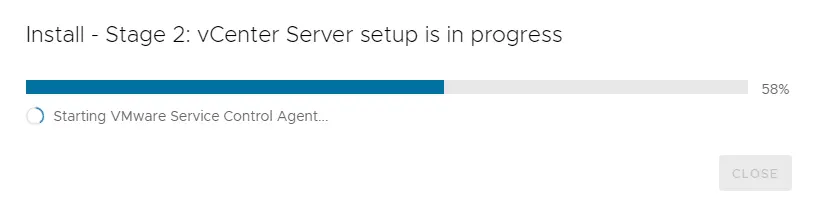
Install – Stage 2: complete, click on the link.
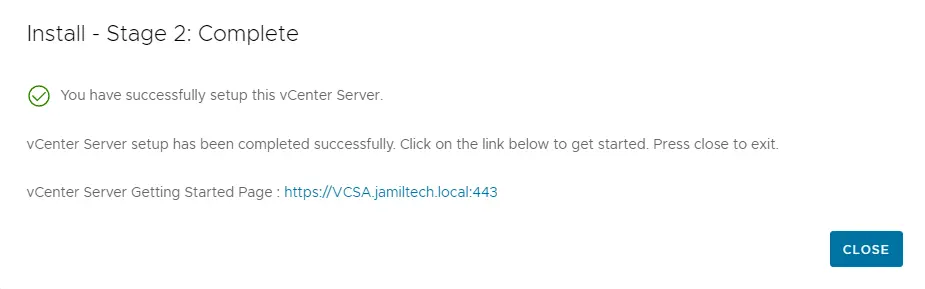
Click on Launch vSphere Client.
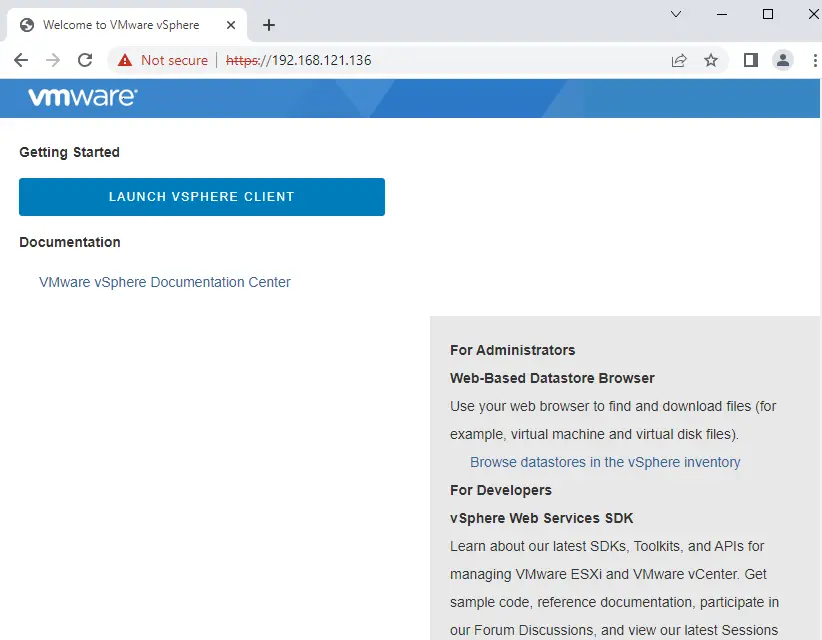
Provide your VCSA credentials, and then click next.
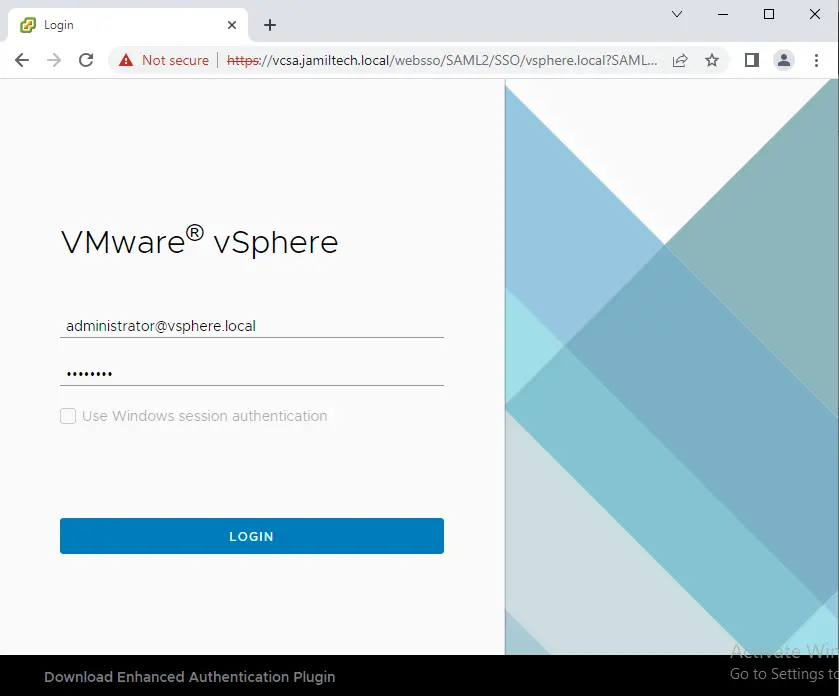
We are successfully logged in with the VCSA.