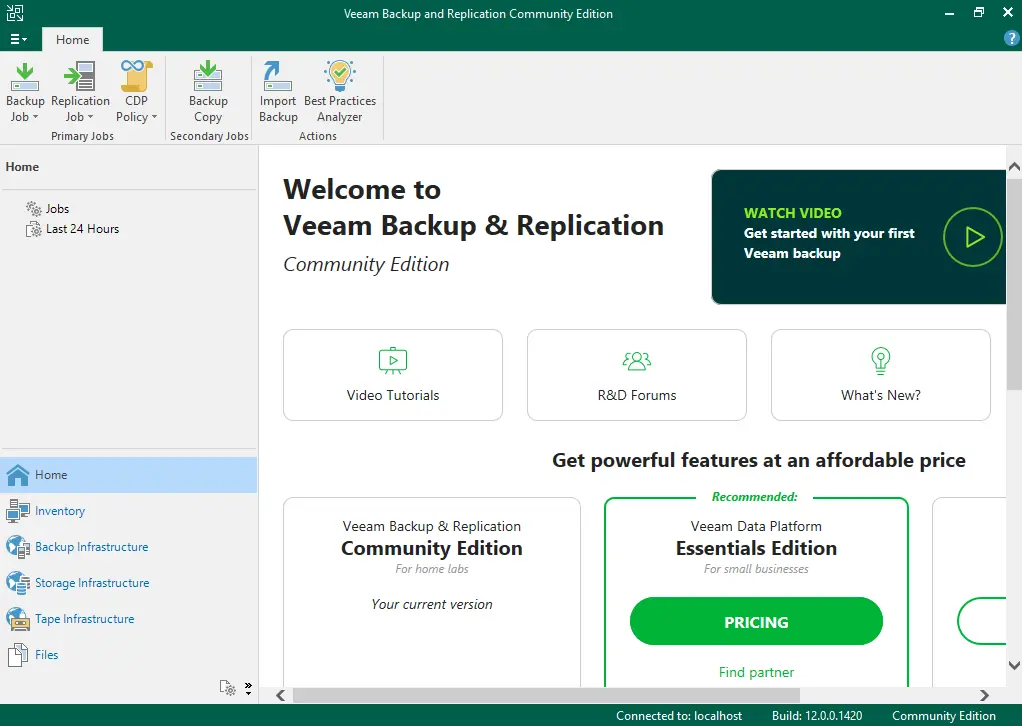In this article, we will learn how to install Veeam Backup and Replication 12. Now Veeam is generally available Veeam Backup and Replication 12 “Build 12.0.0.1420” and with it come over 500+ new features and enhancements. The Veeam organization announces Veeam Data Platform, a single platform that provides advanced data security, backup, recovery, and hybrid cloud abilities.
The new software includes the latest Veeam Backup and Replication v12 for safe backup and rapid recovery. Let’s see in today’s article how to install Veeam v12 with a PostGre SQL database and enable two-factor authentication. You will be able to back up the virtual machine, desktops, and laptops to a central location within a single console. Follow my article if you want to learn how to Install Veeam v11.
Installing Veeam v12
Veeam Backup and Replication 12 System Requirements
Before you start the Veeam Backup & Replication installation process, make sure your system meets the System Requirements.
Download Veeam Backup and Replication 12
You can visit the Veeam site to download Veeam Backup & Replication 12. You will need to sign up for an account (setup is free).
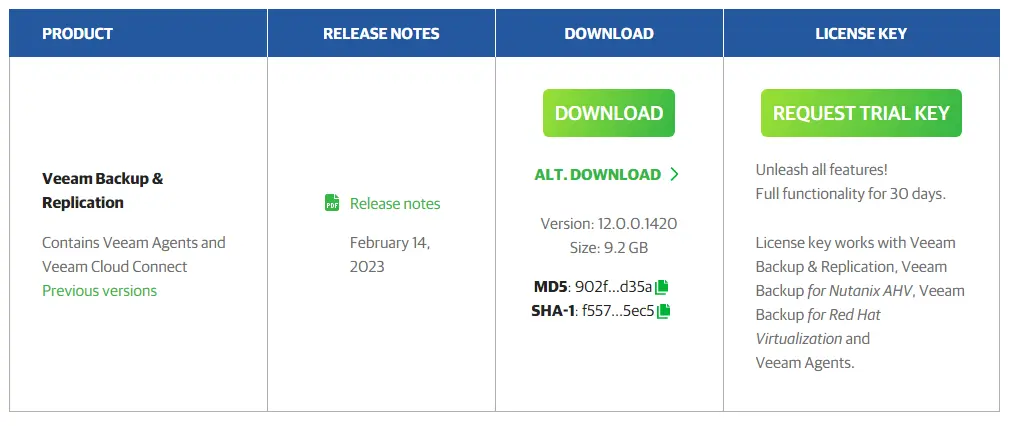
Mount Veeam Backup & Replication 12 ISO and then run Veeam Backup & Replication 12 setup.
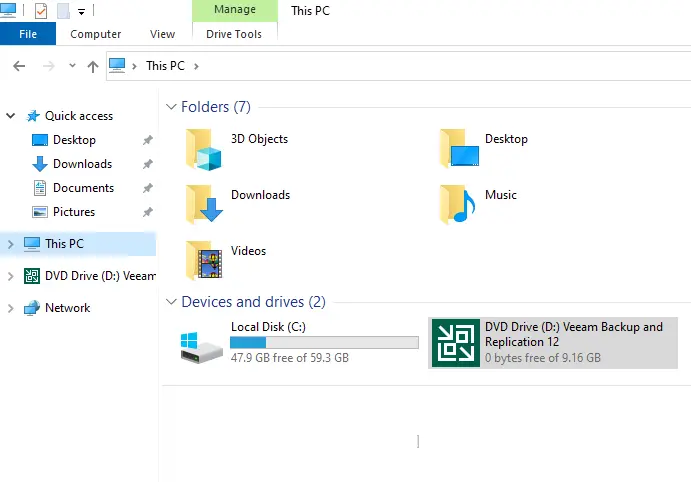
Install Veeam Backup and Replication 12
Choose the install button to install Veeam Backup and Replication 12.
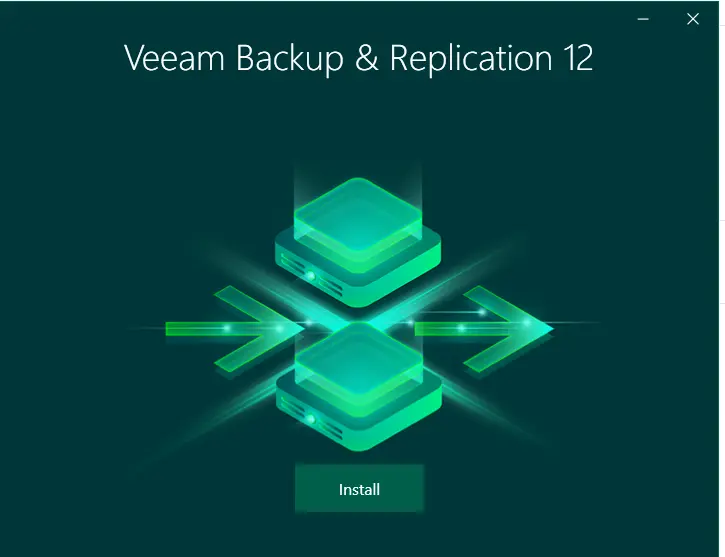
Click on install Veeam backup & replication.
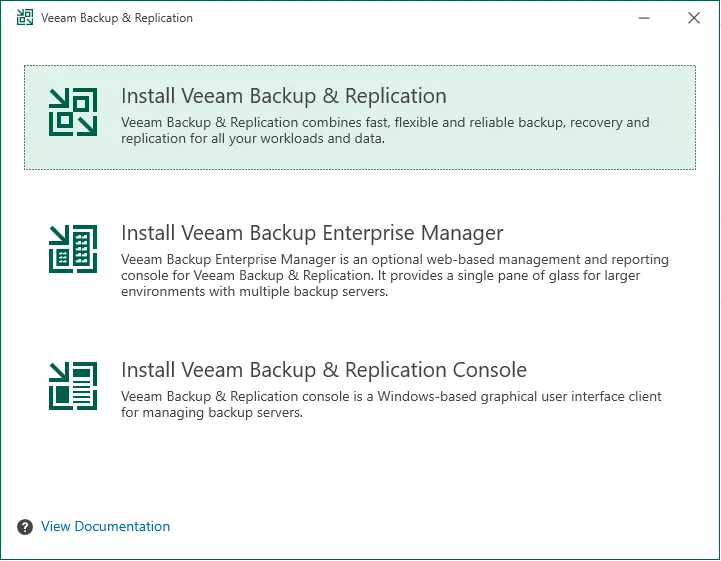
Initializing setup wizard
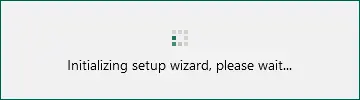
Read the license agreement for Veeam Backup and then accept it to proceed.
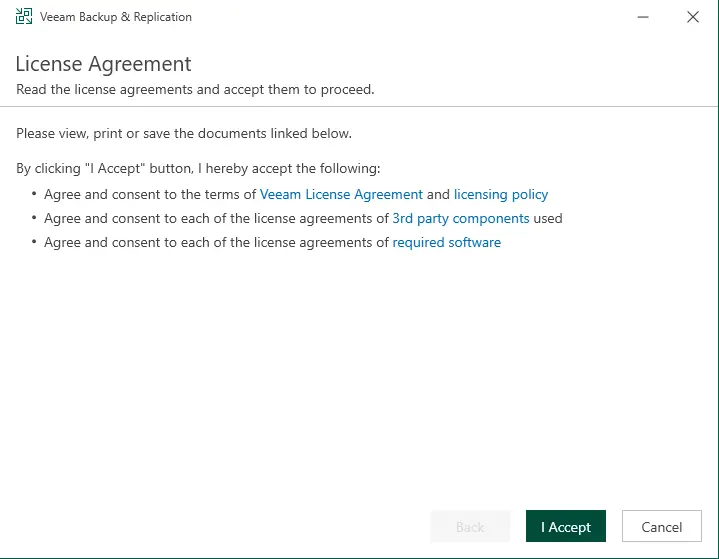
The Provider License file page is optional; you can simply choose next with the Veeam Backup & Replication installation process, and this setup will install the Veeam Backup and Replication 12 Free edition. Or you can choose the Browse button to provide a license, go to the *.lic file within your file explorer, and then select Next.
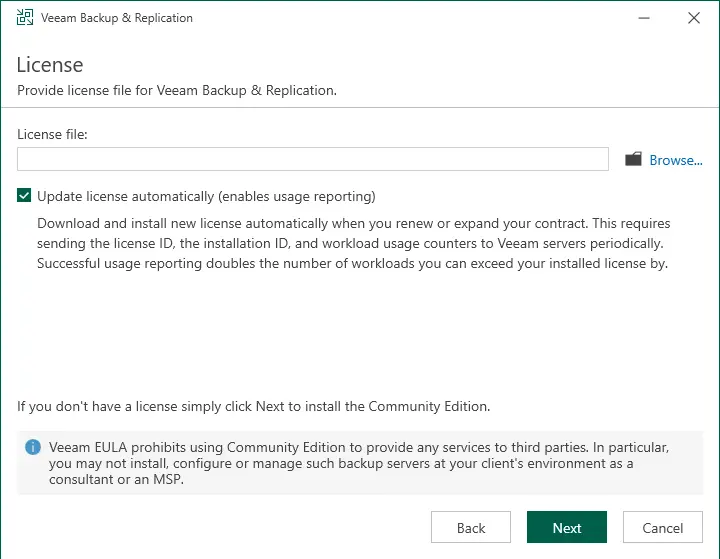
Veeam System Configuration Check is enabling missing features; you can wait until it is installed.
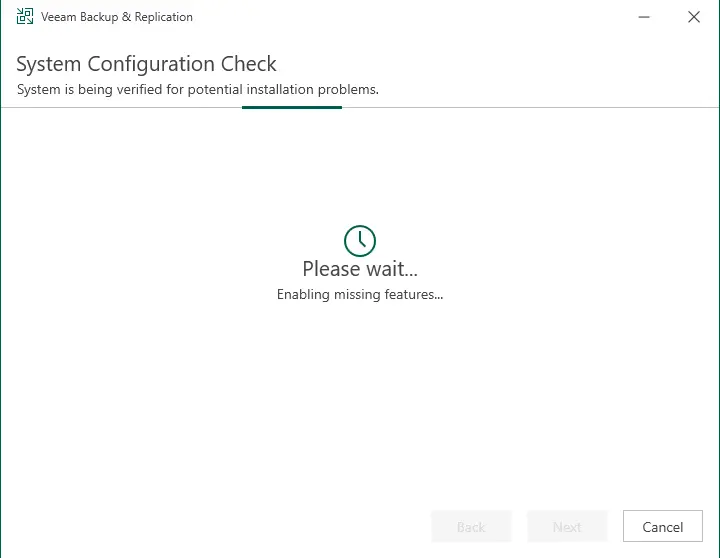
You can continue the Veeam installation using the default configuration, or you can customize the settings. To change the settings, click on customizing settings and then choose Install.
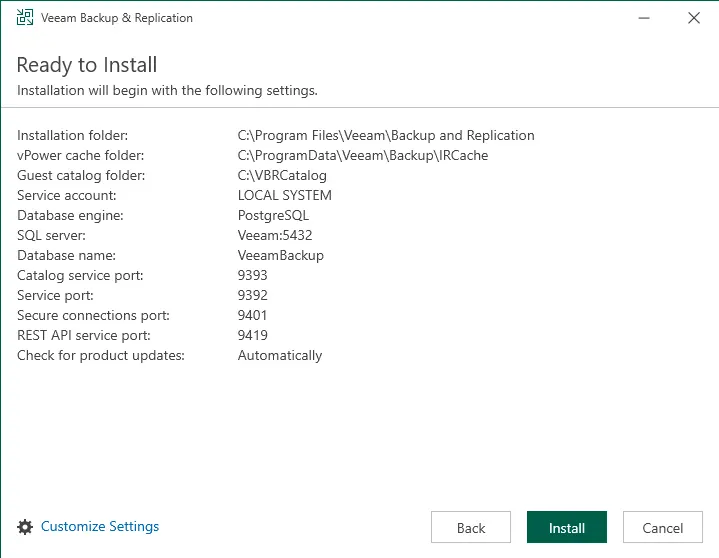
Installing Veeam backup & replication
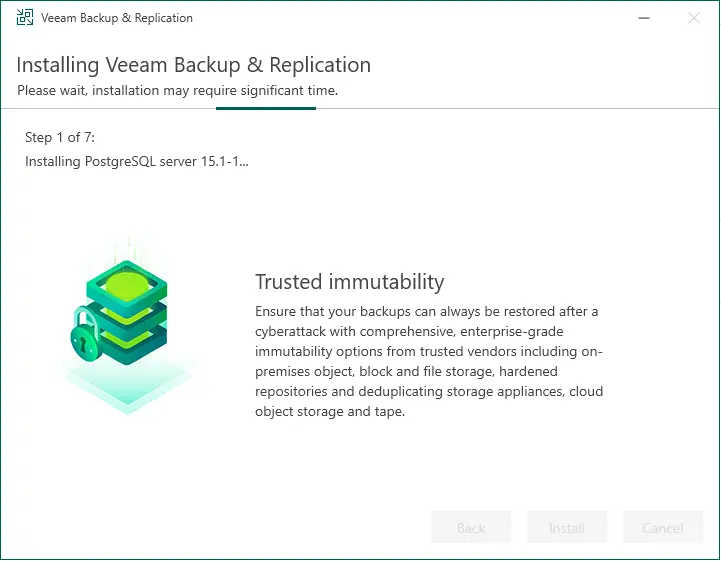
Finalizing the installation of Veeam Backup.
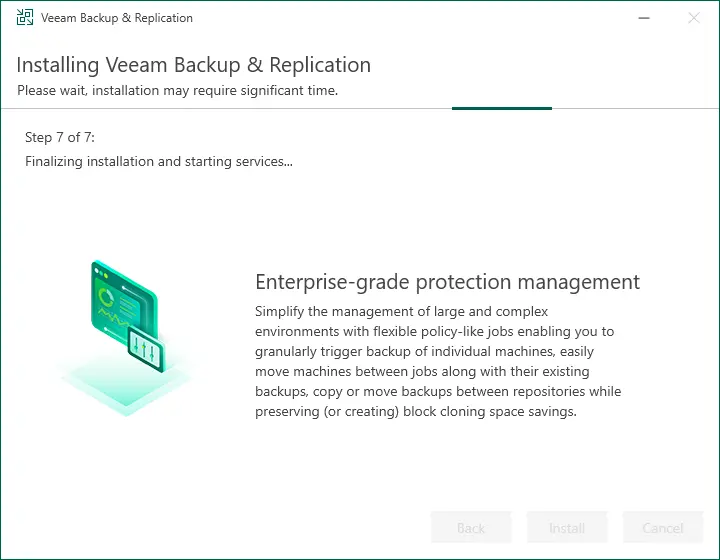
Veeam Backup & Replication 12 Setup is installed; choose Finish.
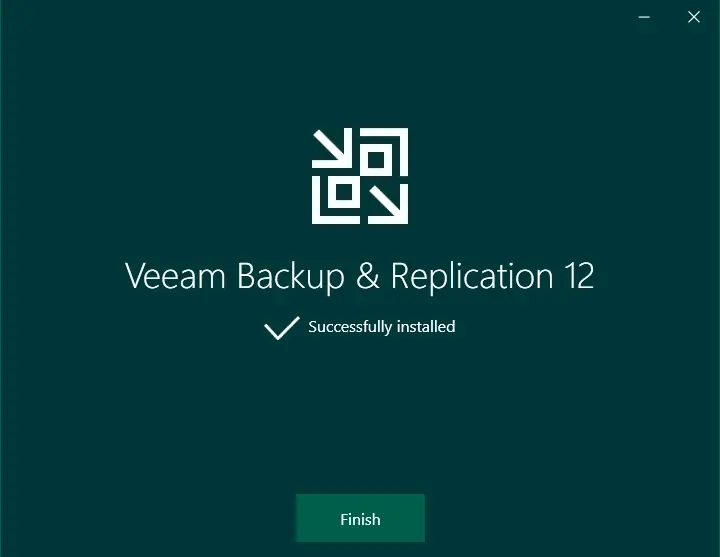
Start Veeam Backup & Replication 12
To open Veeam Backup & Replication 12, follow the steps below.
Now, you should find a shortcut on your system’s desktop for the Veeam Backup & Replication Console and then run it
Select connect.
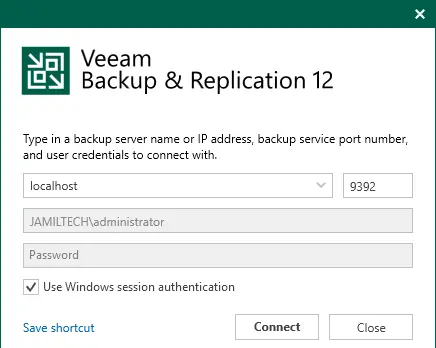
Veeam Backup & Replication 12 console.