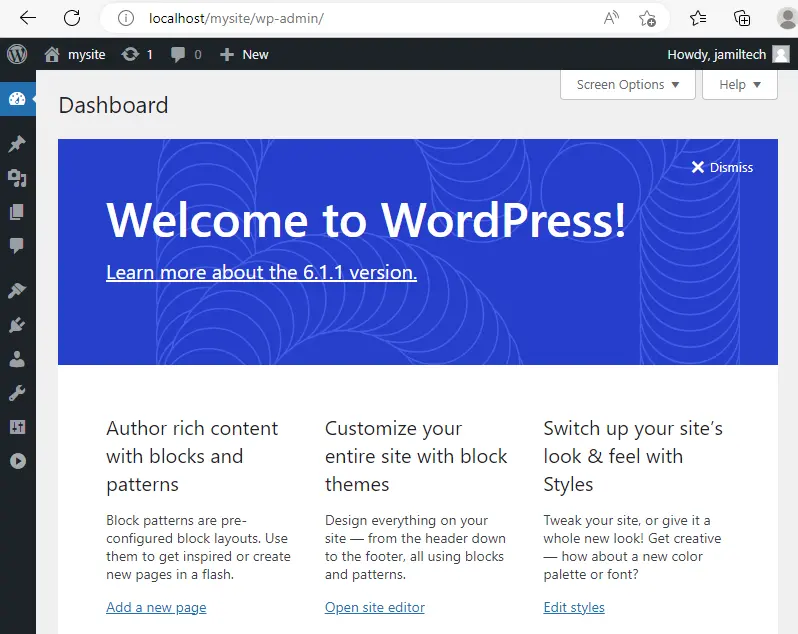Let’s have a look at how to install XAMPP Server on Windows Server. For other operating systems, the XAMPP Server installation steps are the same. Install local WordPress. XAMPP is the most famous application package that is used to set up PHP development circumstances for web services by supplying all the required software components.
During the local WordPress installation process of software deployment, the majority of the web servers use approximately similar components, so the use of XAMPP Server provides an easy transition from a local server to a live server. XAMPP is an AMP stack that stands for Cross-platform, Apache, PHP, MySQL, and Perl, with some additional administrative application tools such as PHPMyAdmin (for database access), Mercury Mail Server, FileZilla FTP server, and JSP Tomcat Server.
Table of Contents
Other commonly known software packages, like XAMPP, are WAMPServer, LAMP, and others. The XAMPP server is used to try out PHP pages. It works as the local server. It contains a MySQL database to save or manage data on a local server.
Install XAMPP Server on Windows
Here are the steps to download and install XAMPP Server on Windows Server.
Choose the download XAMP for the Windows version.
Note: If you have any other version requirements for PHP deployment, then download the XAMPP version you need to install. If you don’t need a special version of XAMPP Server, then you have to download the oldest version, as it will help you avoid problems trying to install PHP-based applications.
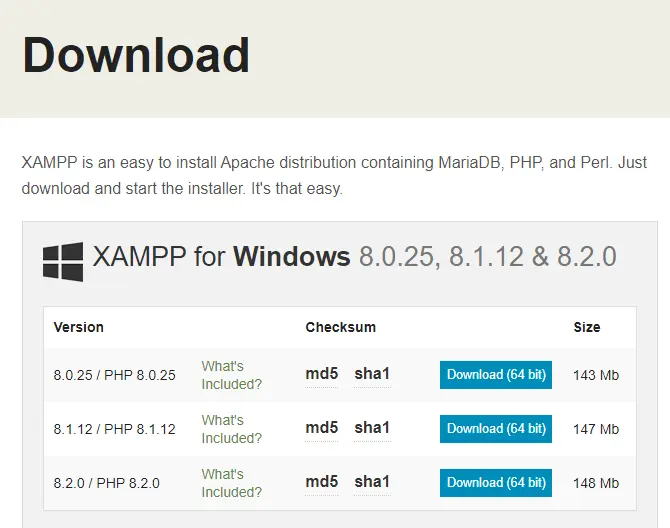
Once the XAMPP Server download is completed, double-click on the XAMPP setup file to start the installation.
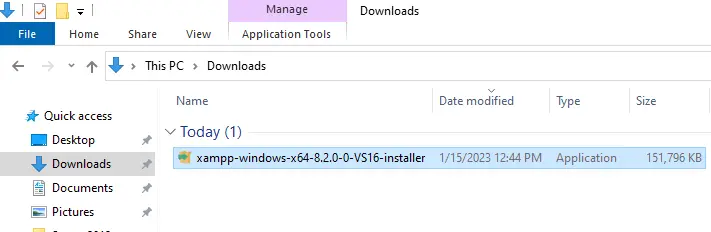
If you have any antivirus installed on your computer, then you might get a question window. Choose yes.
XAMPP Server installation user account control warning, choose OK.
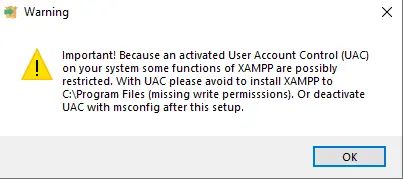
Welcome to the XAMPP setup wizard. Choose next.
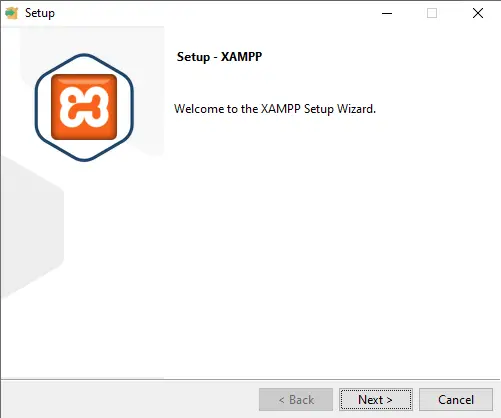
XAMPP Server installation on Windows Server
Local WordPress XAMPP offers a variety of components that you can install; we recommend leaving the default options. Click next.
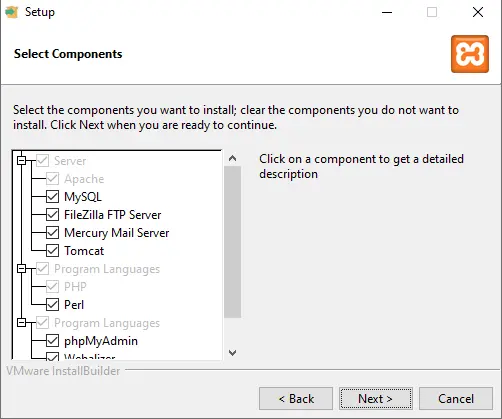
Keep the default install directory. (Or choose another directory to install the application) and then choose next.
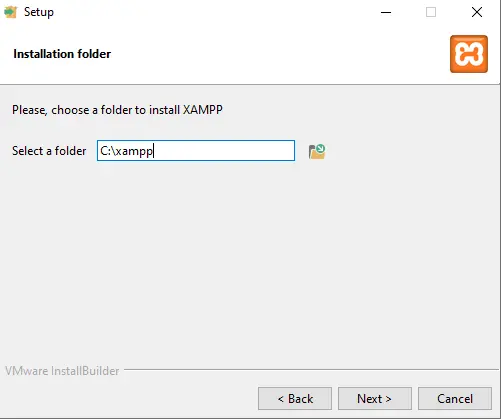
Select the language for the XAMPP Control Panel, and then choose Next.
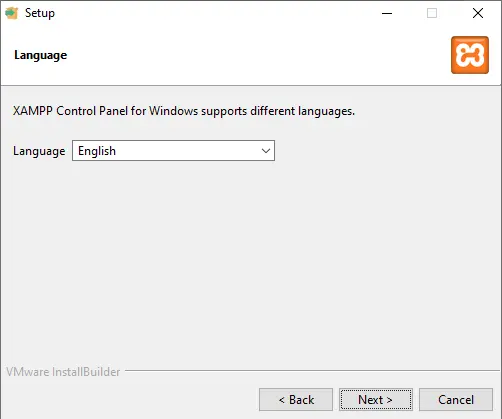
Ready to install XAMPP? Click next.
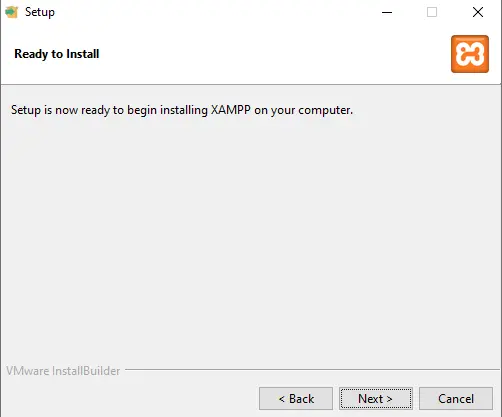
Welcome to XAMPP! Page, XAMPP installation is in progress.
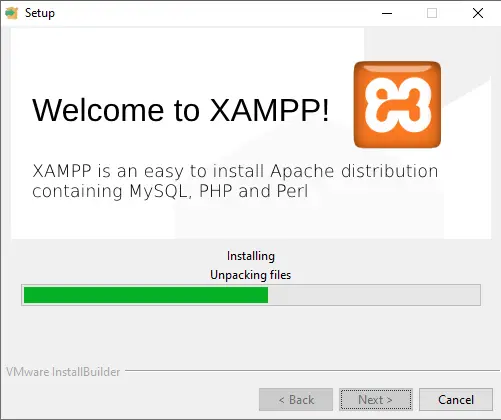
Chose the box, start the control panel now, and then click Finish.
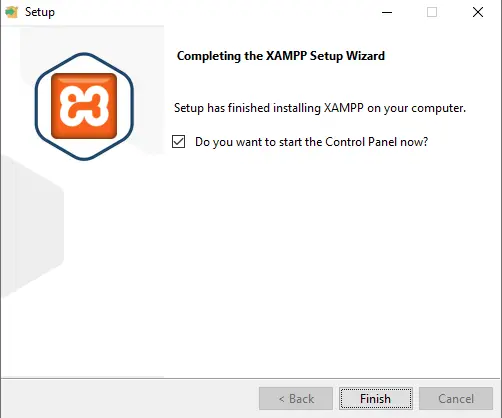
How to Configure XAMPP on Windows Server
The XAMPP Control Panel v3.3 includes the main page. On this page, you will find all the web services available. If you find services stopped, then you need to start the service by clicking on the start button.
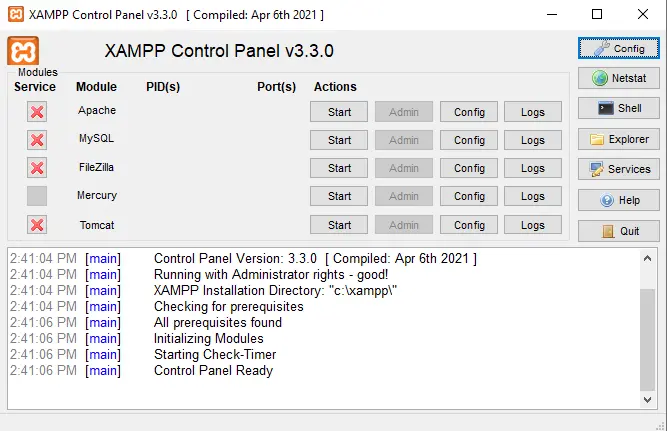
When we start the services, including Apache and MySQL, you will see the PID(s) process number and port(s) numbers that each service is using. For example, by default, Apache ports 80 and 443, and MySQL port 3306.
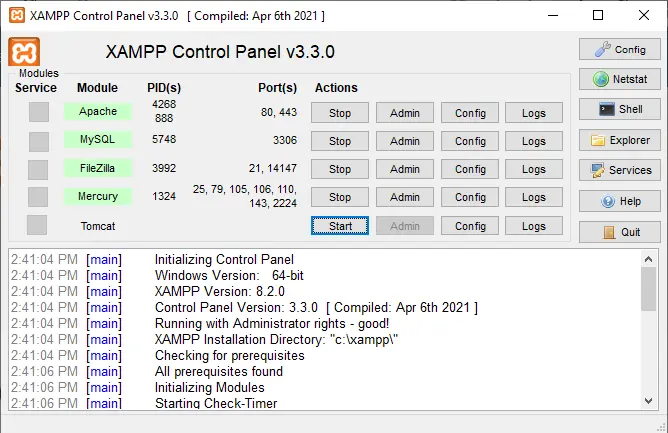
Open any of your favorite browsers, and then enter http://localhost/
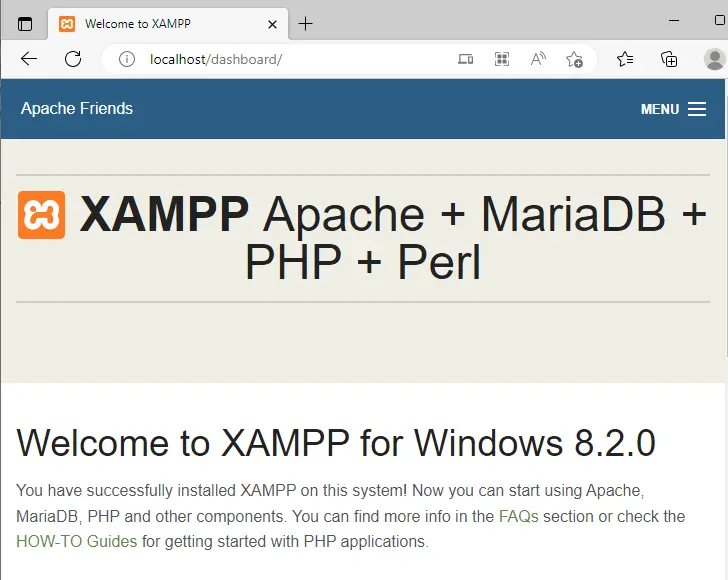
Install WordPress on XAMPP Server
Now we are talking about downloading wordpress.org, which is a free, open-source software for website building and maintenance. Click on download WordPress.
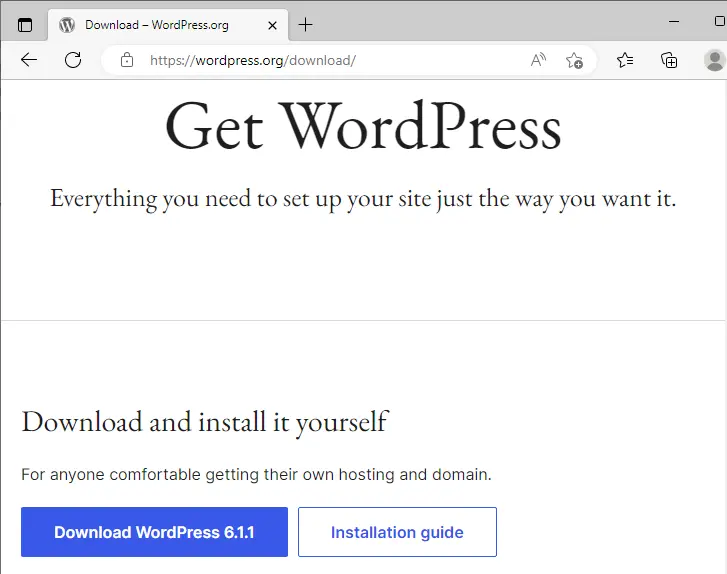
Right-click on the downloaded wordpress.zip file and then select Extract All. You can also extract wordpress.zip using WinZip or WinRAR.
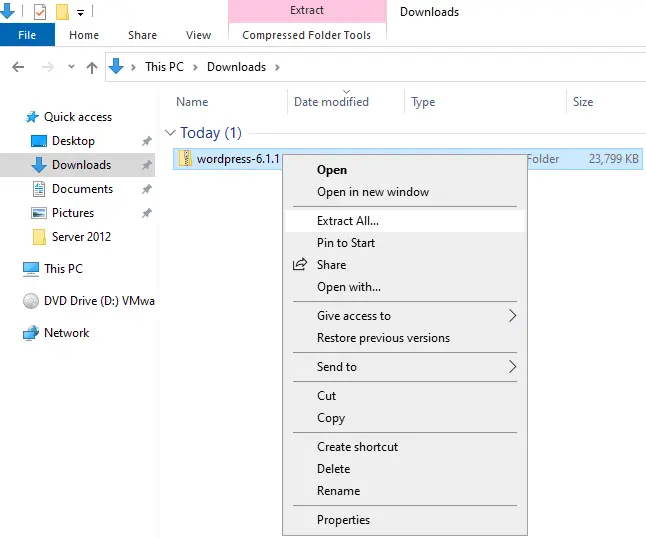
Select a destination, and then click on extract.
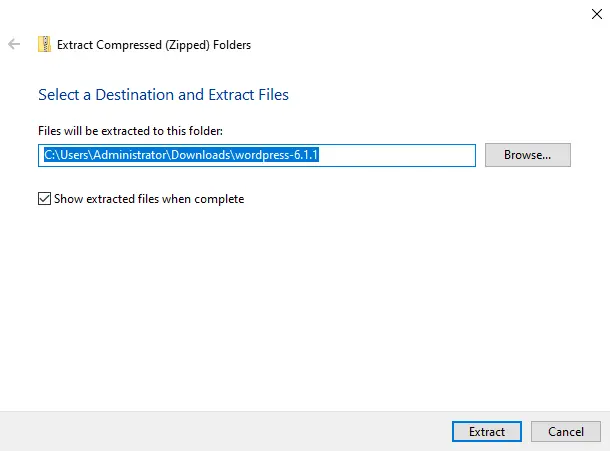
Right-click and copy the extracted WordPress folder.
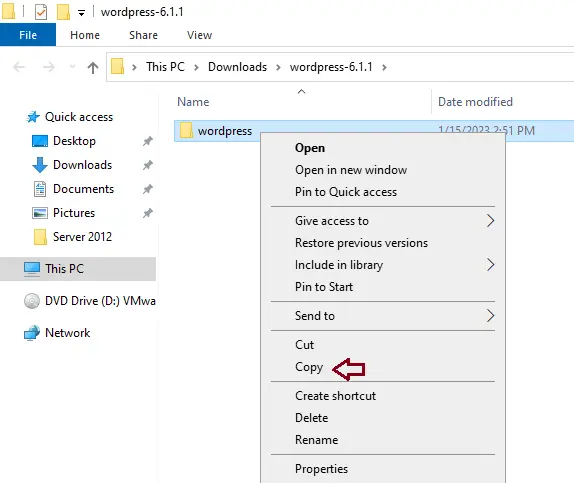
In the system where the XAMPP server files were installed in C:\xampp, you need to paste the WordPress folder in the C:\xampp\htdocs folder.
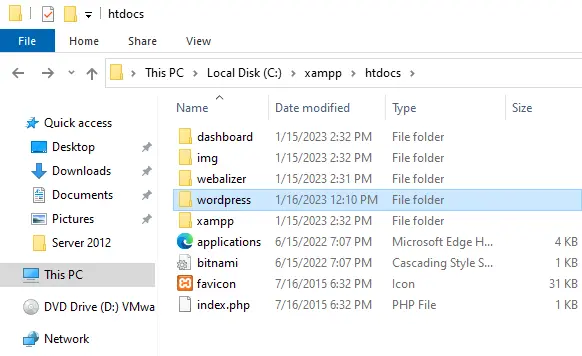
To avoid confusion in this project, you can rename this WordPress folder that you will remember, such as “mysite”, etc. Bear in mind that this will be your local WordPress site URL.
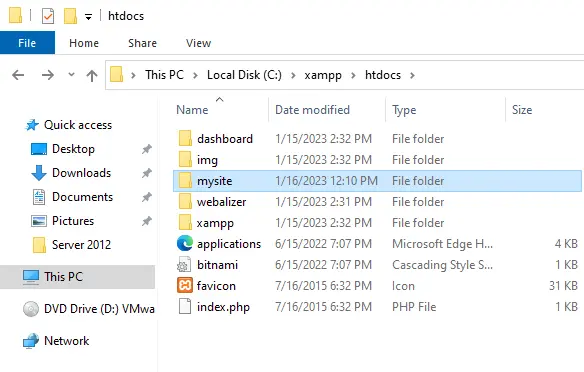
Enter the following address into your favorite browser (Firefox, Google Chrome, or Microsoft Edge): http://localhost/TestSite/, and then hit enter.
Choose a preferred language and then continue.
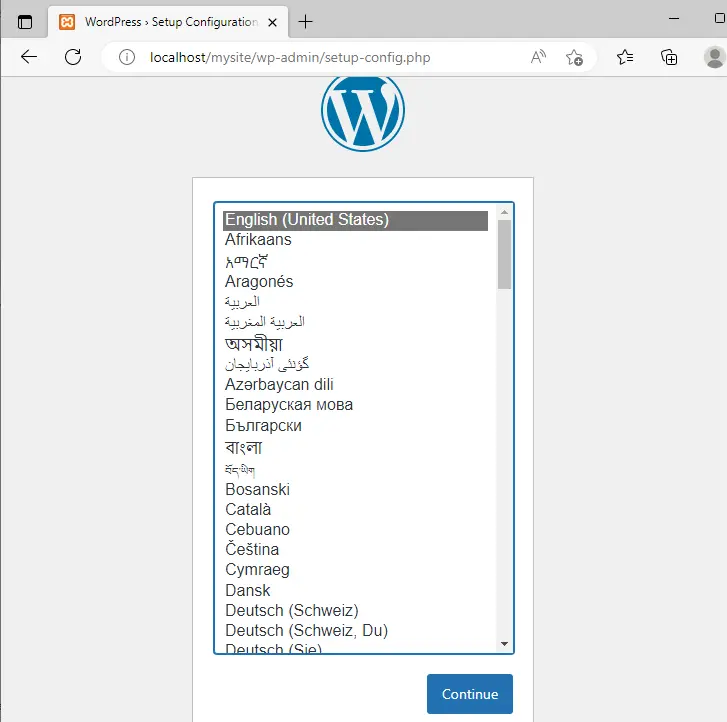
Click on Let’s Go!
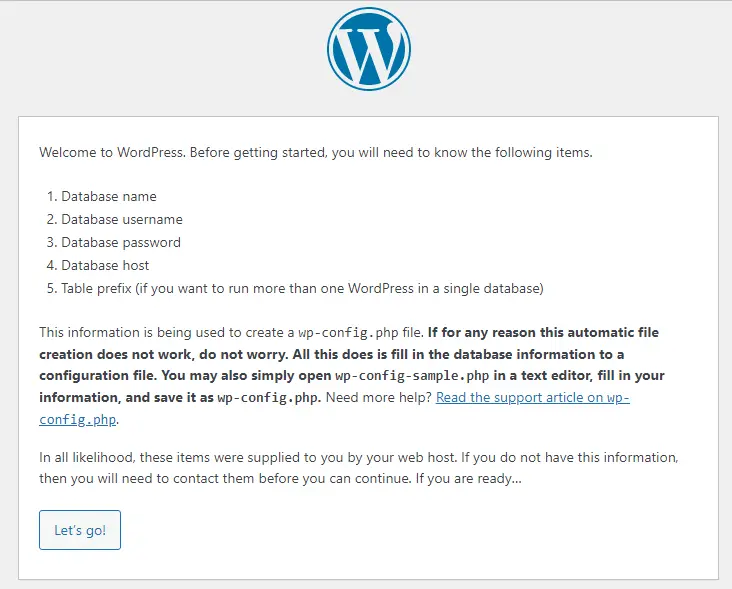
Keep this window open for a while.
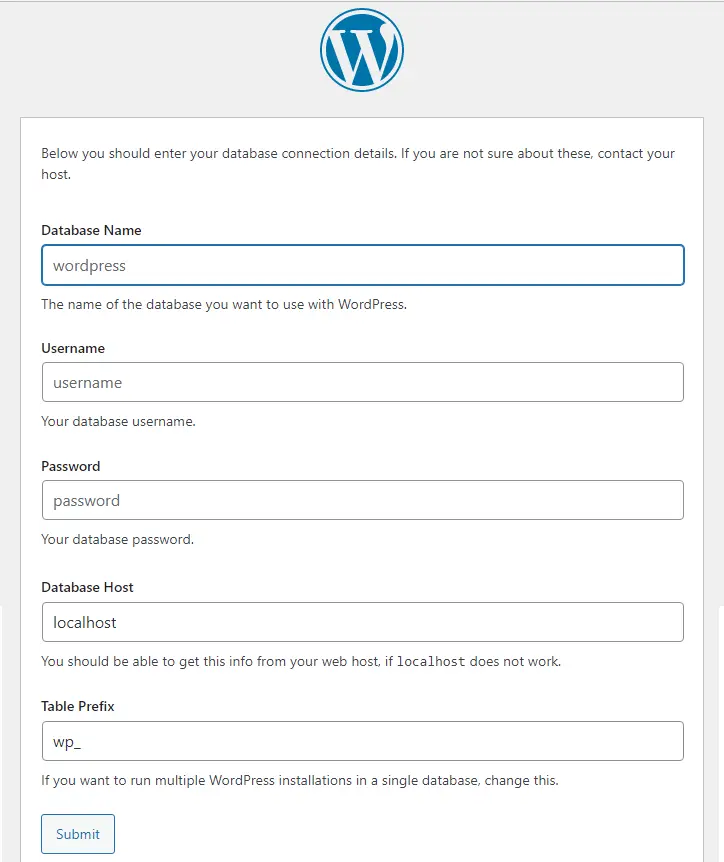
Now enter http://localhost/phpmyadmin/ in the browser and then hit enter.
Click on the menu button and then on the Databases tab in phpMyAdmin to create a new database for the XAMPP local WordPress.
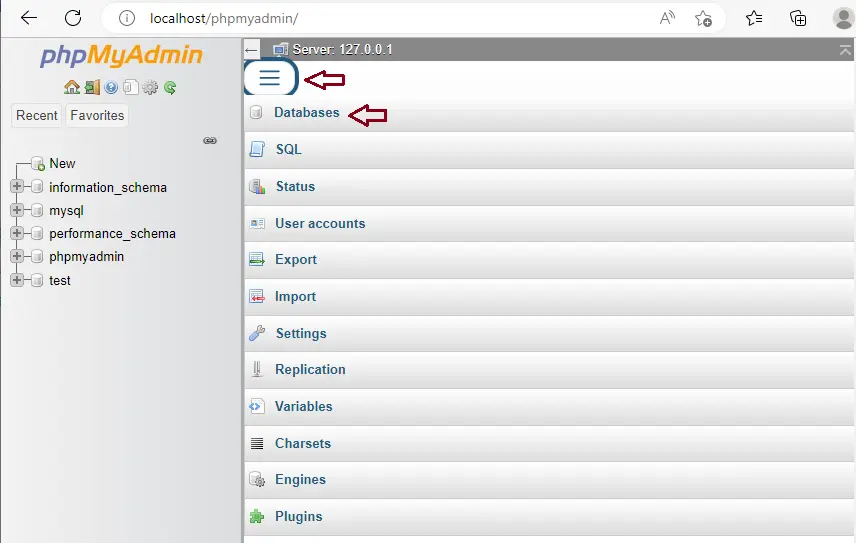
Enter a database name (mysitedb) and then click on Create.
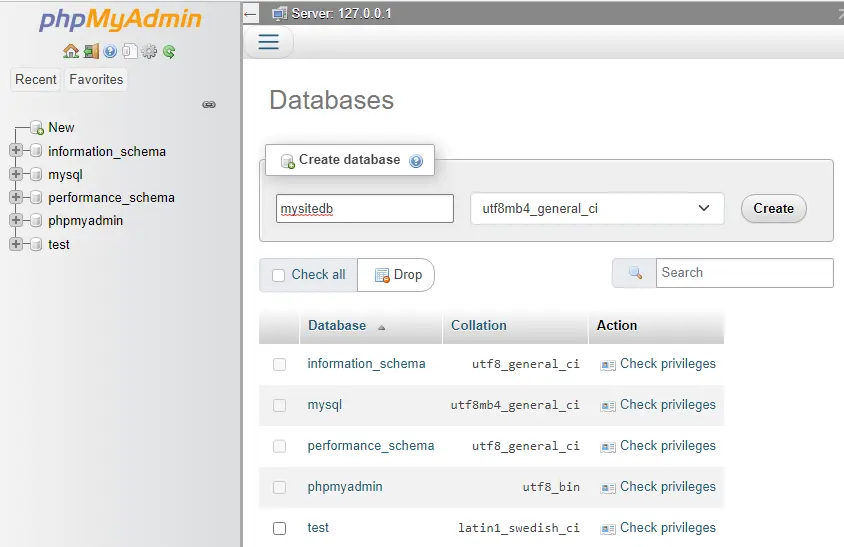
Now that your new database is ready, you are ready to install WordPress.
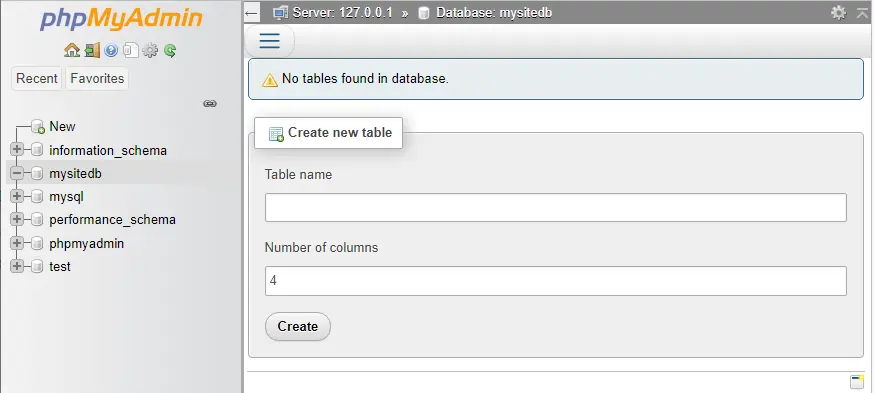
Go back to your browser’s local site: http://localhost/TestSite/ Here you can enter the database name, username/password, host, and table prefix.
I have entered the following details:.
Database Name – mysitedb
Username – root
Password – leave it blank.
Host – localhost
Table prefix – wp_
Choose Submit.
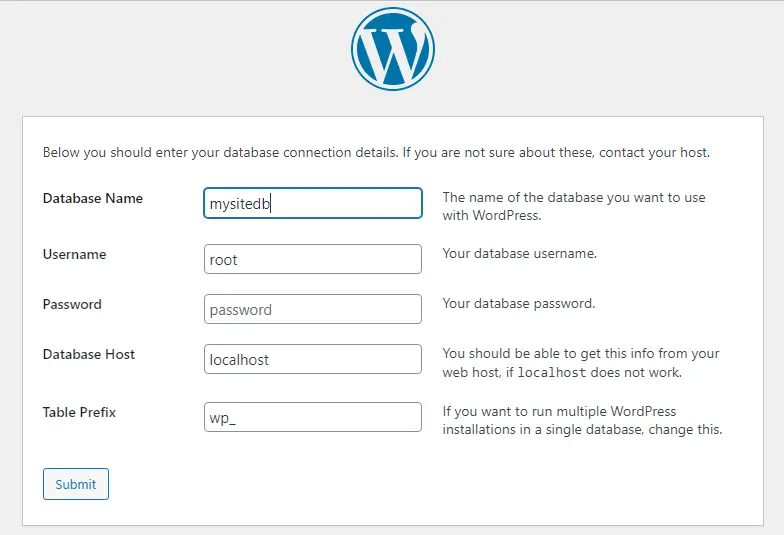
Click on Run the Installation.
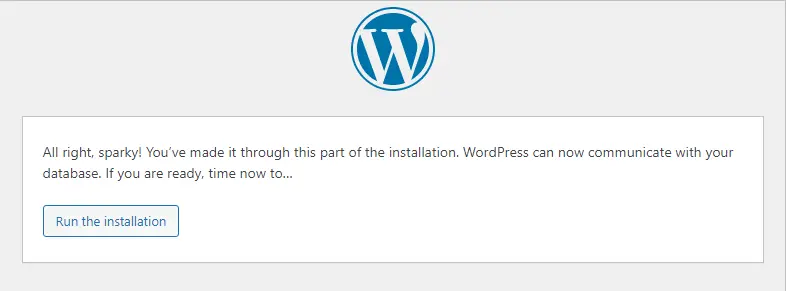
Fill in the information needed for the WordPress website.
Site name – mysite
Username – jamiltech
Type the credentials, and then install WordPress.
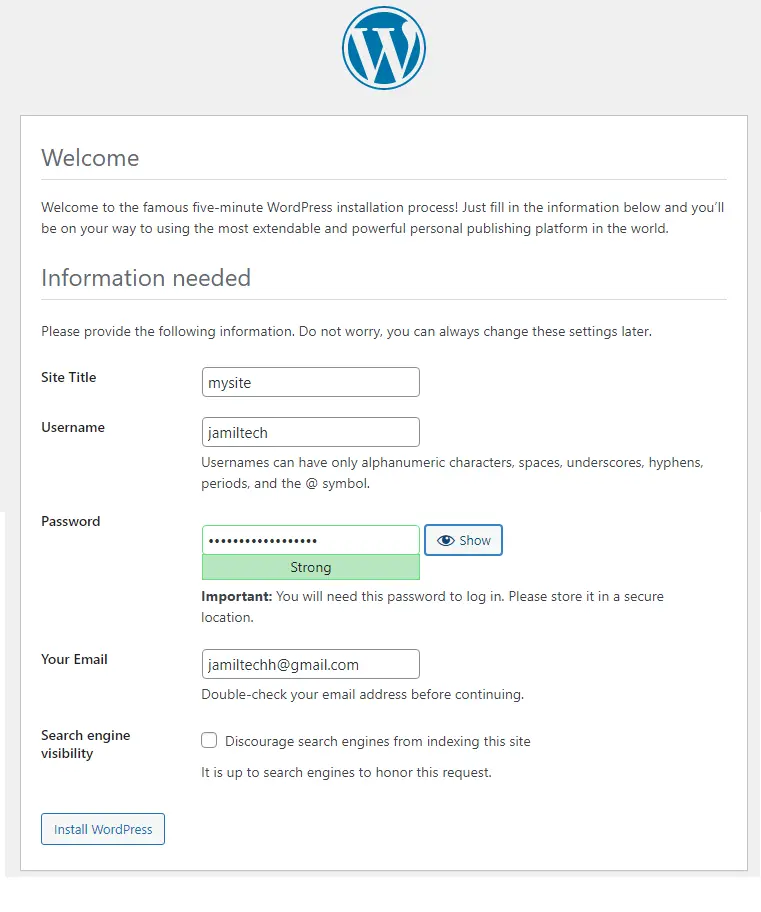
After completing the local WordPress XAMPP installation, click on log in.
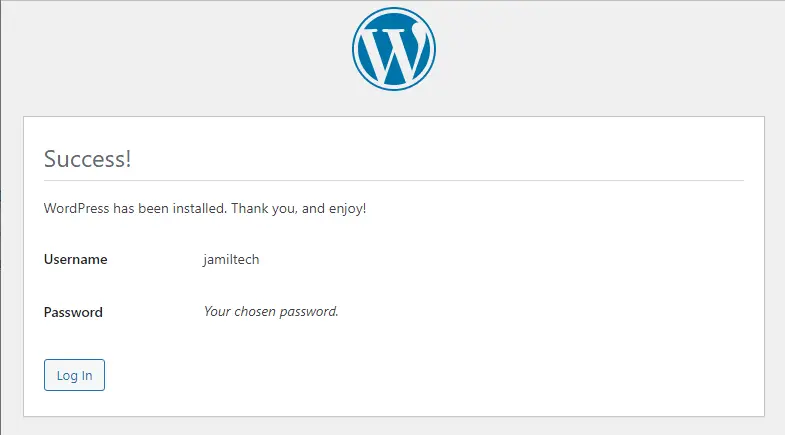
Type your credentials to log in to the WordPress dashboard and then click log in.
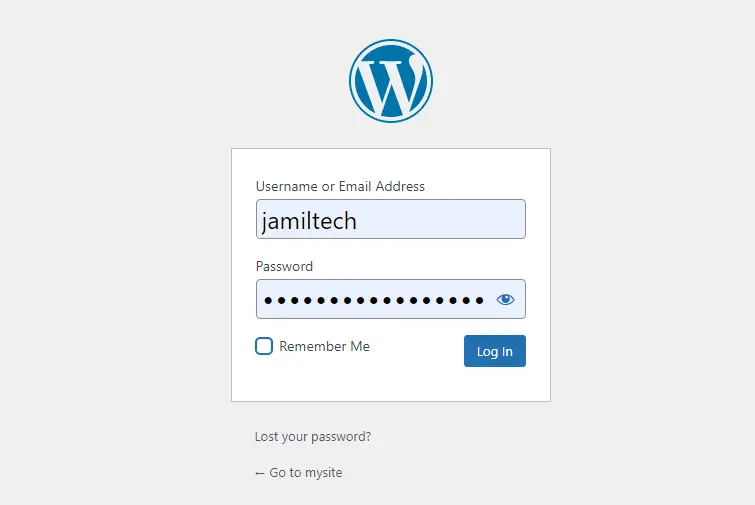
XAMPP server local host WordPress Dashboard.