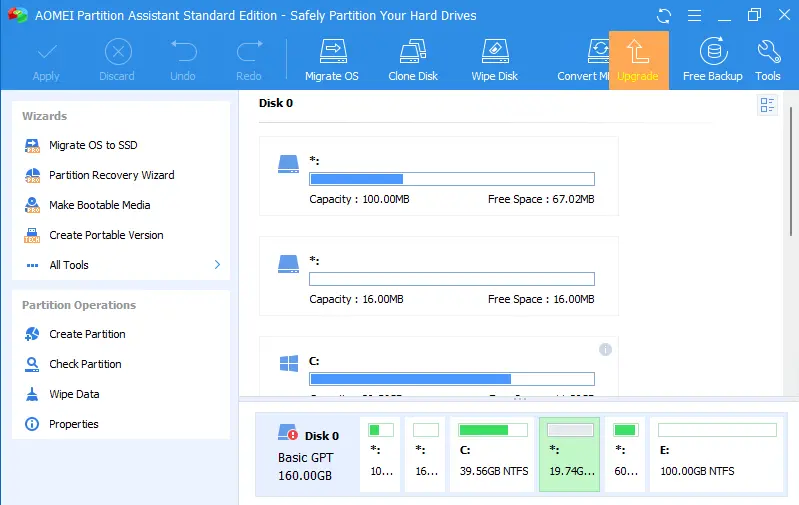In this article, we will show you how to resize partition in AOMEI partition assistant standard for free. Have you bought a new computer? And you have no idea how to resize partitions so that you can use more space on the computer and store your important data. This is one of the simple ways to change the partition size, move, and merge. AOMEI Partition makes it easier for you, so you can change a partition size easily and safely. Visit my previous article on how to create a partition.
There are a lot of reasons to change the disk partition size.
You can resize your system partition in a few minutes. There is no need to be an expert, even if you are new to the computer. You can also change the computer partition using AOMEI Partition without losing your data.
Click on the volume that you need to resize, and then click the Resize/Move Partition option.
If you would like to resize your computer system partition, then follow some steps.
Table of Contents
You need to download and then Install AOMEI Partition Assistant. (Download it from the Diskpart website).
Resize Partition in AOMEI
Open software from your desktop.
You get different options and features. Select a disk, and you will get the Resize/Move Partitions option. Click on it.
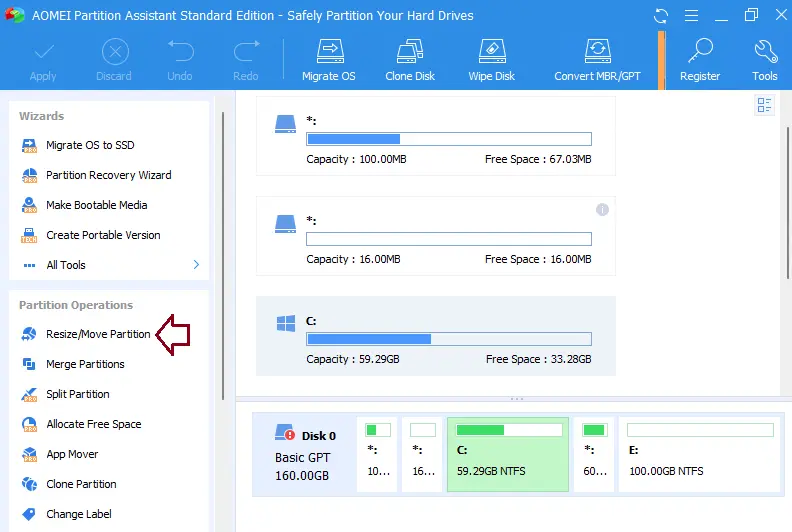
Then, you will get a pop-up window. Please directly input 39GB to Partition Size and press the “Tab” key on the keyboard. This operation shows you a reduced C: drive (the C: drive will be shrunk to 39GB). Please refer to the following image.
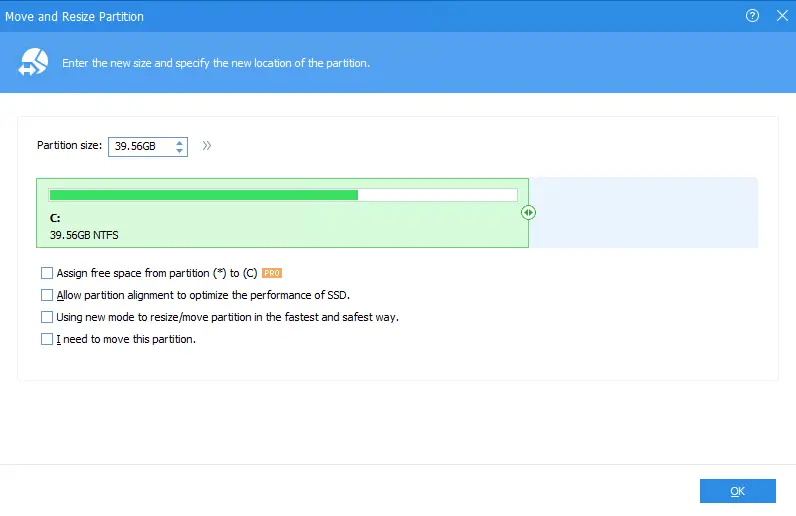
Now, remember to select Apply, which will pop up the dialog box as follows:.
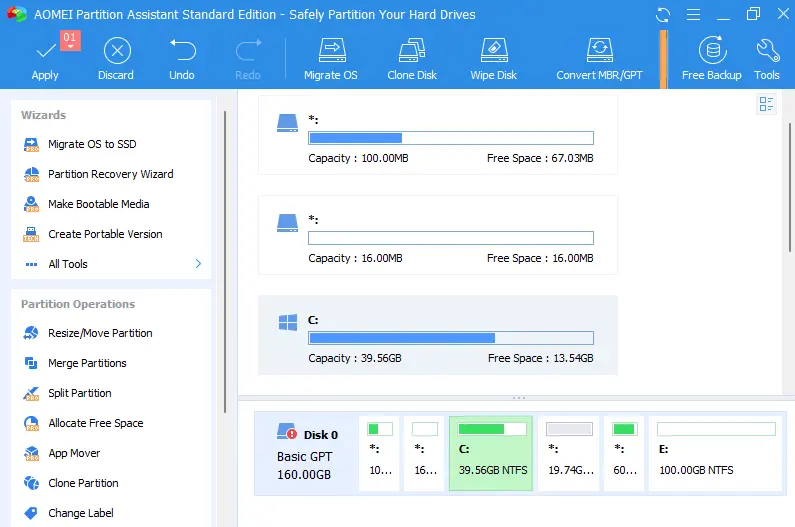
You need to select the Proceed button to start the resize partition process.
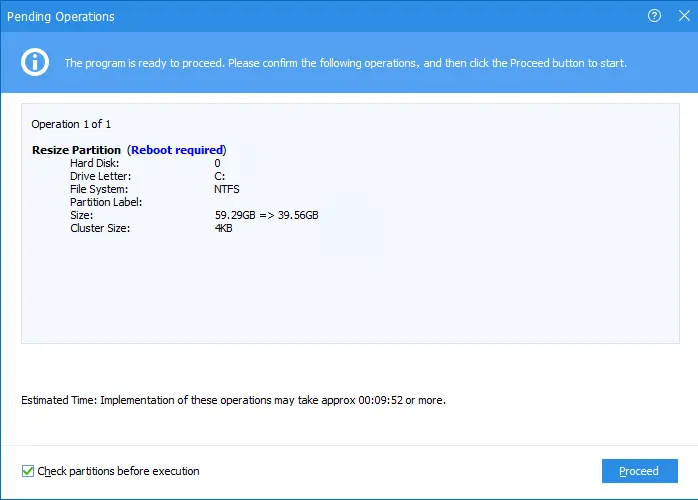
Click OK to restart your computer.
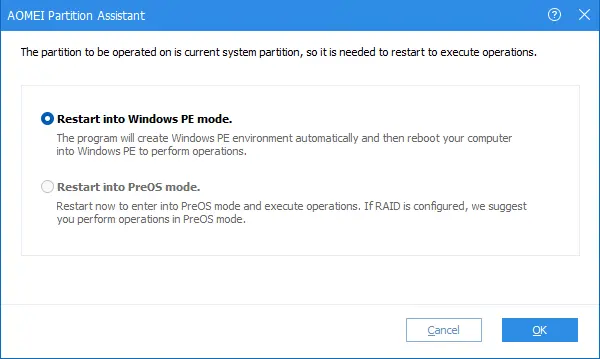
The pending partition resizing operation.
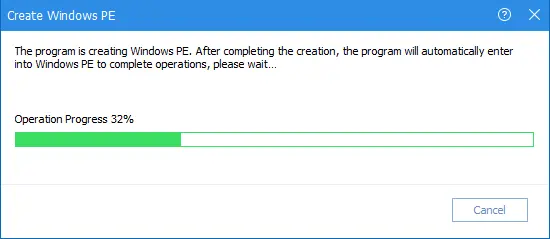
Your computer may be prompted to restart. Otherwise, you will see the following progress window:.
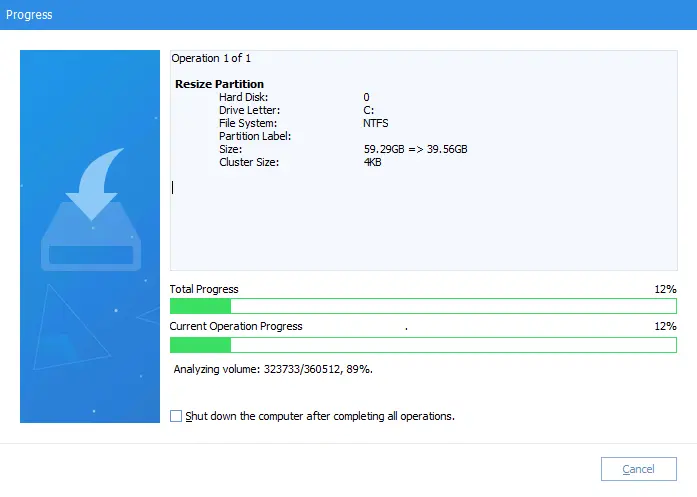
Click on Restart now.
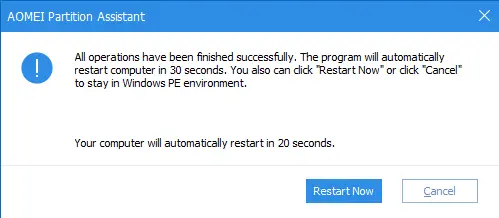
AOMEI partition assistant standard is free