In this article, we will explore how to share a Workspace in Microsoft Loop in Windows 11. Start allowing your team access to your workspace so you can work together on projects and handle them from different devices and apps. The Loop Workspace is the platform’s central hub, where you can share information, work together on documents, manage projects, and do other things. Now that you’ve created an office in the Loop app, you’ll need to share it with the rest of your team in order to work together.
Inside the Loop App, you can ask colleagues to work together on a workspace or on a single page. If you share a workspace, everyone you ask will be able to see and change any page in that workspace. If you prefer to share a page, on the other hand, your partners can only see and change that page. Let’s look at how to share Loop workplaces with other people.
Table of Contents
Share a Workspaces with Others in Loop
After you set up the workspace and page, you can share them with other people so you can work on different projects together. There are two ways to share a workspace: from the Loop home page or straight from any page in the workspace. To share the area, do the following.
To share any page in your workspace, go to the workspace and click on the “Share” button in the top left corner. Then, choose “Workspace” from the list of choices that comes up.
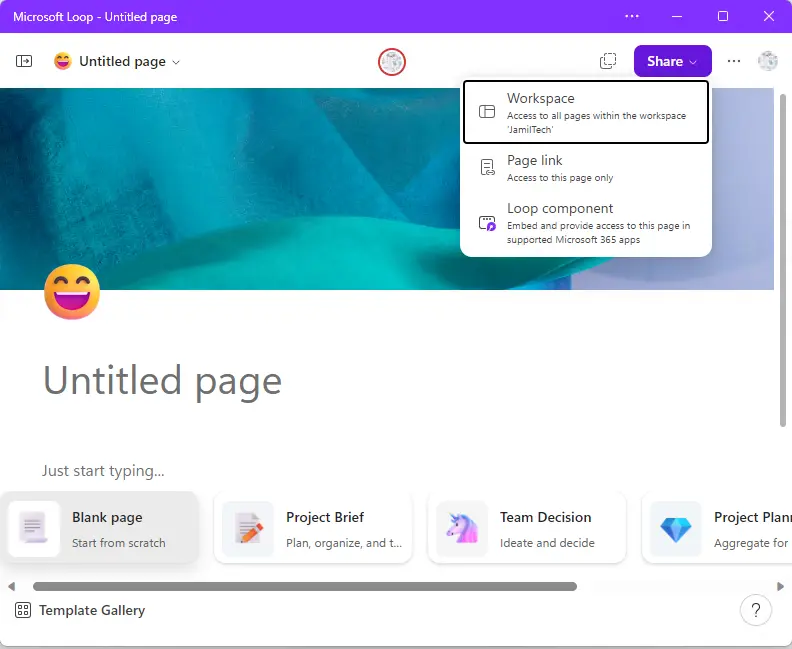
Or, click the “Workspace Members” link under the name of your present Workspace.
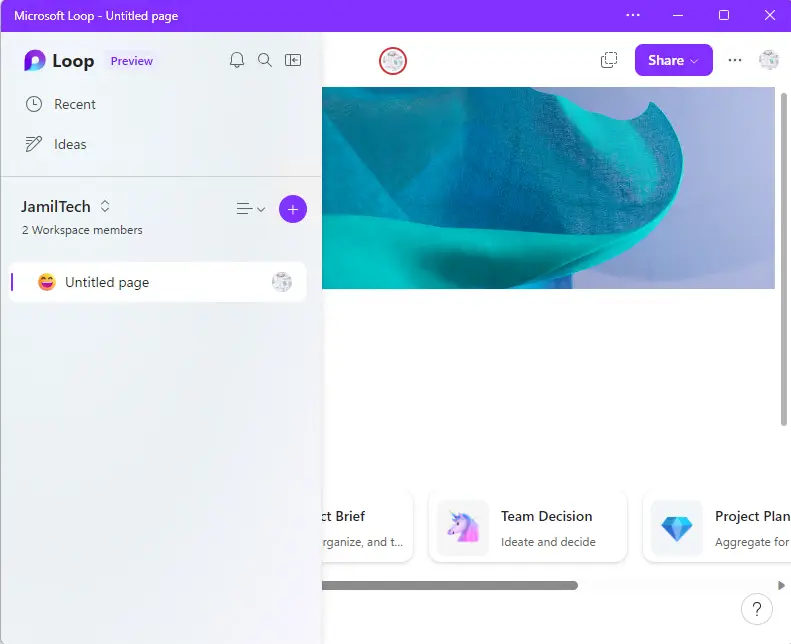
In the pop-up share page, type the email addresses or names of the users you want to share the workspace with from your Microsoft account. Click Invite.
Note: At the time of this writing, only 50 members can be added to a workspace.
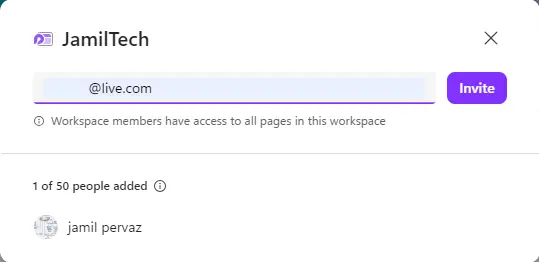
To share a workspace from the Loop homepage, hover over the workspace and select the three dots. Then, hit the “Members” link.
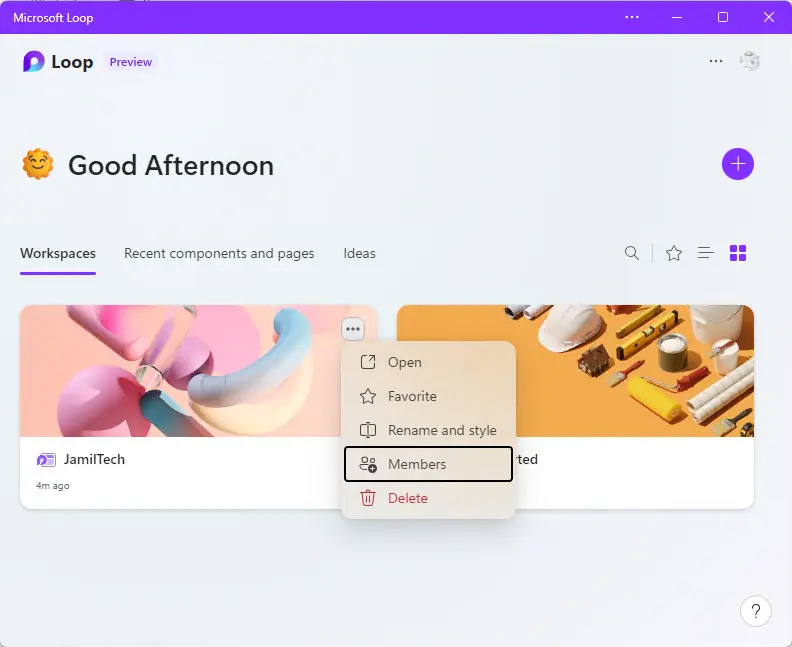
Type your team member’s email address and choose Invite.
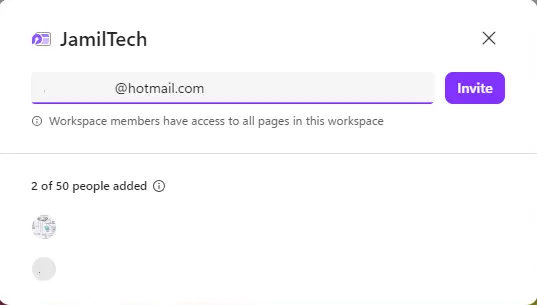
Once a participant is added to the workspace, they will receive an email containing a link to the workspace.
Remove Sharing a Workspace in Loop
To stop sharing a workspace with a specific member, select the “Workspace Members” option from the home page.
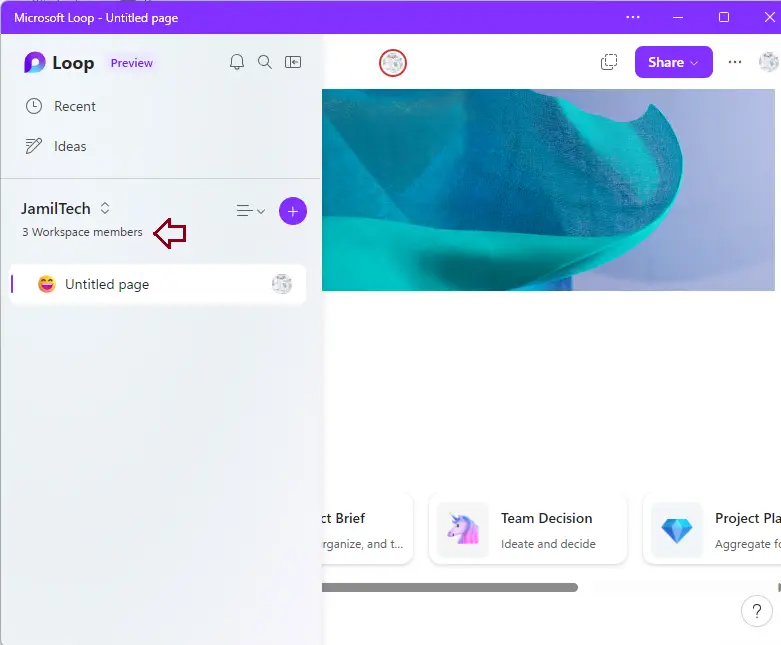
Now hover over the member name, and select the X button to stop sharing.
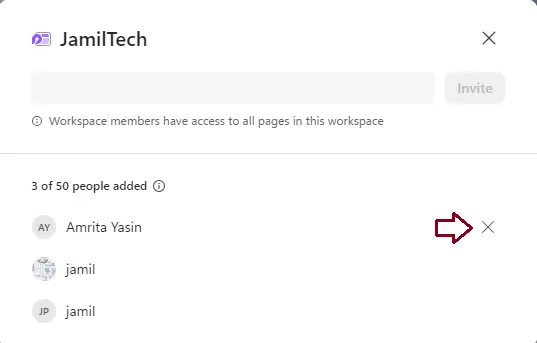
Click on “Remove from workspace” to stop sharing the workspace.
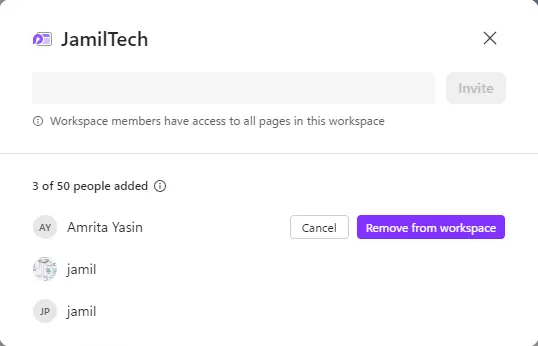
That is all. It’s simple to invite people to your Microsoft Loop workspace so that you can start collaborating and doing actual work.



