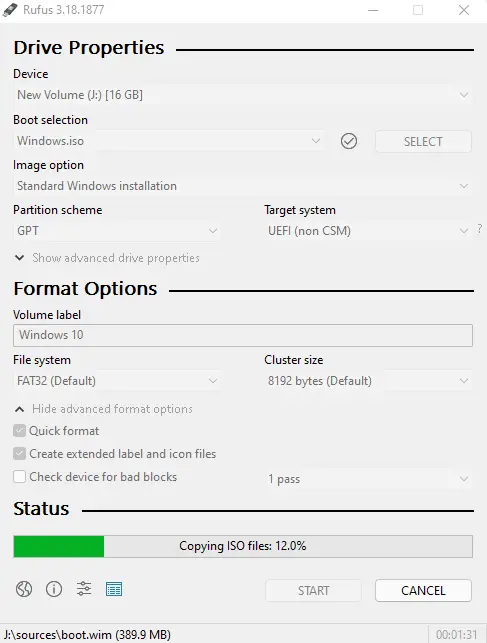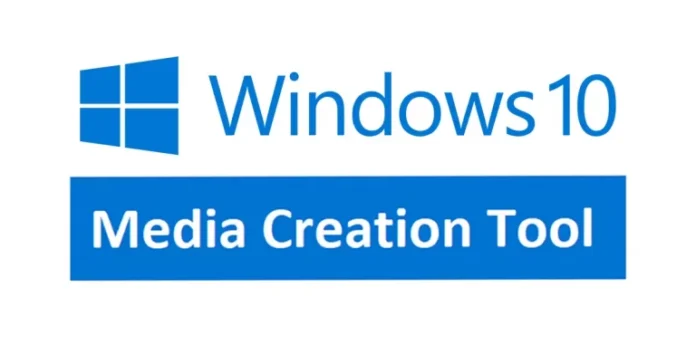Below are the steps for using the Windows 11 Media Creation Tool. Before you can install Windows using the Microsoft Windows Media Creation Tool, you have to use the Microsoft Media Creation Tool to create a bootable USB installer. This will be read by the system once the USB drive is connected, allowing it to boot from the bootable USB.
Table of Contents
Create Windows Bootable USB using Media Creation Tool
To create a USB installation media with the media creation tool Microsoft, insert a USB flash drive with at least 8 or 16 GB of space and follow these steps: Download the Windows Media Creation Tool for Windows from Microsoft.
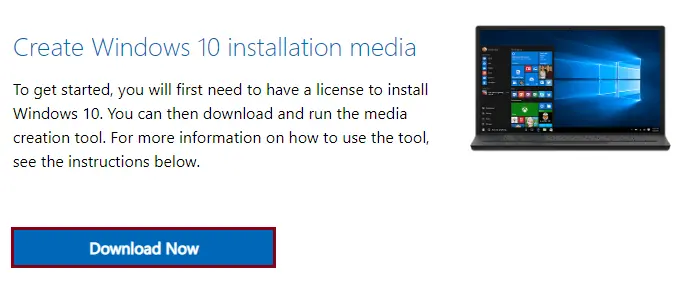
After downloading, you need to run this creation tool to create Windows 10 installation media.
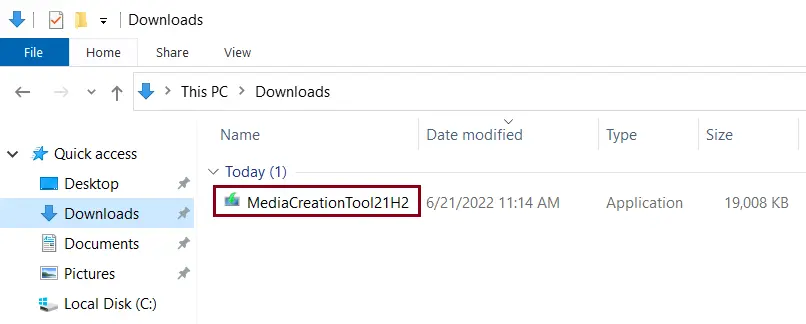
Accept the license agreement.
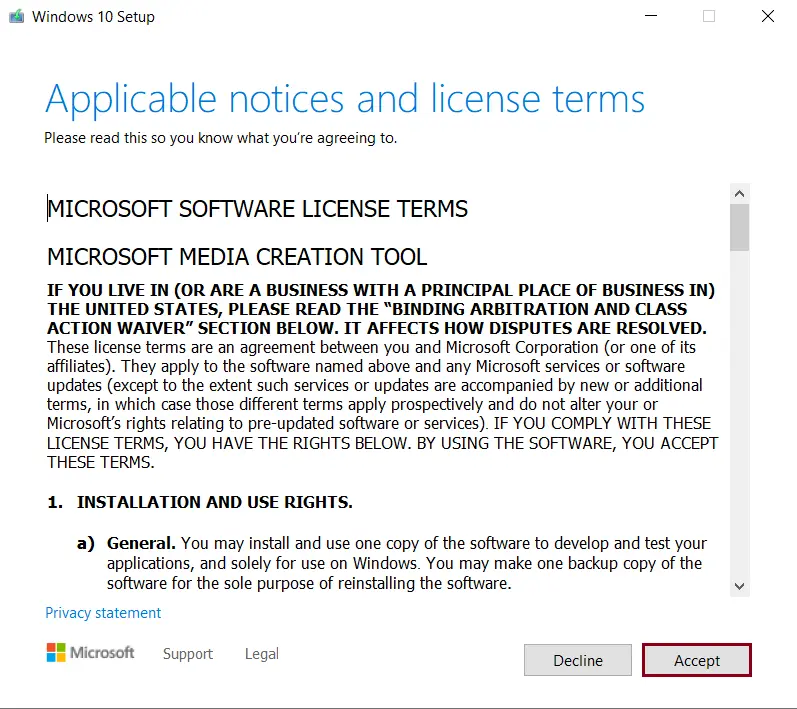
On the Windows 10 setup page, select the Create installation media for another PC option, and then click Next.
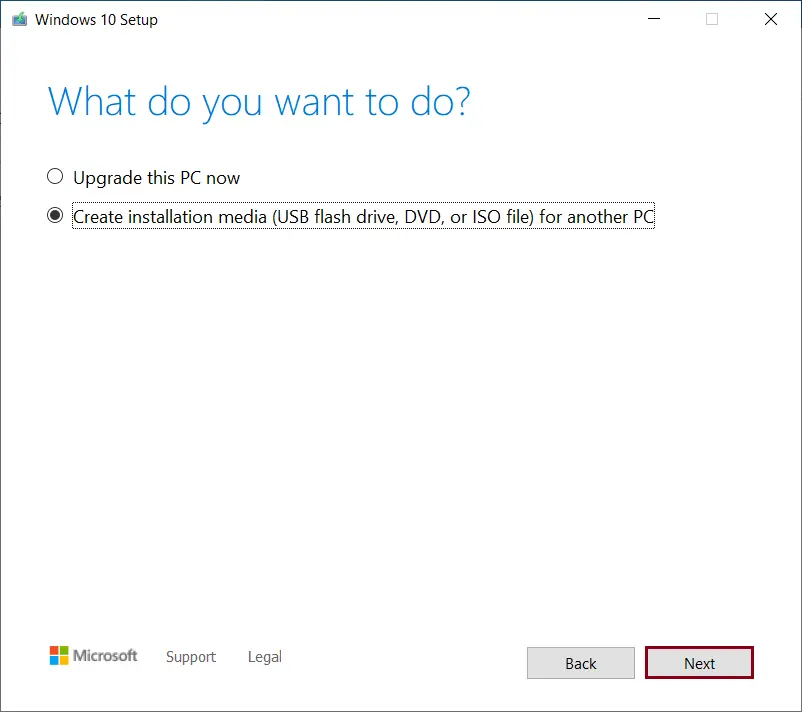
On this page, we can customize the Windows 10 installation settings. If you don’t need the default settings, untick the checkbox for Use the recommended options, and then select the language, edition, and architecture you wish. Click next.
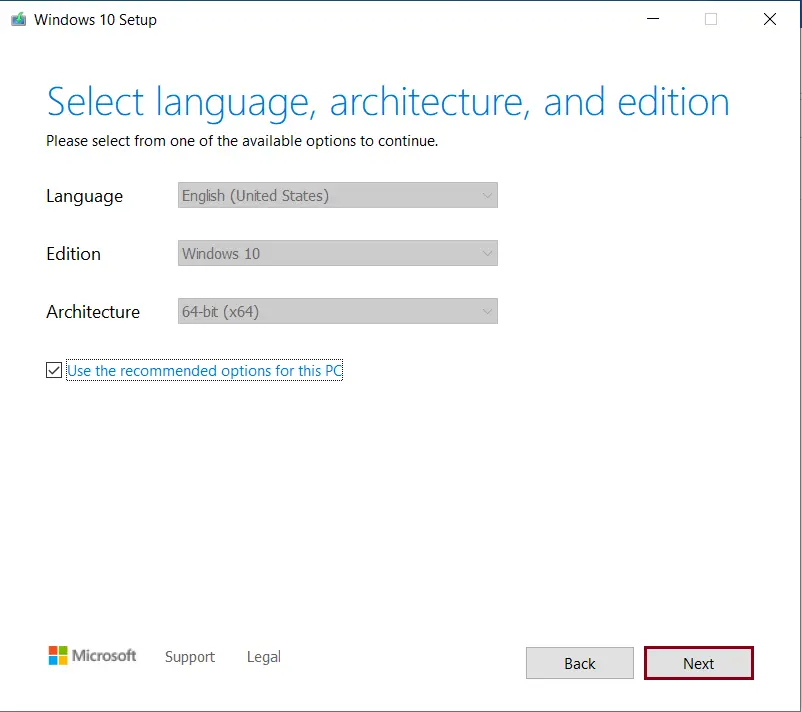
Choose USB Flash Drive
Choose which media to use, select to burn the image to a USB flash drive, and then click Next.
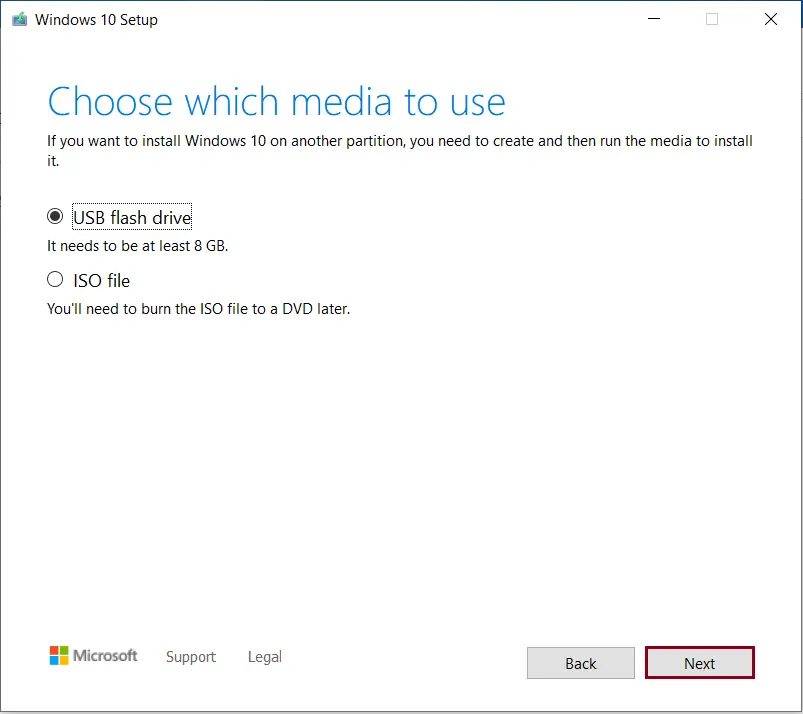
The Windows media creation tool should automatically define your USB drive and then select it.
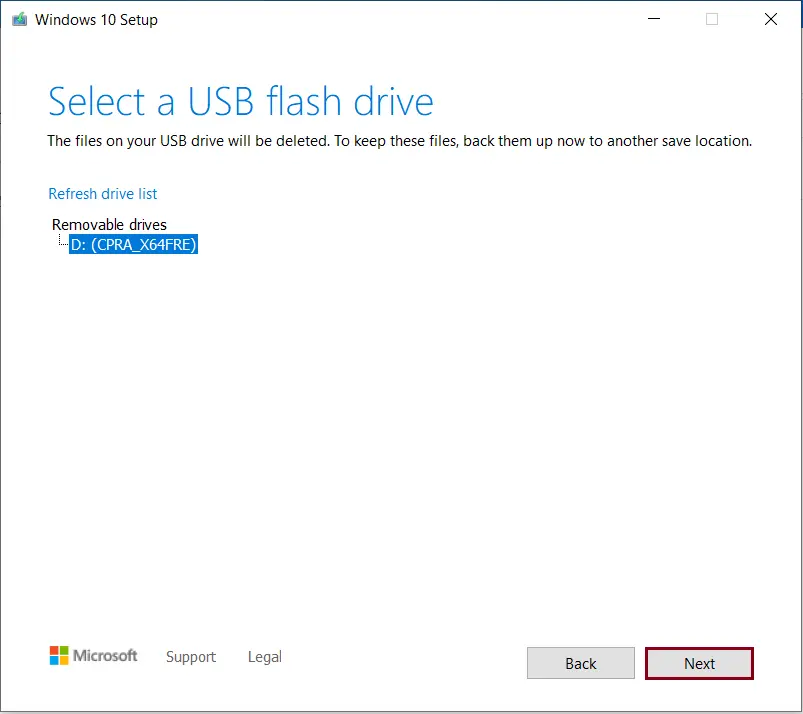
The Windows installation files will be copied to the USB drive. This will take some time.
Downloading Windows 10
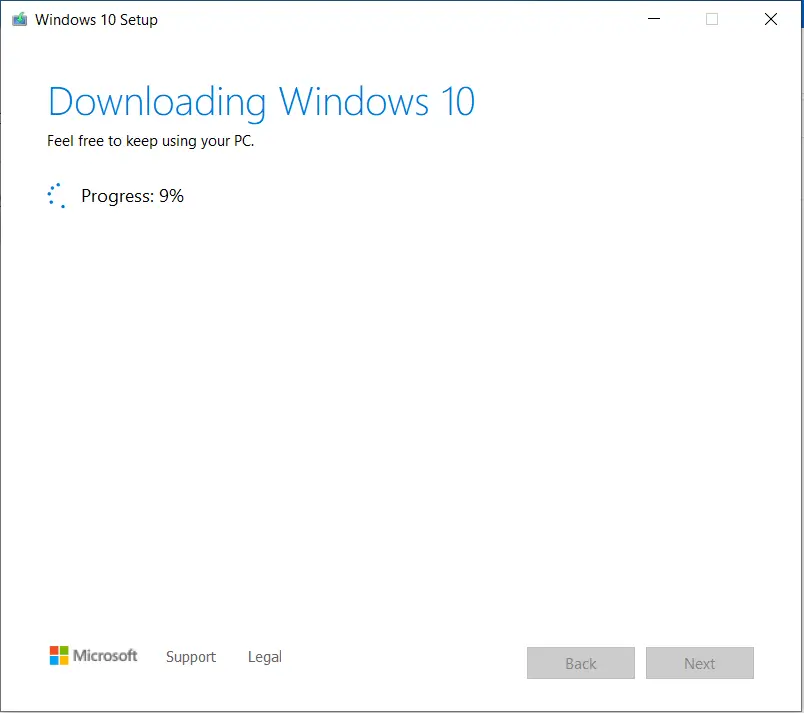
Creating Windows 10 media
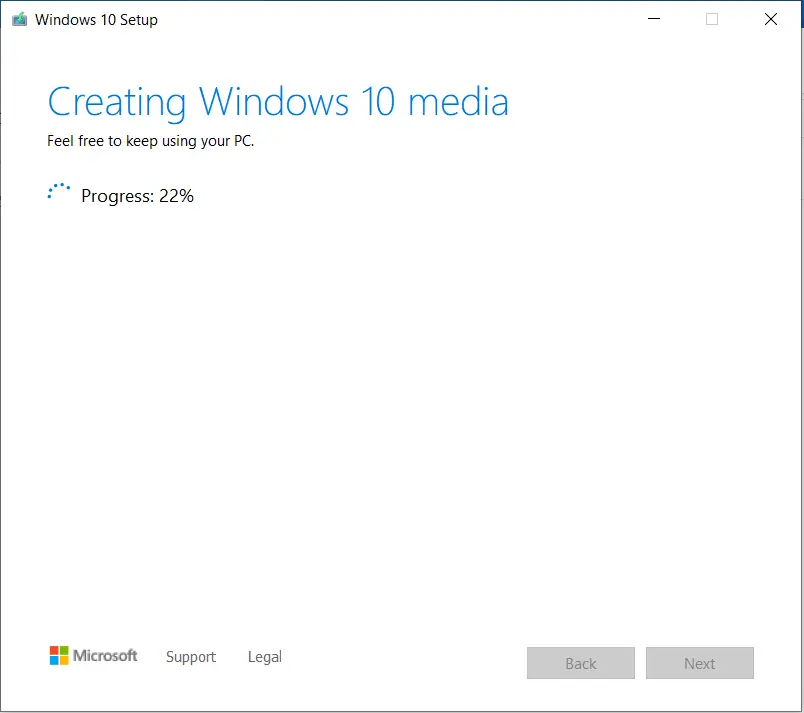
When it’s completed, remove the USB drive and then insert it into the system you wish to install Windows on.
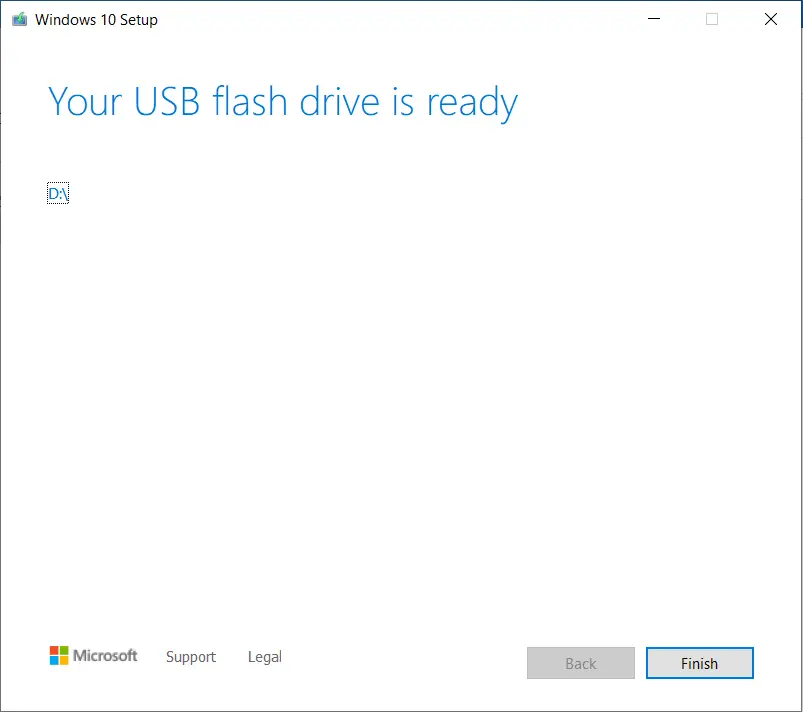
Create Windows 10 Bootable USB using Rufus
Rufus is free software with many options to help you create a Windows bootable media. To create installation media for Windows using Rufus, insert a USB drive with at least 8 or 16 GB of space, and then follow the below steps.
Download the Rufus tool from their website.
Click the download link to save the Rufus installer on the computer.
Double-click on the Rufus.exe file to run the tool.
Under the Device menu, from the drop-down menu, choose the USB flash drive.
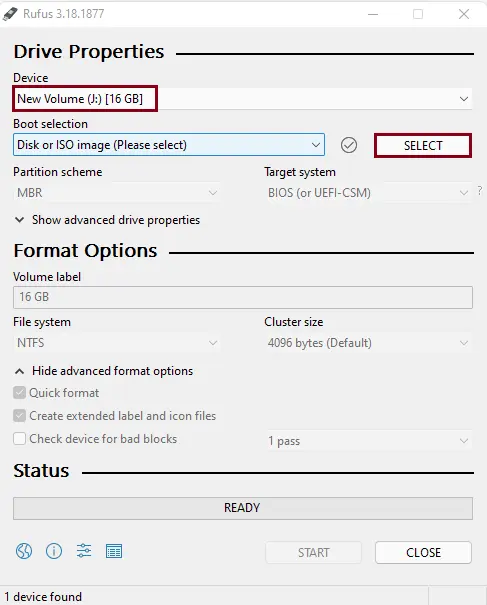
If you already downloaded the ISO file, then click the Select button.
Click on the Windows 10 ISO file and then select Open.
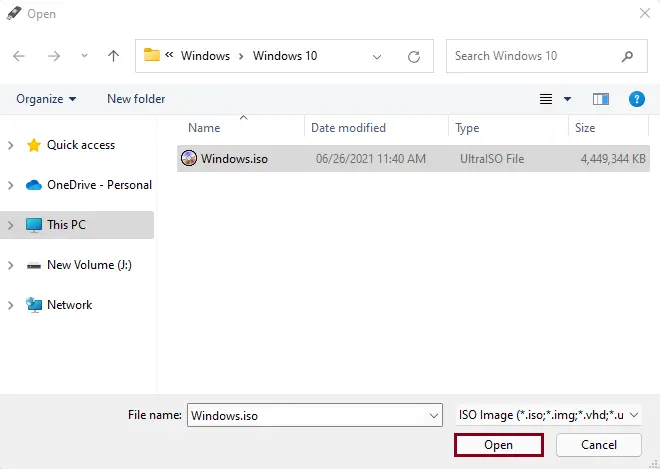
Configure the format options, and then click Start.
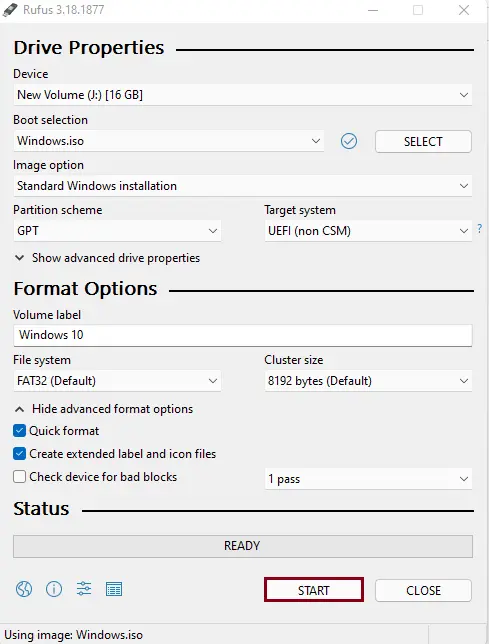
Click ok
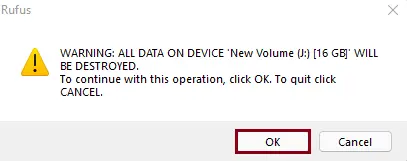
Creating Windows 10 USB bootable media