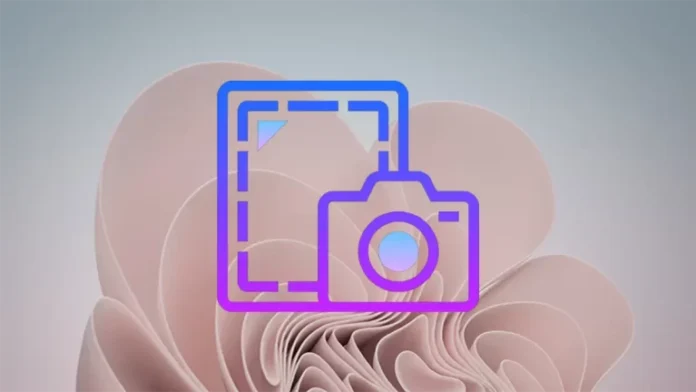This article will guide you on how to take screenshot in Windows 11. With the scope of new features that come with Microsoft’s latest Windows 11 OP, it continues to be simple when it comes to taking a screenshot or recording the screen. There are different ways you can capture your computer screen on a Windows PC, depending on what you need.
Table of Contents
PrintScreen or PrtScr
The PrintScreen button on the laptop or desktop keyboard, spelled PrtScr or PrtSc on some laptops, is the most rapid way you can take a screenshot on Windows. As soon as you press it, it takes a screenshot and quietly copies it to your keyboard. Generally, we take screenshots to share with someone. So, hit PrtSc and paste it anywhere you like (Word, Paint, etc.).
Take Screenshot in Windows 11
Snipping Tool
This is a Windows 11 tool with a number of editing resources in case you need to capture a screenshot of only a specific area. This App allows the user to conveniently use it and then crop, edit, draw on it, or highlight specific areas.
Capture Screen using Snipping Tool in Windows 11
The snipping app is most useful when you are trying to capture a customized screenshot, for example, of particular shapes (rectangular), preferred areas, or others.
Select the search bar, type snipping, and then hit enter or click to open.
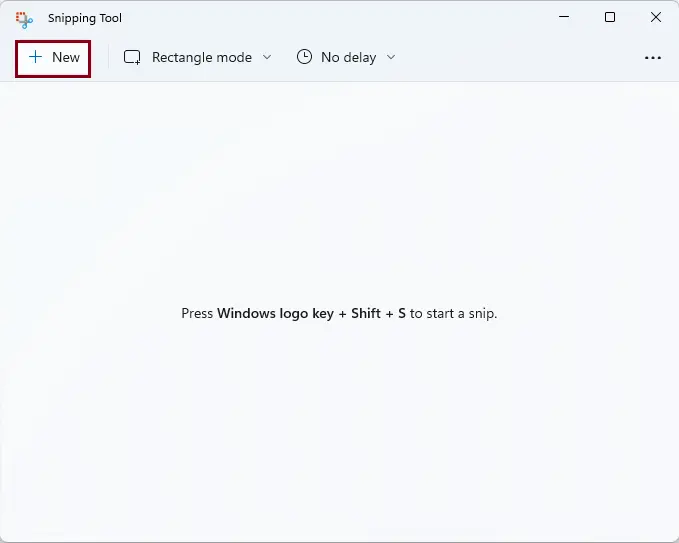
The snipping tool will open; select + new.
By default, + new is selected, so crop a region.
The screenshot will automatically pop up and then be saved.
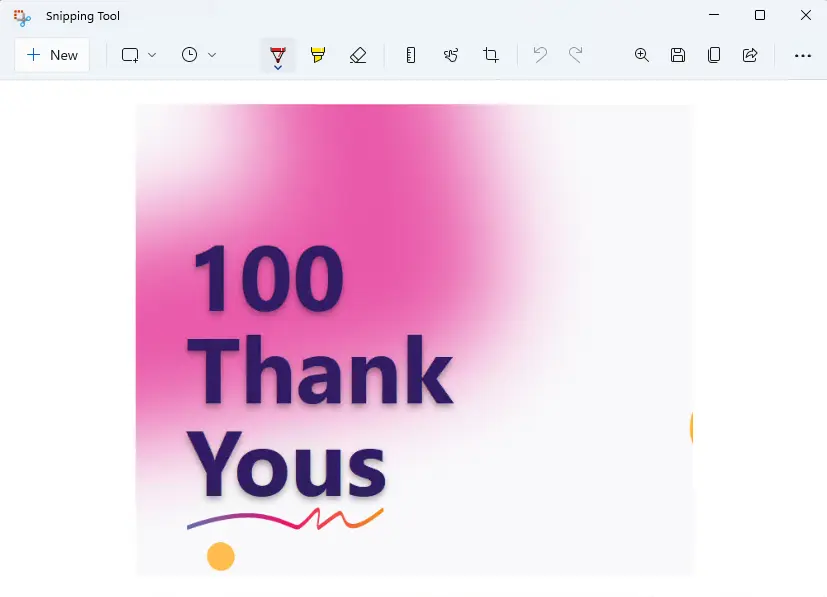
Using Print Screen key Keyboard Shortcuts
Everyone knows about this small key on your keyboard.

To copy the full screen
Windows + PrtScr to Take Screenshot in Windows
If you want to automatically save the screenshot after it is available on your clipboard, use the Windows + PrintScreen keyboard shortcut.

Copy only a Portion of the Screen
Alt + PrtScr to Take a Screenshot with Windows
In case you want to capture just the focused window while omitting the taskbar and other windows, use Alt + PrtScr and paste the captured screengrab wherever you like.

To Save a Screenshot as an Image
Open the file (Paint, Word, Mail, etc.) where you need to paste it. Or press “Ctrl + V” to paste the same.
Find the directory where screenshots are saved in Windows 11: “C:\Users\username\Pictures\Screenshots”
How to Screenshot on Windows via the Game bar in Windows 11
Keyboard shortcut (Windows + Alt + Print Screen).
Refer to this article for more detail on how to take screenshots in Windows.