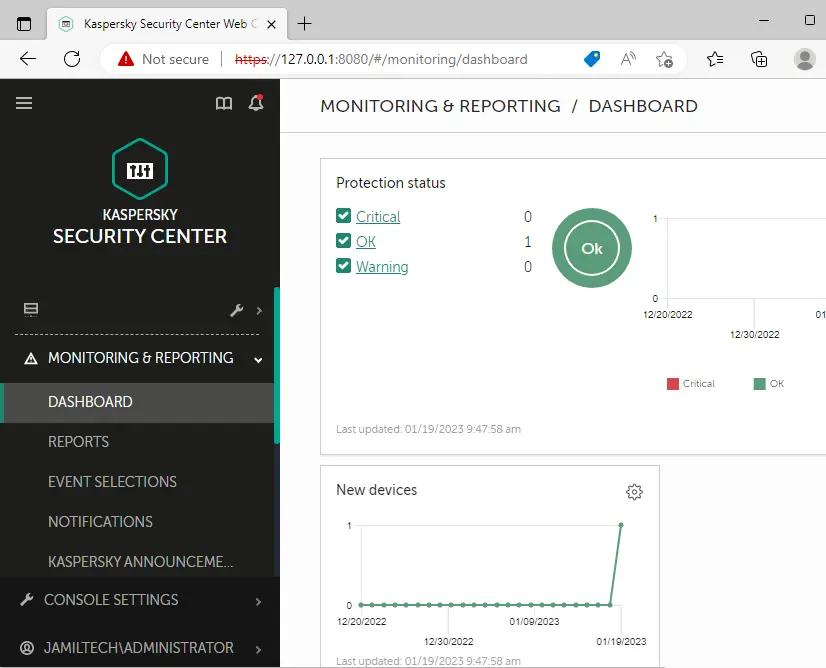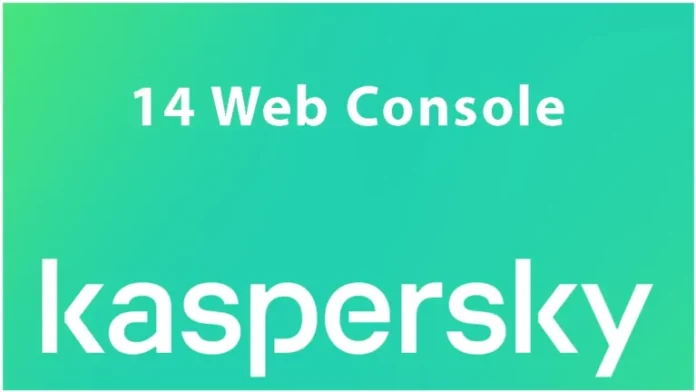In this article, we will learn how to install Kaspersky Security Center 14 web console server. To start the Web console installation, you need to install a database management system (MY SQL Server) and then Kaspersky Security Center 14 Administration Server. You can install Kaspersky Security Center 14 Web Console on the same system where you have installed Kaspersky Security Center 14 or on a different system. Visit Kaspersky to download the Kaspersky Web console.
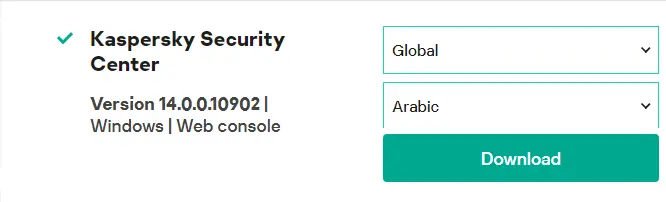
Install Kaspersky Security Center 14 Web Console
With the administrator account, double-click on the setup file to install.
It will start the Web console setup wizard.
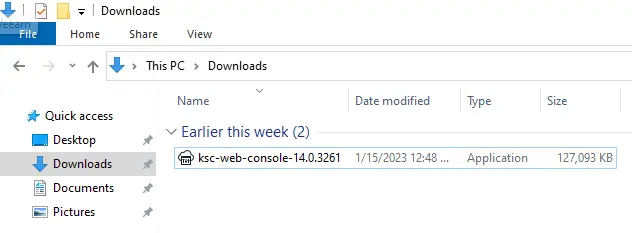
Choose a language for the Kaspersky Security Center 14 web console, and then click OK.
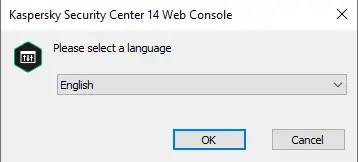
Welcome to the Kaspersky Security Center 14 web console setup wizard. Click next.

On the License Agreement interface, accept the Kaspersky End User License Agreement and then choose Next.
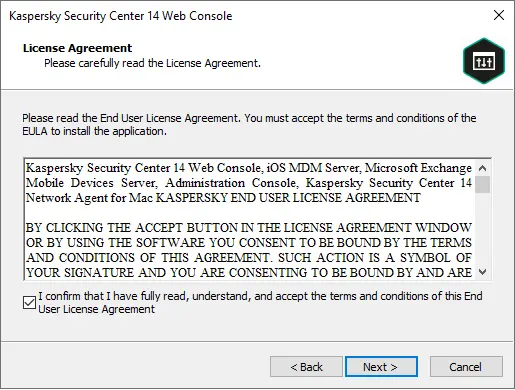
In the destination folder interface, choose a folder where Kaspersky Security Center 14 Web Console will be installed, and then choose Next. Click on the browse button if you want to change the directory.
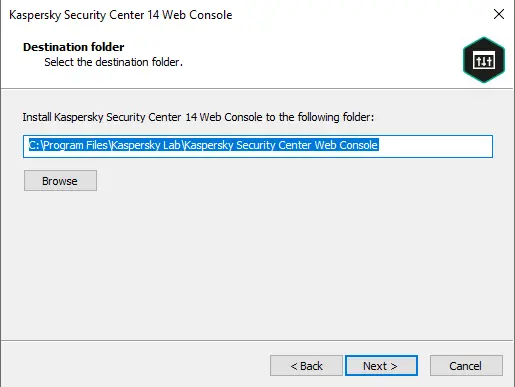
Connection Settings Kaspersky Security Center 14 Web Console
This port (8080) will be used for the Kaspersky Security Center 14 Web Console for incoming connections. You can keep the address and the port.
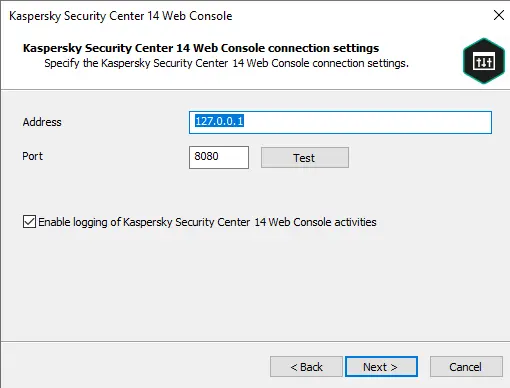
In the KSCWC Account Settings interface, leave the default accounts and then choose Next.
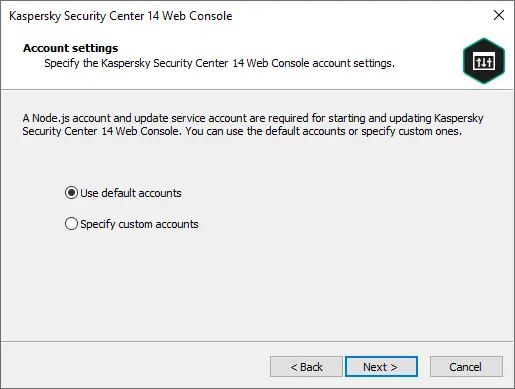
In the KSC client certificate window, select one of the following:
Generate a new certificate option; you can use this if you do not have a browser certificate.
Choose the existing certificate option; you can choose this if you already have a certificate; in this case, you need to specify the path.
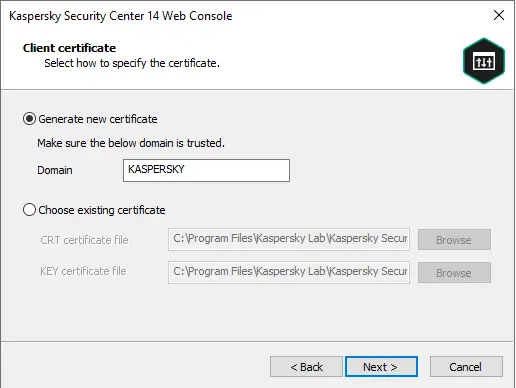
In the Trusted Administration Servers window, please make sure the administration server is in the list and then click next.
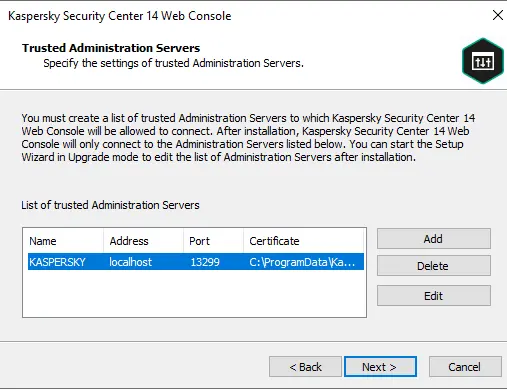
Install Kaspersky Security Center 14 web console, identity, and access manager. Choose next.
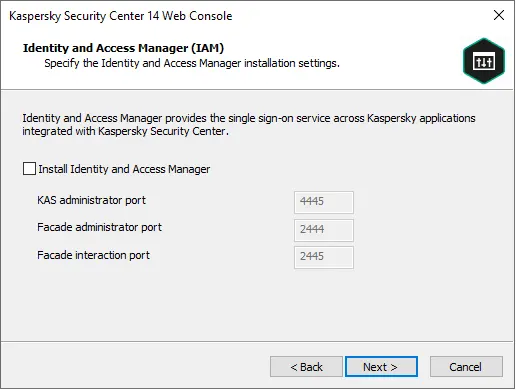
Ready to install the Kaspersky Security Center 14 web console? Click Install to begin the installation.
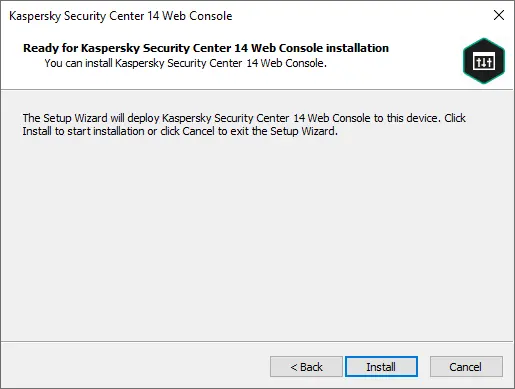
Click on Start Kaspersky, …, your Kaspersky Security Center 14 web console installation successfully completes.
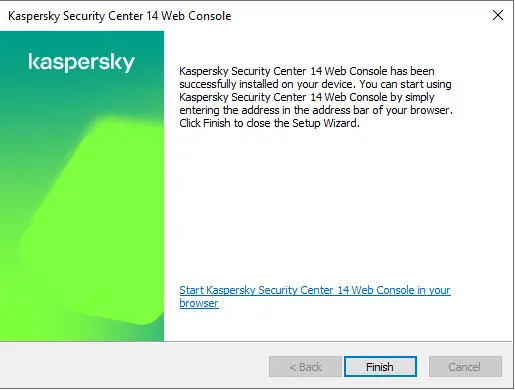
Click on Show Advanced, and then continue.
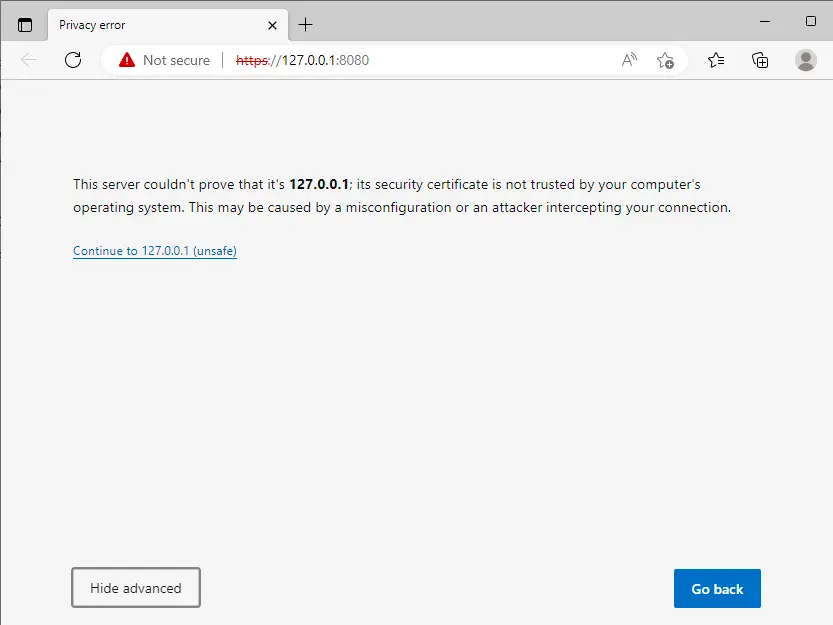
Now enter credentials to log on to the Kaspersky Security Center 14 Web Console.
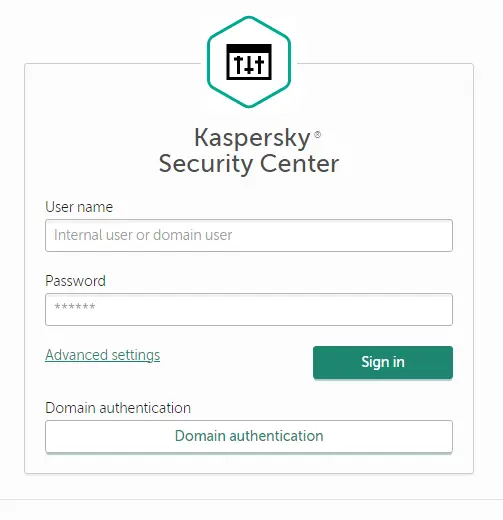
Kaspersky Security Center 14 web console.