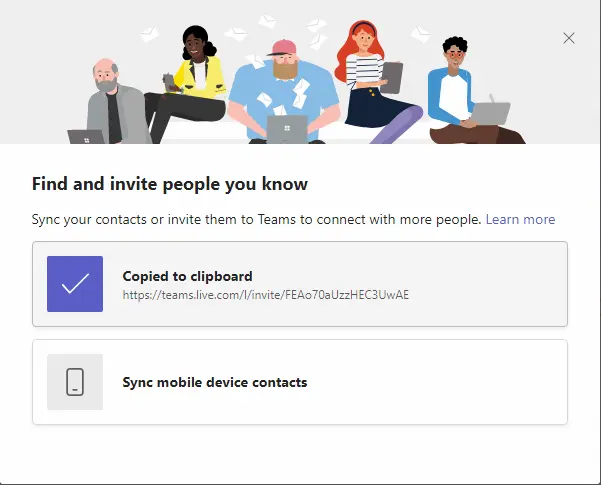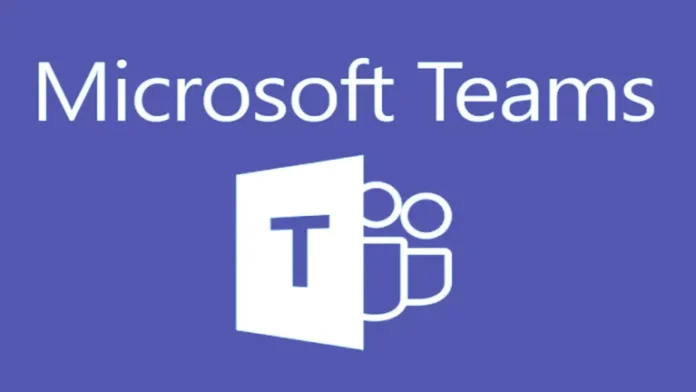This article focuses on everything you need to know to create a Microsoft Teams account and configure it to work best for your work. The number of users you have does not matter. Microsoft Teams is able to support small and large businesses with advanced features, integration, and a user-friendly interface. We are bringing you a full article to make sure you and your team members meet the best experience Teams have to offer.
Microsoft Teams’ service grants workers the ability to connect with each other in a systematic manner. Especially in organizations that take advantage of Microsoft products, this is the best way to collaborate, directly communicate, and share when working together.
Table of Contents
Setting up Microsoft Teams Account
There are several steps to take when setting up the Microsoft Teams platform. Many folks love Microsoft Teams Accounts as it is a service that is accessible and very easy to use, but beginners may find the initial setup and configuration process confusing.
Get Windows Teams App
After successfully signing up for a Microsoft Account, you want to get access to Teams. You have several options to obtain access to the service and create your own virtual organization.
Microsoft Teams is available in the following ways:.
Desktop – Download Microsoft Teams for your Windows, Linux, or Mac operating system. The Teams desktop version provides all of the features with no limitations, bringing you and your organization back.
Smartphone app – Teams is available on Android and iOS phones, prompting users to work on the go.
Web – You are able to access Microsoft Teams by using any browser and an internet connection.
Get Microsoft Teams for Desktop
Open Microsoft in any web browser. Sign in with a Microsoft account if you don’t have any, or you can create Microsoft Account. Download Microsoft Teams from their official website.
Click on the “Get the Windows app” button to create a Microsoft Teams Account.
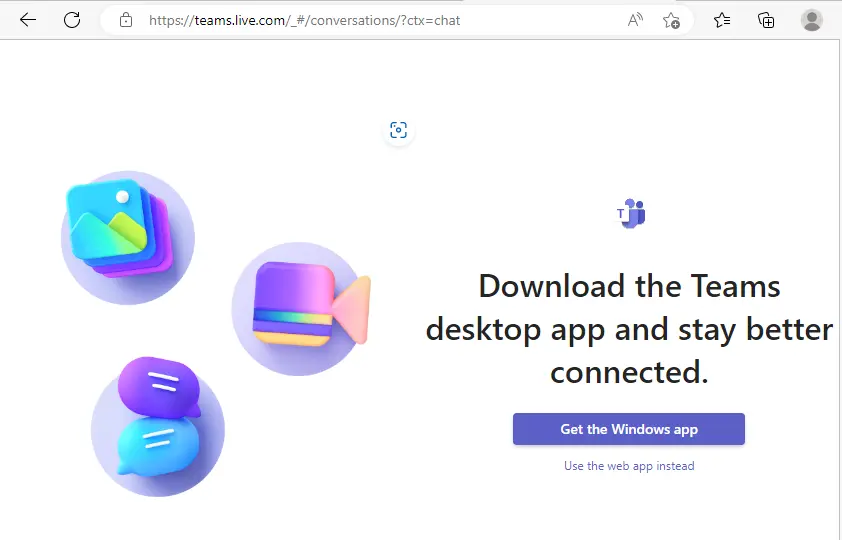
Thanks for downloading Teams.
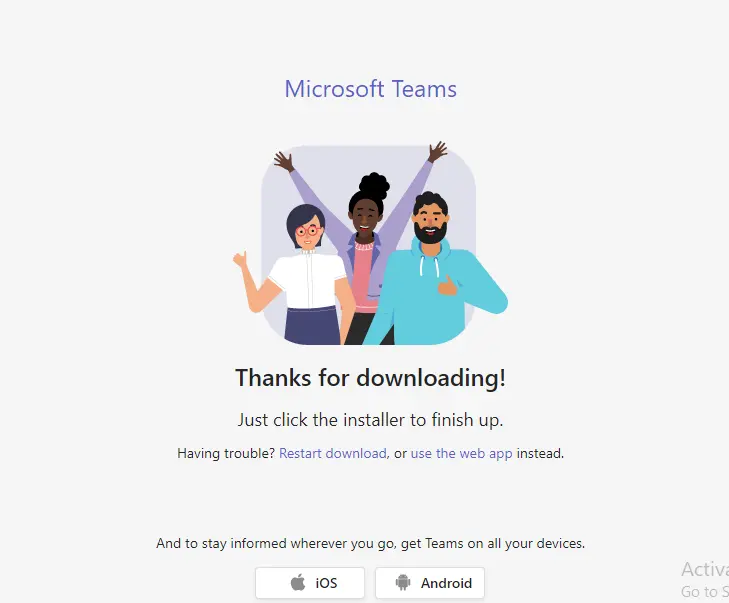
Get Teams for Android or IOS
Open the Google Play Store or Apple Store based on your smartphone. Click on the Install button and wait for the download process to complete.
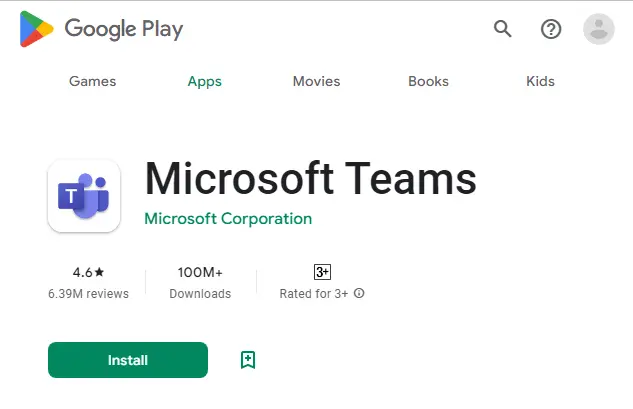
Sign up for Microsoft Teams
To use the Microsoft Teams web app, simply open Microsoft Teams in your browser and click on the sign up now button.
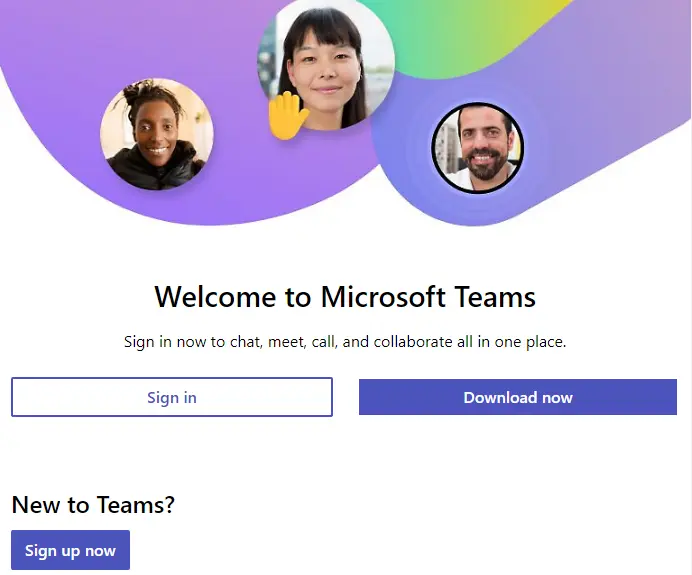
A page will open up; enter an email address. You can enter the same email you used for your Microsoft account and then click next.
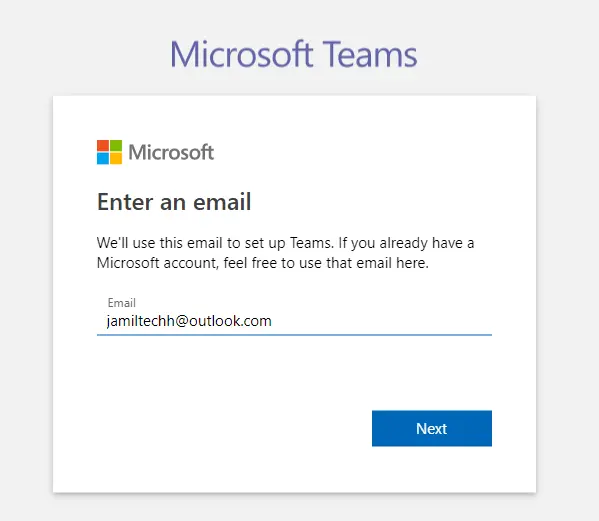
Select the purpose you want to use for teams, and then click next.
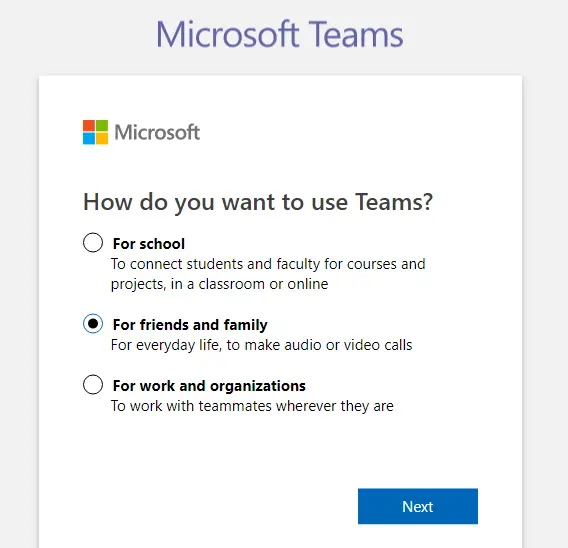
Welcome to teams, fill in the requirements, and then click continue.
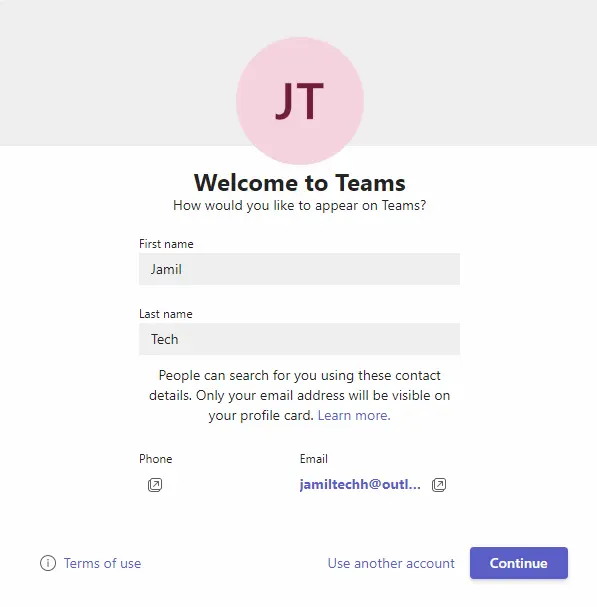
Invite People into the Teams Organization
In the Welcome to Teams page, click on Invite People.
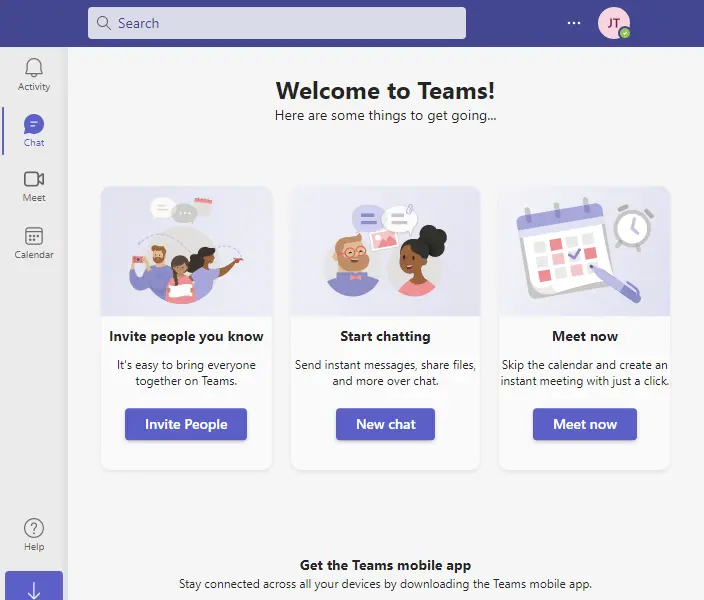
Copy the link and then send it by email.