Let’s have a look at this article on how to factory reset Windows 11. Is Windows 11 not running correctly on your device? Here is the instruction on how to factory reset Windows 11 and bring the Windows 11 operating system back to a brand-new state.
In the Windows 11 operating system, there are two ways to factory reset the system. The first is using Windows Settings, and the second is via the Windows Recovery Environment (WindowsRE).
Table of Contents
Factory Reset Windows 11 using Settings
To factory reset a Windows 11 device, right-click on the Windows Start button and then choose Settings. Or you can press the Windows + I key on the keyboard to open the Settings app.
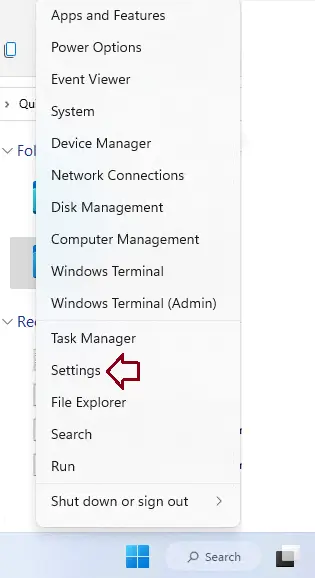
Click on the System tab
Scroll down, and then click on the Recovery option.
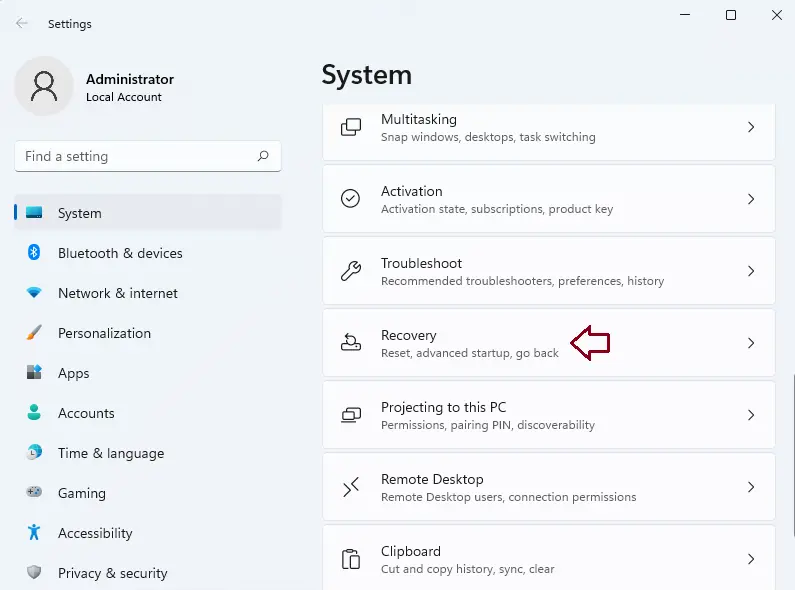
Under Recovery Options, click on the Reset PC button.
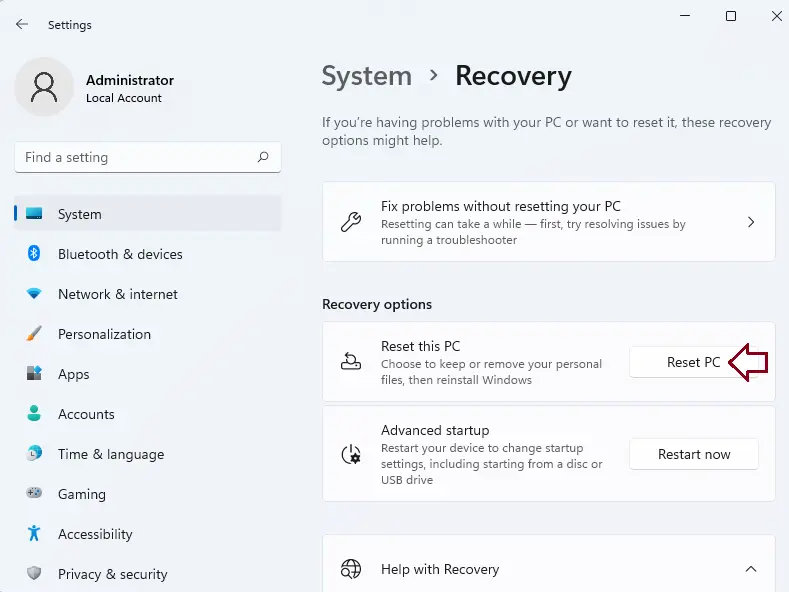
After selecting the Reset PC recovery options, a window will open up.
Two options would be available
Keep my files – if you wish to keep the personal files intact while all the system applications get removed and system settings are rolled back to a fresh state.
Remove everything – This setting will remove all apps, photos, and programs and will roll back the operating system to a completely new state, like brand new.
For example, I am choosing the Remove Everything option.
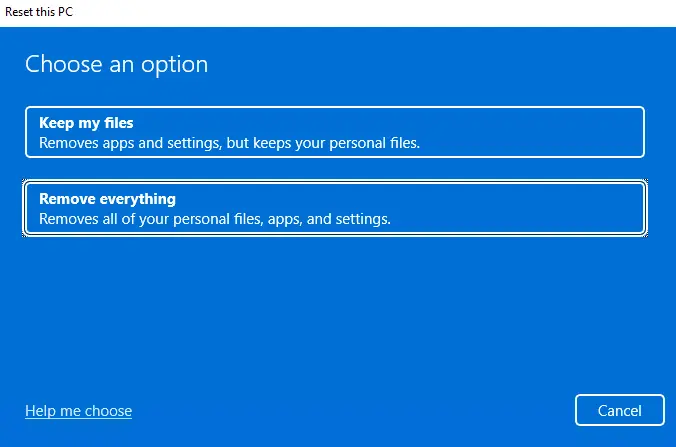
Cloud download – will require a rapid internet connection, which will require at least 4GB of data.
Local reinstall – this setting will require you to plug in any external installation media (USB drive or CD/DVD).
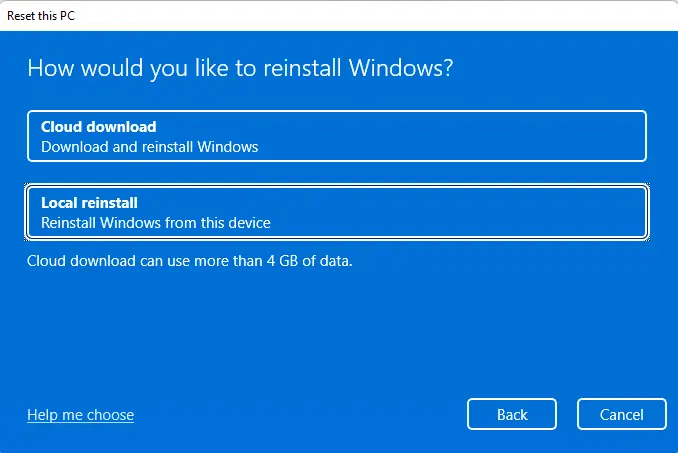
Reset the PC; if you wish to change any settings, then choose the change settings option.
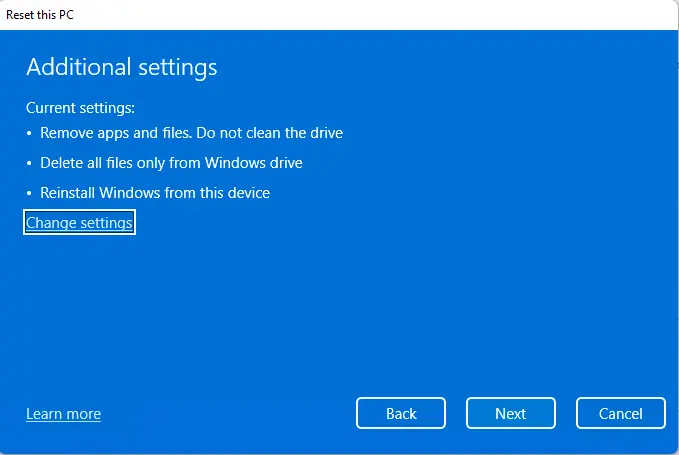
Choose the additional settings as per your preference, and then click on the Confirm button. Here we enabled the “Clean data?” option.
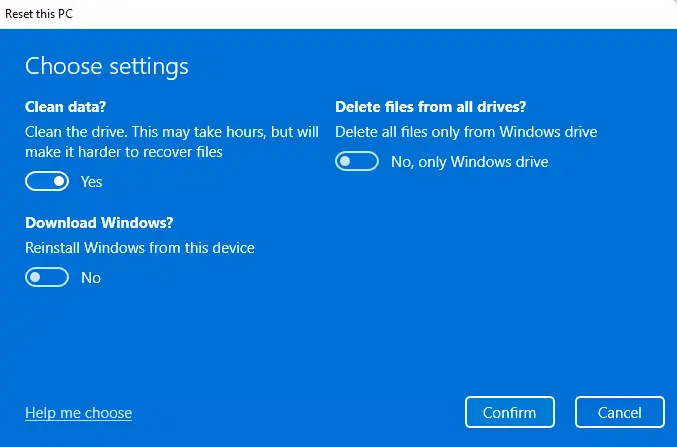
Click on the next button.
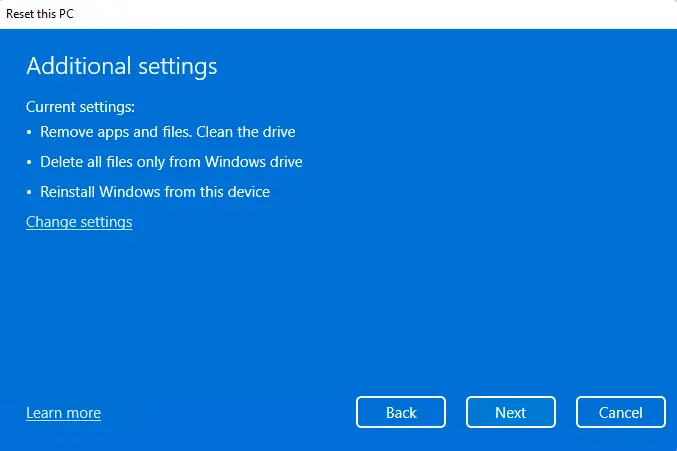
It will take some time to load the next screen.
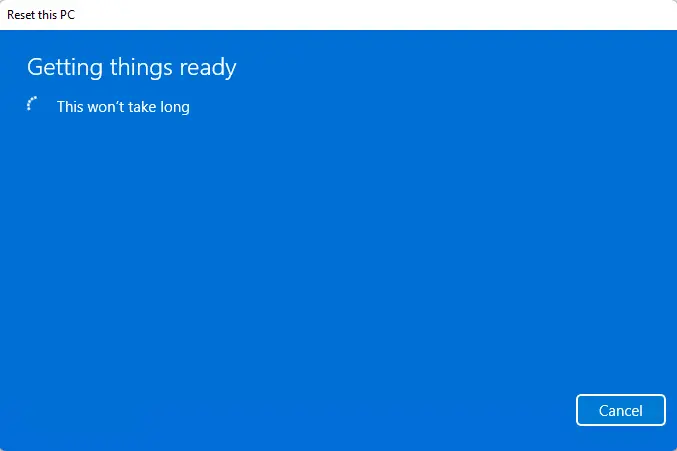
Now, Windows will list down all the effects of resetting your computer, read them carefully, and choose the Reset button to start the resetting procedure on your device.
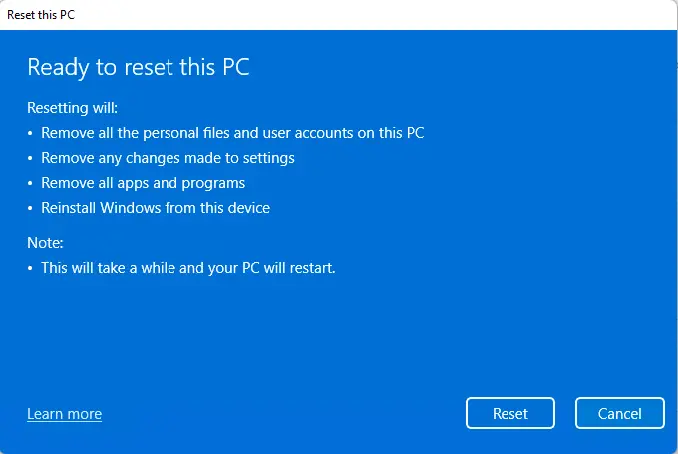
After choosing to reset your PC, it might reboot many times, which is completely normal behavior while resetting.
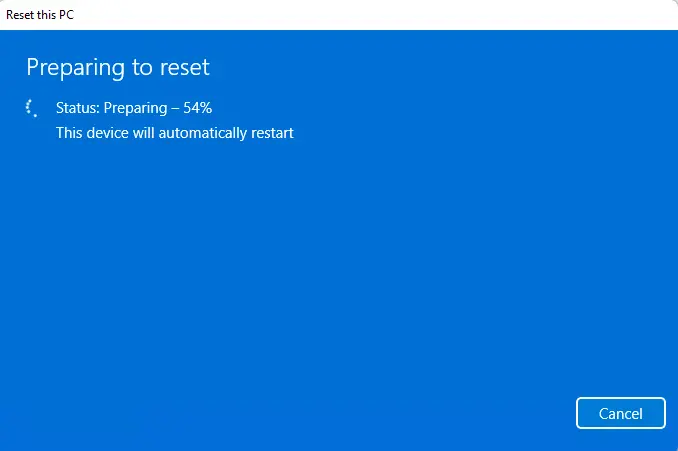
Windows resetting is in progress.
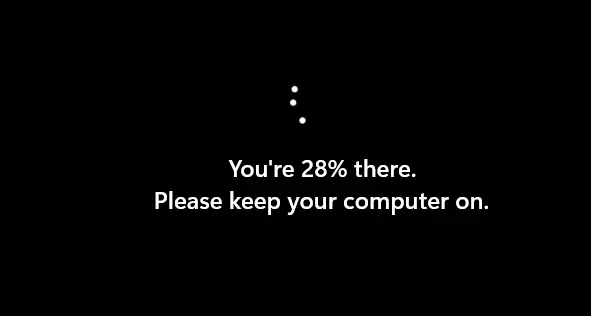
Select a country or region, and then choose next.
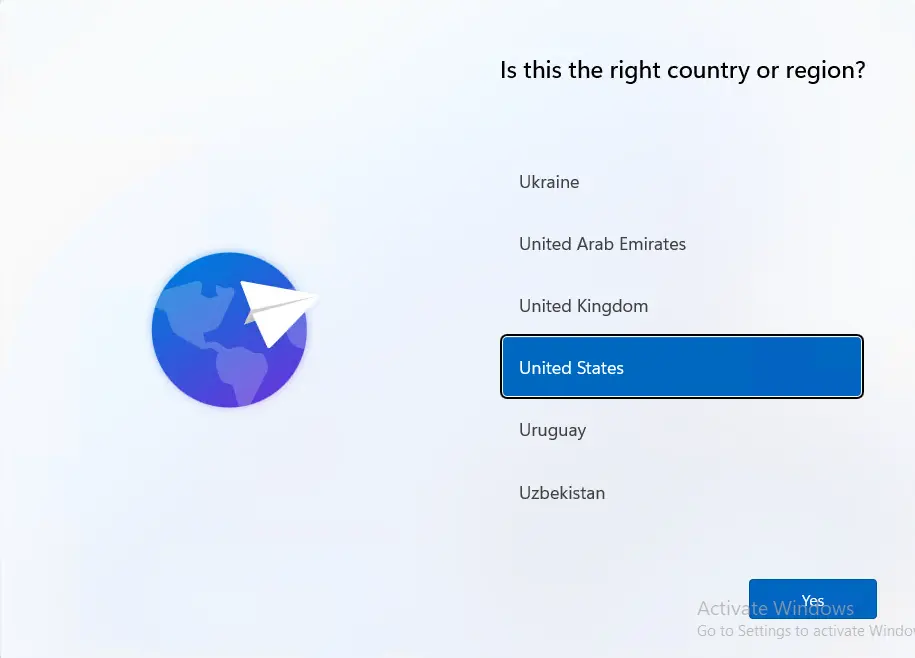
Please follow the screen to complete the Windows 11 installation settings.
Factory Reset Windows 11 using Recovery Mode
There might be problems so crucial that you are unable to launch the Windows Settings app as well. If that is the case with your operating system, then there is a fail-safe to reset your Windows 11 via the Windows Recovery Environment.
To Boot your System into Recovery Mode in Windows 11
First, you need to click on the Windows Start menu, and then click on the Power button in your bottom-right corner.
Then, press the Shift key on your keyboard and choose Restart in the Power menu.
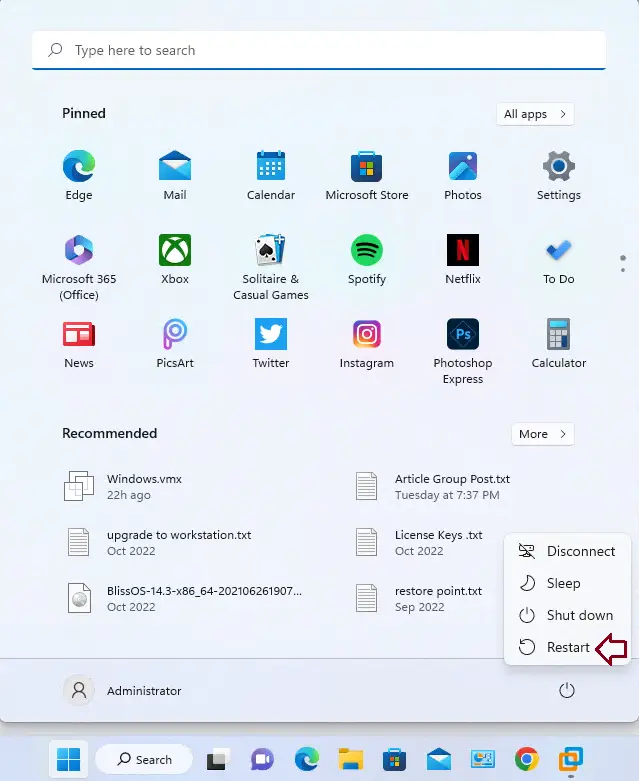
Your Windows 11 PC will reboot, and it will boot into the WinRE (Windows Recovery Environment).
From the Choose an option page in recovery mode, choose the Troubleshoot option.
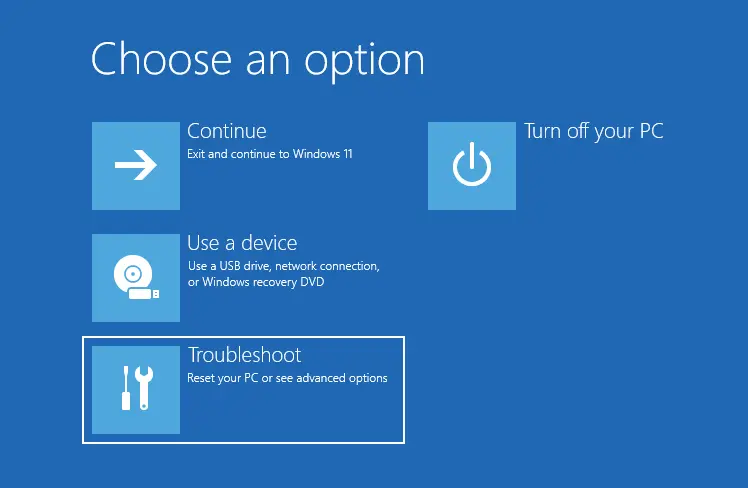
Select Reset this PC.
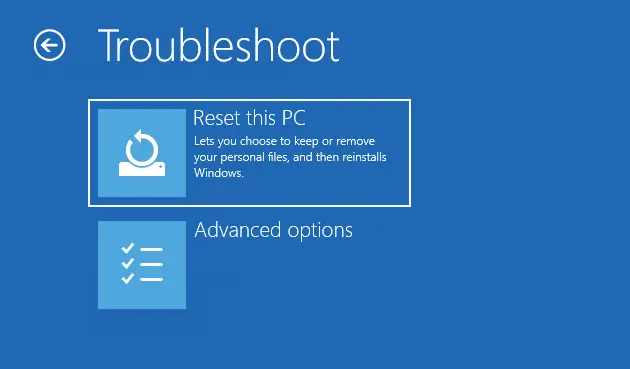
Here, you can select Keep my files as is and refresh the system settings and apps.
Or select remove everything, your personal files, and apps, and roll back the system settings to default.
Select your preferred settings from Reset this PC. For instance, I am choosing the Remove Everything option here.
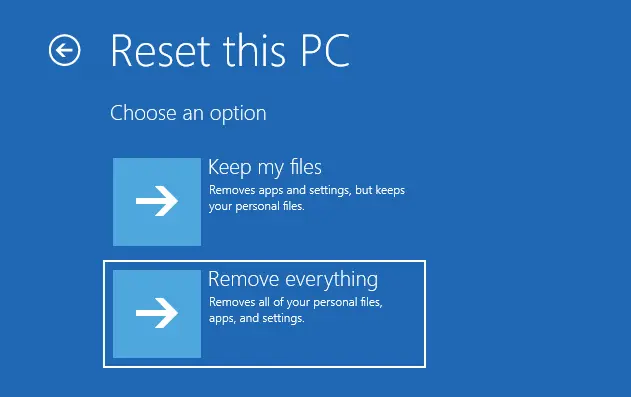
Click on only the drive where Windows is installed.
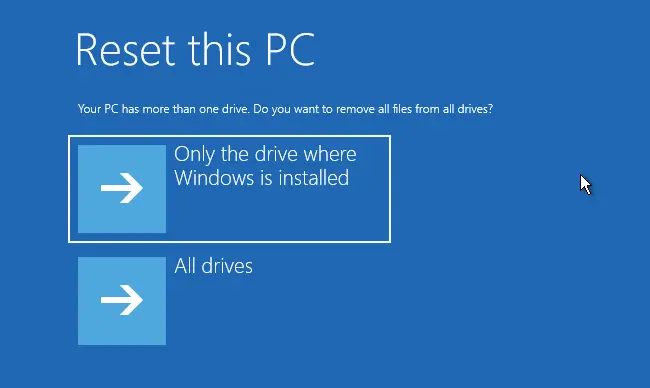
Now, you have to choose if you wish to remove just files from the Windows installer drive or if you wish to fully clean the drive.
Click on Just remove my files.
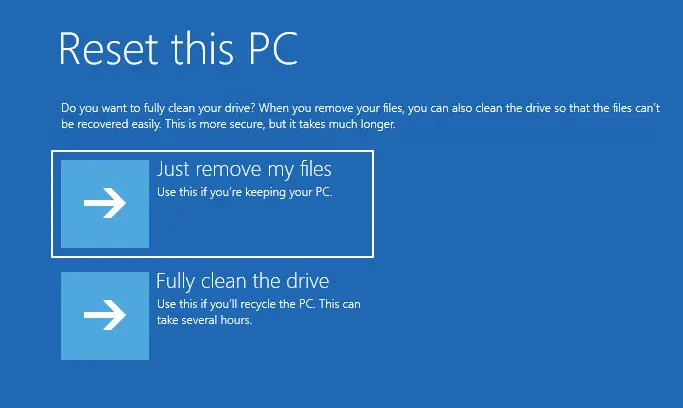
It will take some time to get everything ready; wait till the next screen comes up.
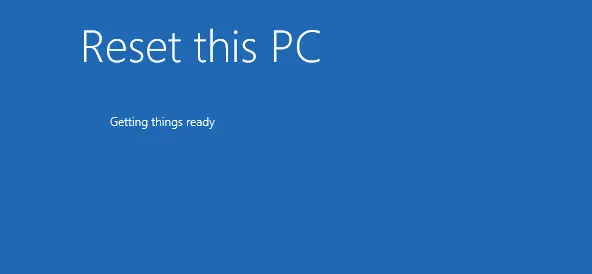
In this reset PC window, Windows 11 will list all the impacts of resetting the PC according to the preferred settings, read them carefully, and then click on the Reset button to start the process.
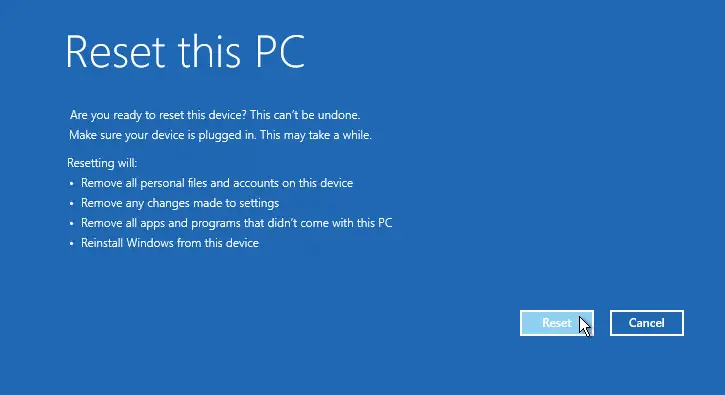
That’s all, folks. This is how you can reset your Windows 11 device.


