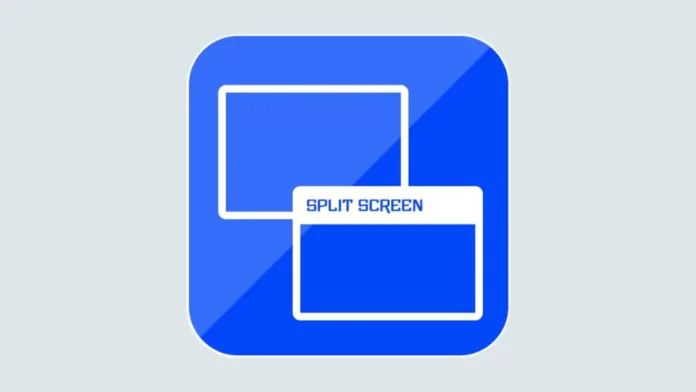In this article, we will show you how to split screen in Windows 11. You can split the Windows 11 screens into many sections to improve your productivity. Split screens allow you to access and view multiple windows at once. Windows 11 displays up to four or six Windows apps at a time. By default, the Snap feature is enabled in Windows 11.
Table of Contents
Split Windows Screen 2 Ways
To enable split screen in Windows 11, right-click on the Win start button and then open Settings.
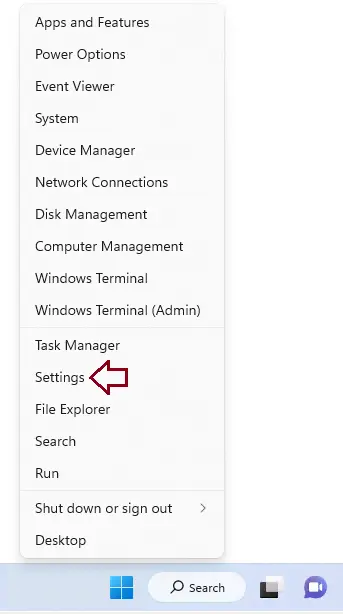
Click on the System option, scroll down, and then click on the Multitasking option.
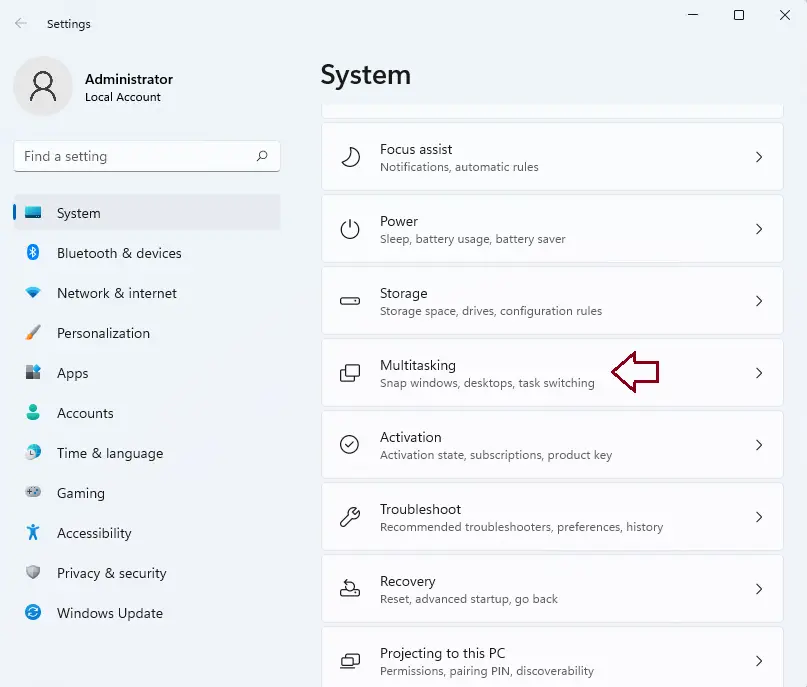
Enable the Snap Windows option, and then choose the down arrow key.
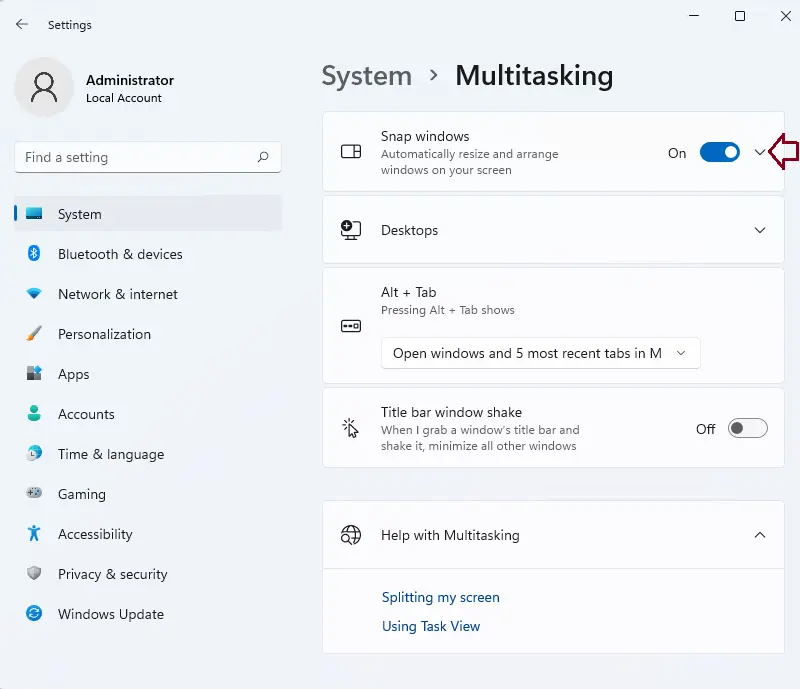
Here, you can explore the different options listed under Windows and then check or uncheck as per the requirement.
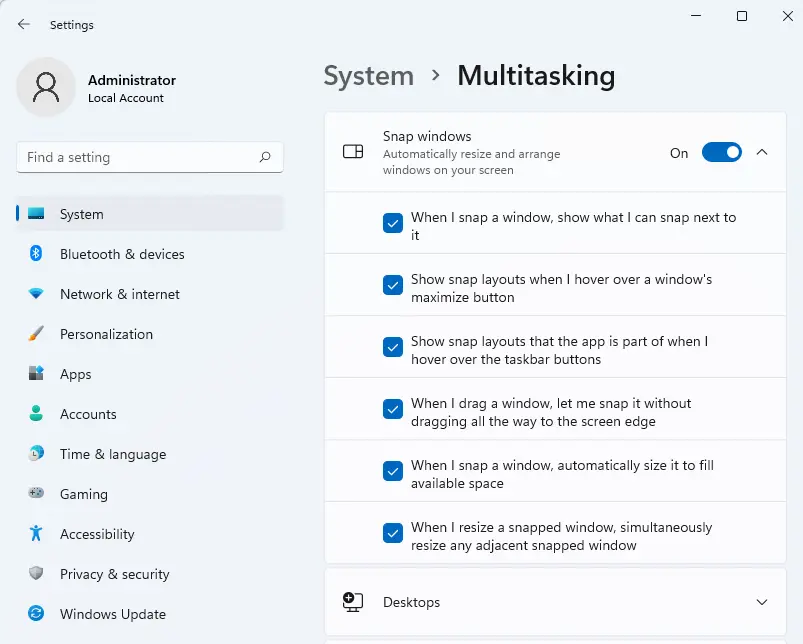
Using Windows 11 Snap Layouts
Windows 11 has split the screen very quickly and simply, with Snap Layouts unified right into the maximize button for every window. There is no need to drag or hold a window to the side or work with the keyboard shortcuts to activate Snap windows.
To use Snap Layouts in Windows 11, hover your mouse over the maximize button near the screen in the upper right corner of a window. A tiny box will appear with 4 or 6 different options to split the screen.
Split Screen in Windows into Two Sections
Open the app windows that you wish to split, hover the mouse over the maximize button, and then choose one of the parts of the first option.
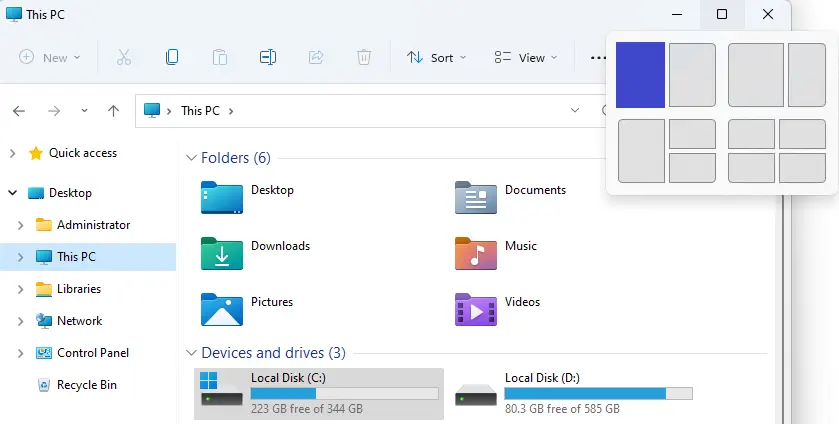
The current app window will open up now and snap into the selected half of the screen, and you can find other opened apps as thumbnails in the other half of the screen. Select the one that you would like to add to the other half of the screen.
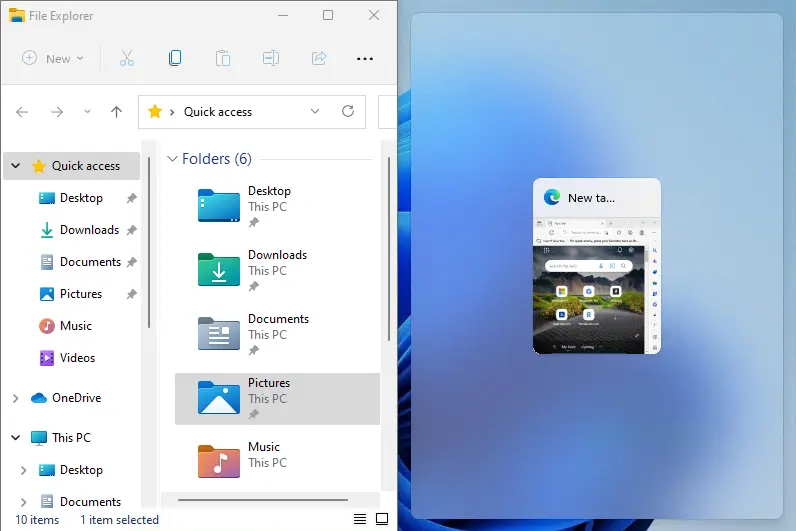
You can see two Windows apps on the screen. You are able to access them and then work on them simultaneously.
Also, you have the option to resize the windows.
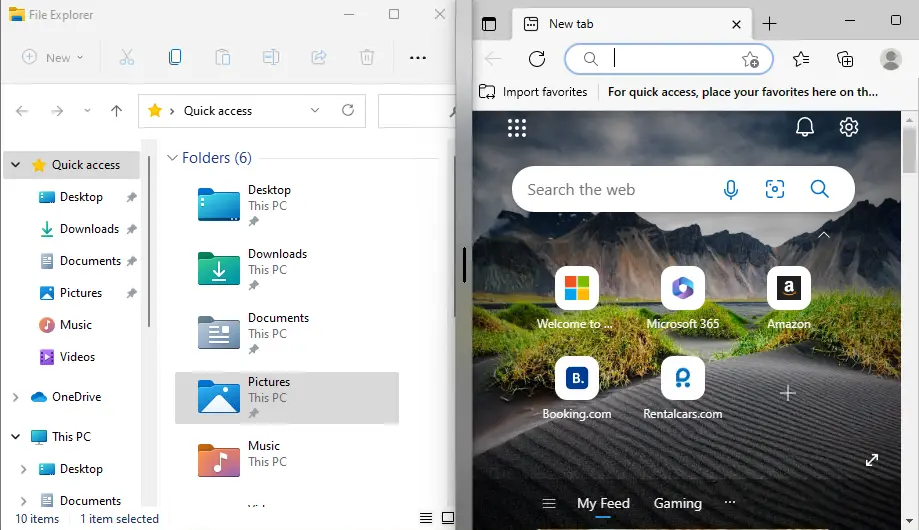
Split Screen into Three Sections
If you would like to work on three apps simultaneously, there is also one option to split the screen into three sections. Hover the mouse (cursor) to the maximize button, and then click on the three parts.
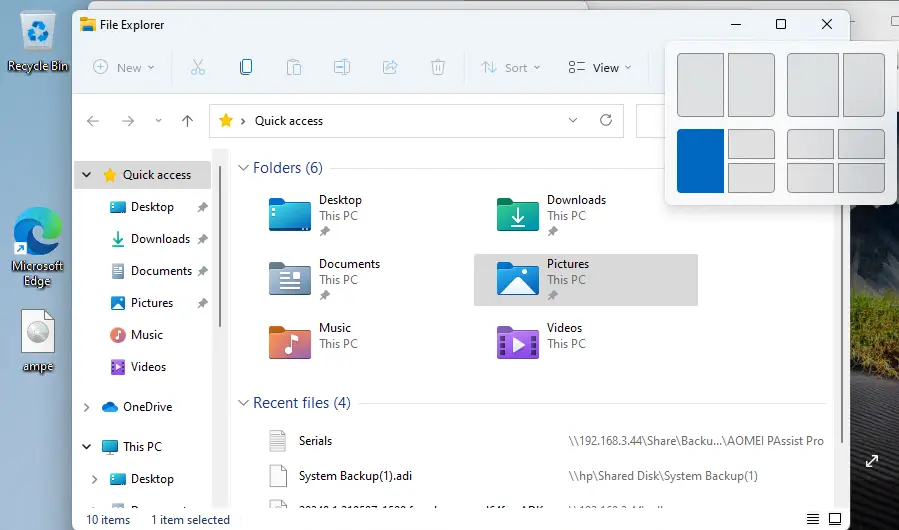
The current window will appropriate the part we selected earlier, and then the other windows will be displayed as thumbnails in the left half. Click on the second and third windows that you need to work on.
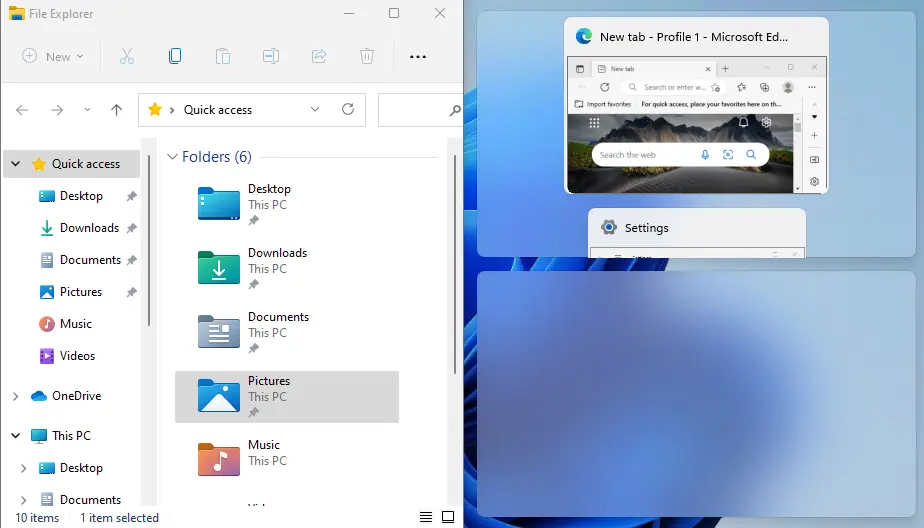
Now we have three windows opened on the screen, split according to your judgment. The idea of resizing remains the same; just keep and then drag the line that separates two or more windows.
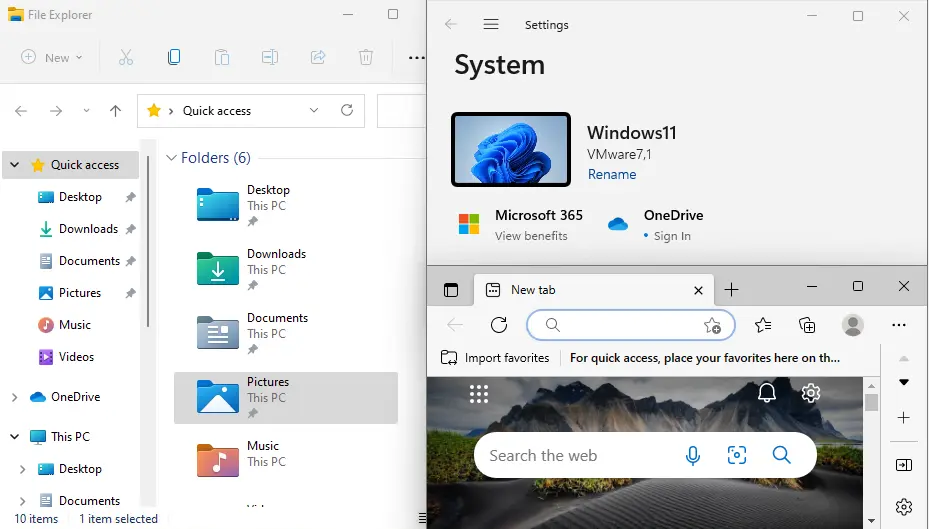
Split Screen in Windows into Four Sections
Hover the mouse over the maximize button of your current window, choose the coveted quarter in the last option, and choose the other application to be on the split screen accordingly.
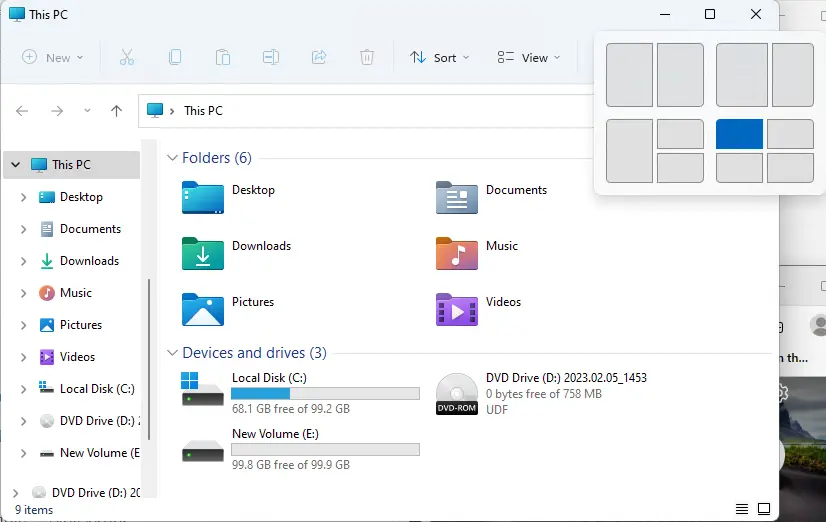
Once you have two windows on your screen, drag the line that splits them in another direction to change the windows. This method to adjust the windows remains the same in both ways.
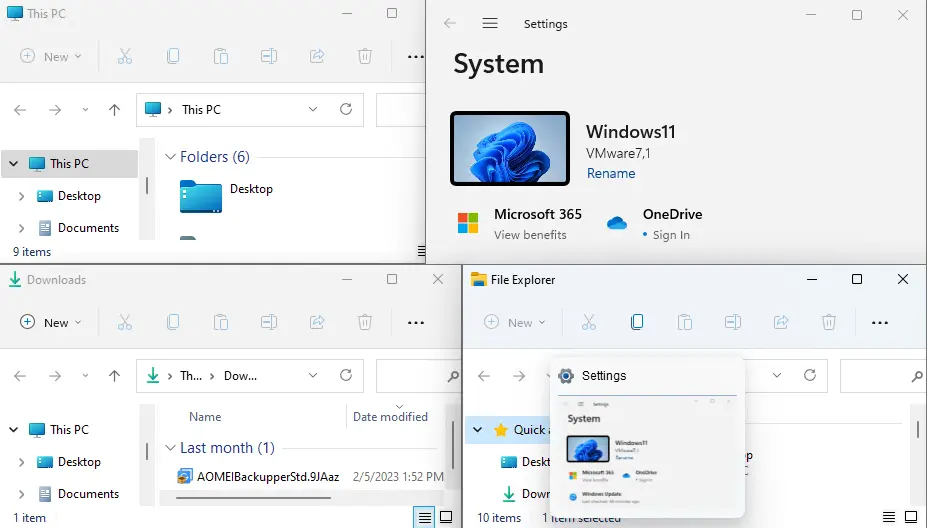
Read this article to learn more about split screens.