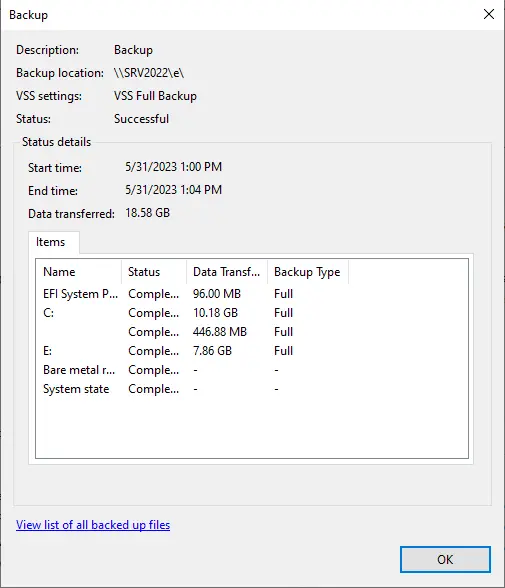In this article, we will teach you how to create bare metal backup on Server 2022. The bare metal backup method can be a highly important component of the backup and recovery plan. There are various kinds of solutions available. Creating a bare metal backup & recovery of Windows Server 2022 is very significant for Windows Server users. When something unfortunate happens, such as a ransomware attack, we can simply perform a bare-metal recovery from it.
Table of Contents
What is Bare Metal Backup?
Bare metal backup is a method of backing up the complete system. It is not just system settings and user data (the full system, including programs, drivers, and even the operating system itself).
To get more details, please Visit Microsoft
Create Bare Metal Backup
A Windows server bare metal backup contains an image of the drives (volumes) required to perform a full system recovery. This article guides you on how to create a bare metal backup via Windows Server Backup Tools.
Install Windows Server Backup
To install Windows Server Backup, follow my article.
Creating a bare metal backup with Windows Server Backup 2022
Run the Windows Server Backup app to create a backup schedule.
Click on the backup schedule link under the action menu.
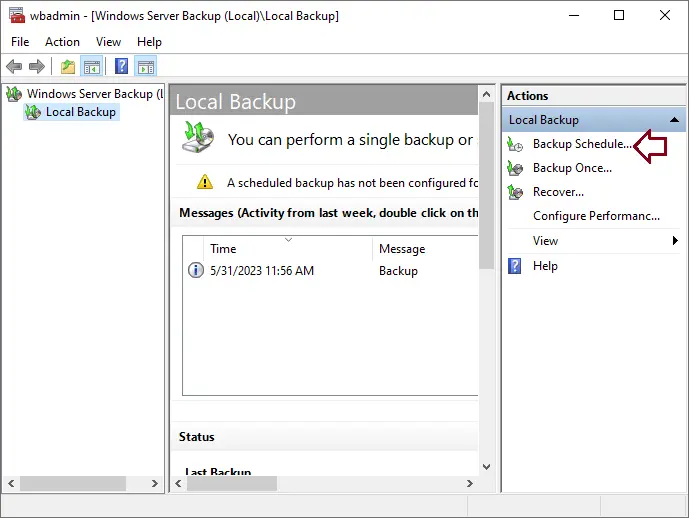
In the Windows server backup schedule wizard, on the getting started page, choose next.
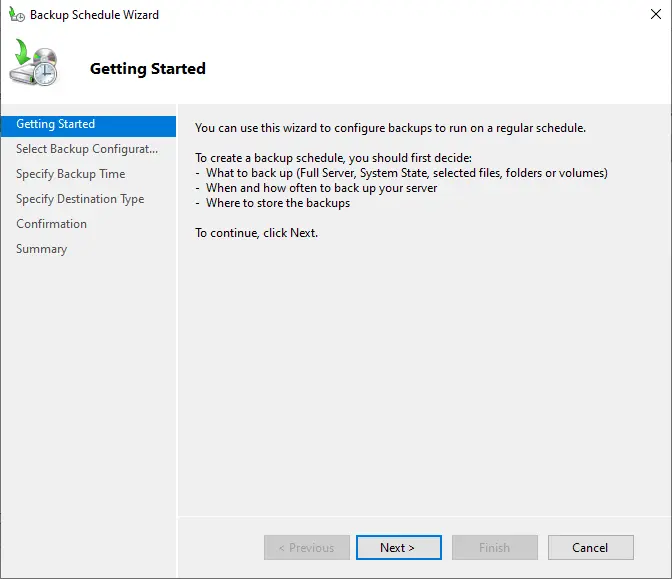
Select the backup configuration page, and then choose the type of configuration. Select the full server (recommend) and then choose next.
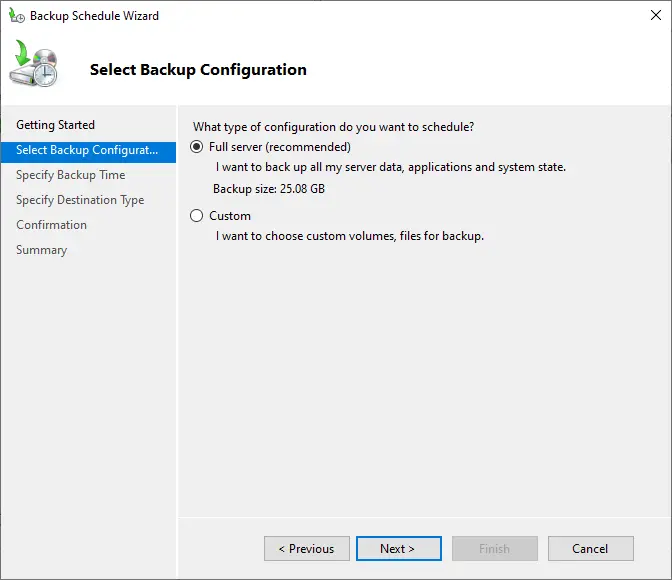
Specify the backup time for bare metal backup, and then click on the next button.
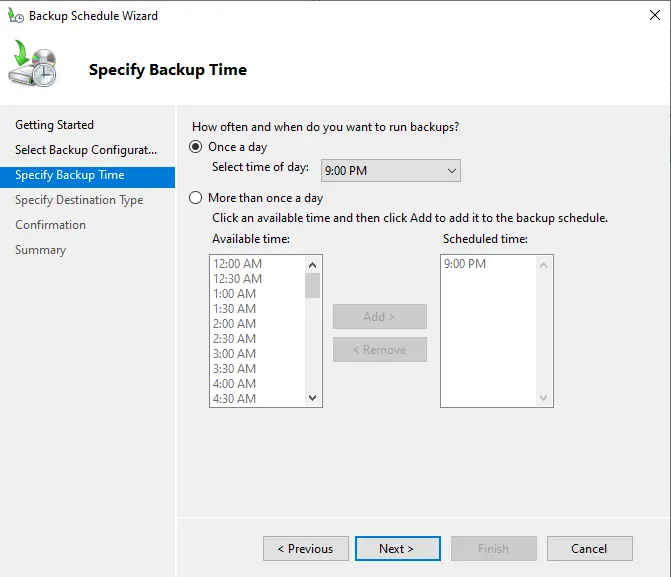
Specify a destination type for storing the backup, and then choose next.
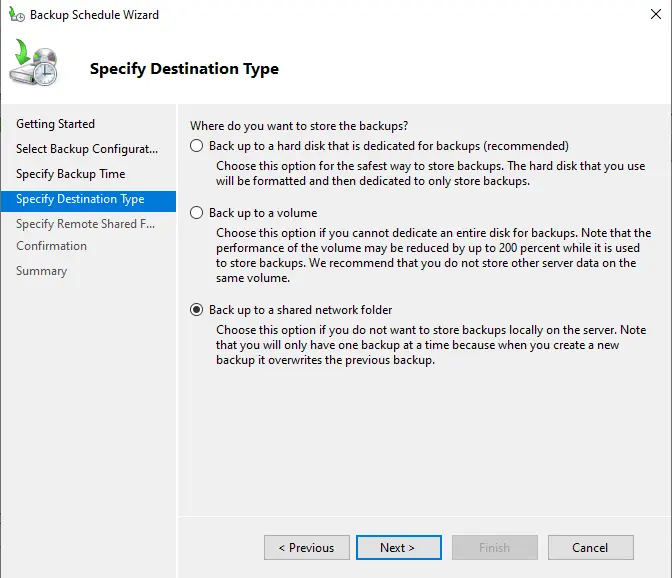
Select ok
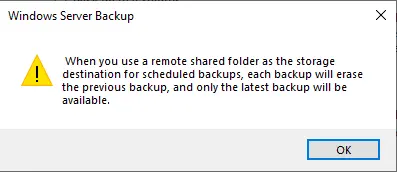
Specify the remote shared folder path, and then choose next.
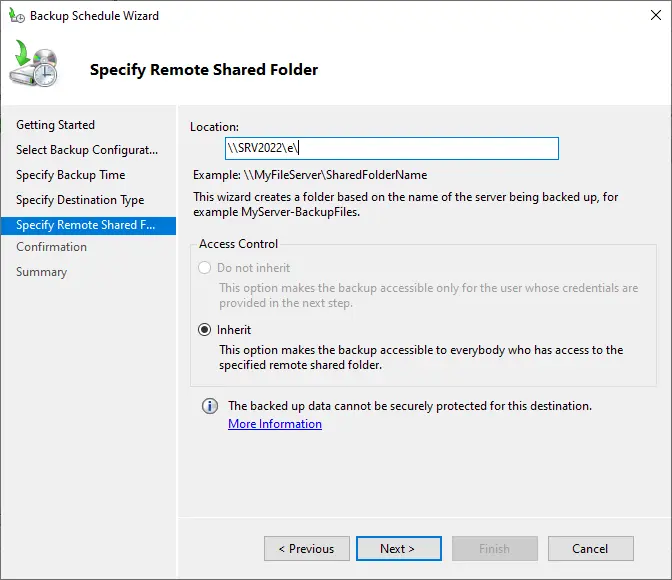
Provide shared folder credentials, and then choose next.
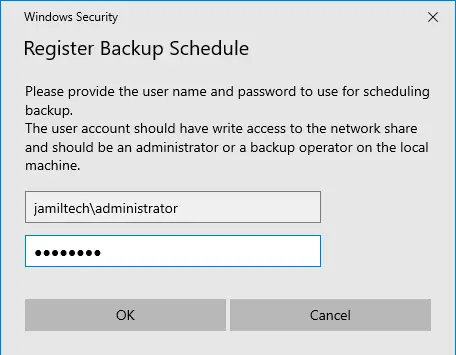
Confirm the backup schedule, and then click Finish.
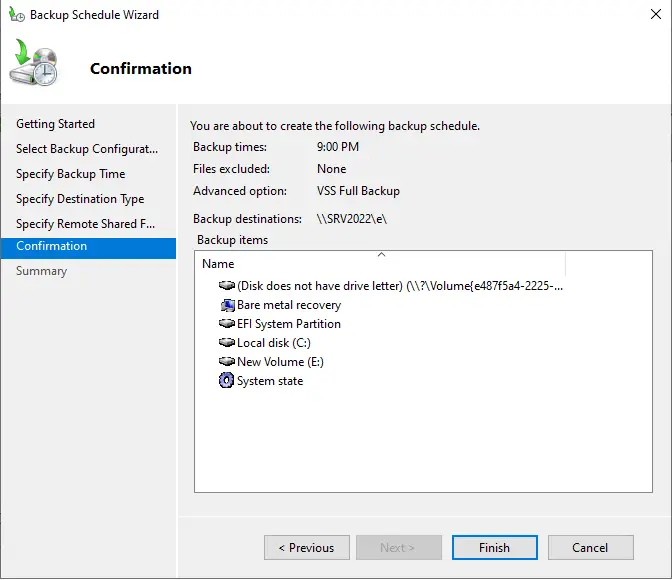
Successfully create the backup schedule, and then click close.
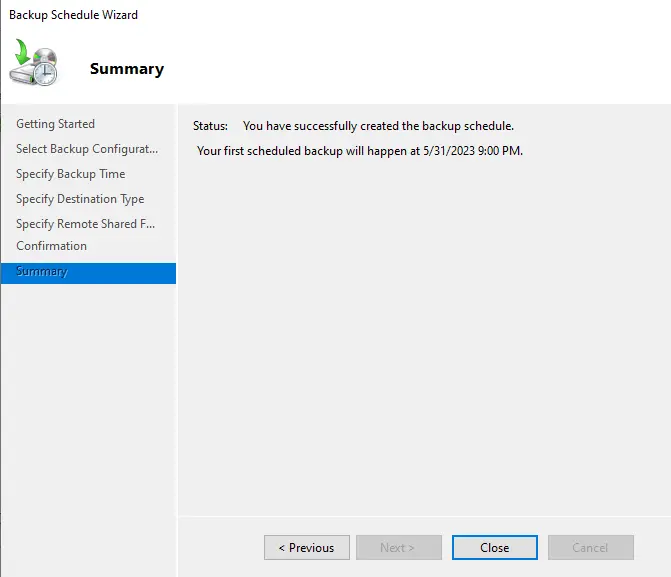
Fine here. Bare metal backup is scheduled.