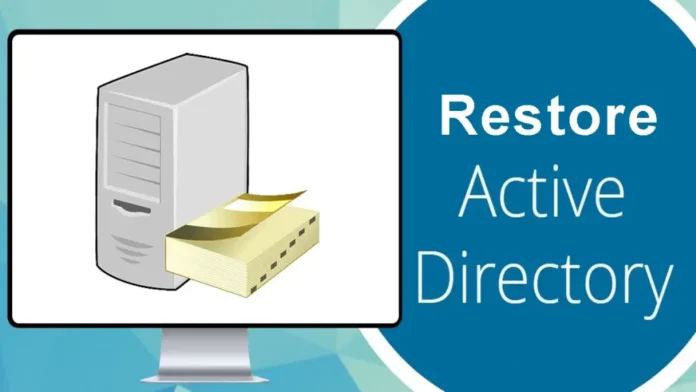In this article, we will give you a guide on how to restore Active Directory environment in Windows Server 2022. I will walk you through the most common technique for restoring system state backups, including all the authoritative objects in Active Directory.
After you have built a stable and redundant Active Directory domain controller infrastructure, it is very important for you to know how to restore Active Directory to prevent any disaster in your environment. As an IT expert, it is your job to prepare for the unforeseen and to know how to get back on your feet.
First, I will show you how to boot one of our domain controllers into what is called “Directory Services Restore Mode” and restore a recent Active Directory backup made (system state) with Windows Server Backup.
How to Restore Active Directory
In case you have not read my previous article about how to backup Active Directory, let me get you up to the current state. I have installed the “Windows Server Backup” feature via Server Manager 2022 on my domain controllers in the VMware Workstation lab environment.
In my previous article, I also proved how to perform complete backups and system state backups. With a recent system state recovery point, we will be able to select the “Recover” option in the Windows Server Backup using the GUI and start the process to get back your Active Directory.
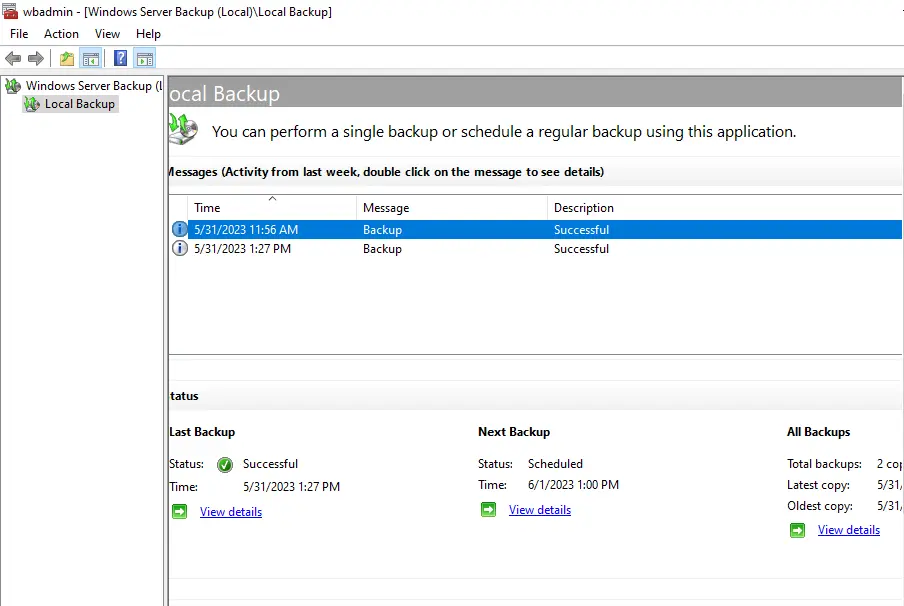
As you can see above, we created a successful backup earlier today. If I go into the backup details, I can verify the system state backup was saved.
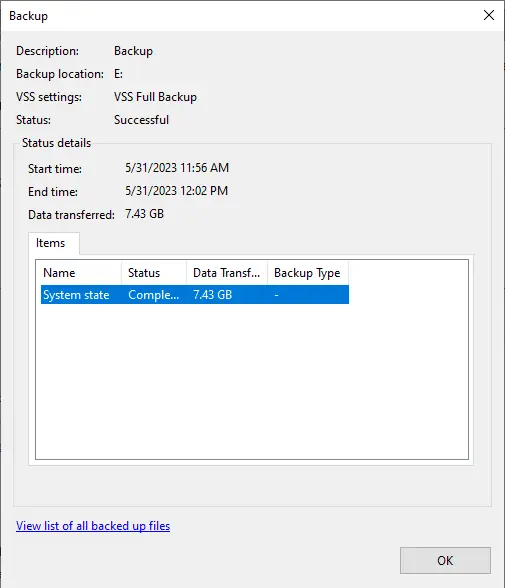
Restore Active Directory with System State Recovery Process
Click on the recover… link under the actions menu. The Windows Server Backup Recovery Wizard will open.
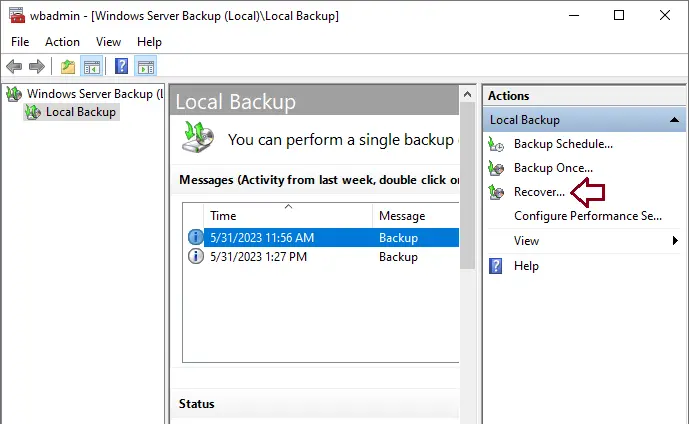
Windows server active directory wizard, choose this server, and then choose next.
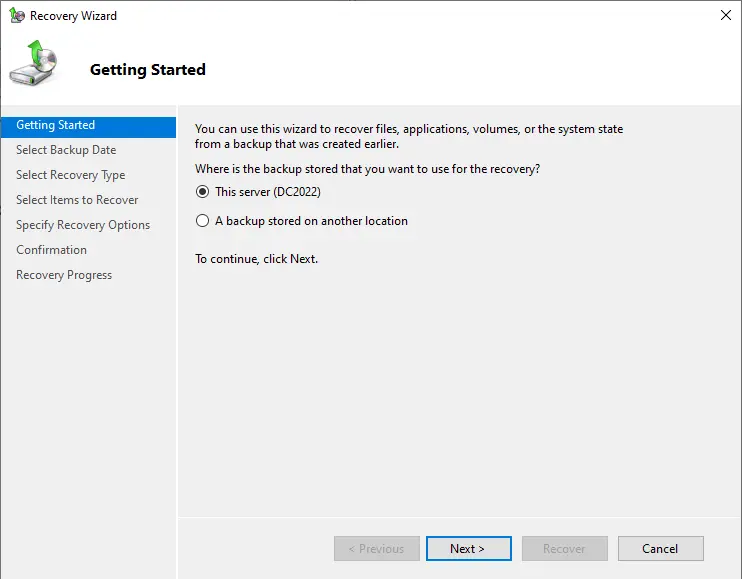
Select the right backup
On the Select Backup Date window, we need to choose which backup we wish to restore from and then choose next.
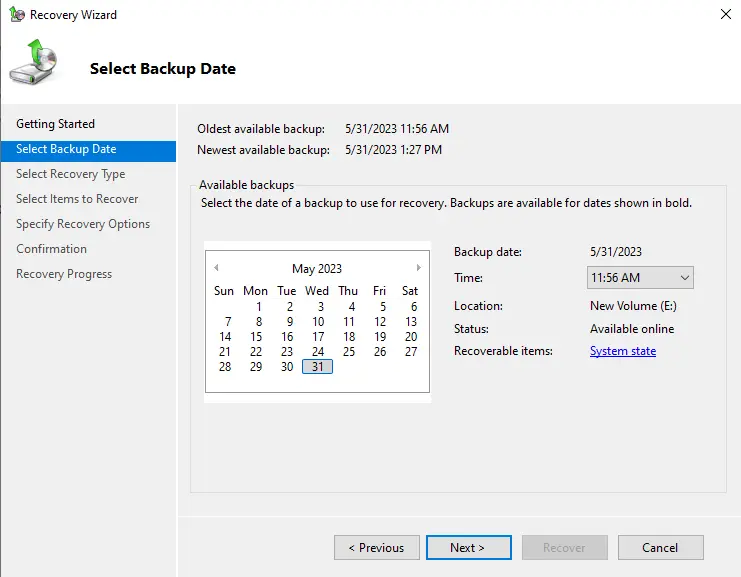
On the Select Recovery Type window, choose System State, and then click Next.
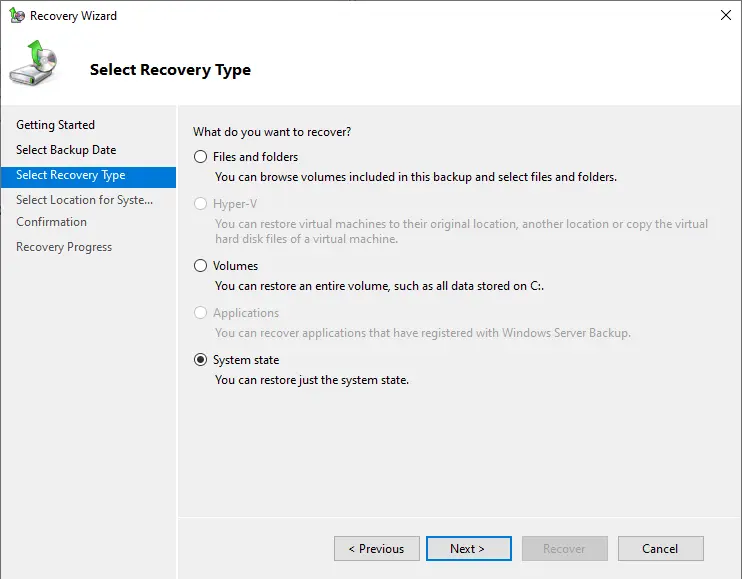
I will keep the original location selected and then click next.
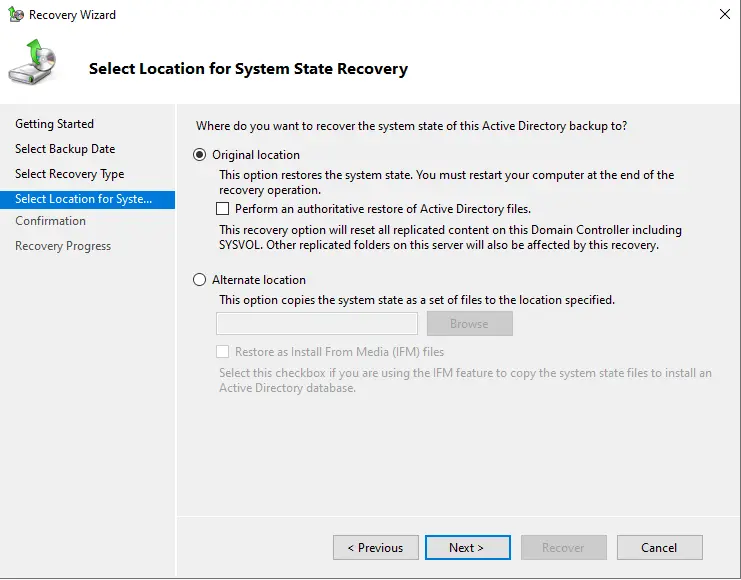
Error directory services restore mode (DSRM)
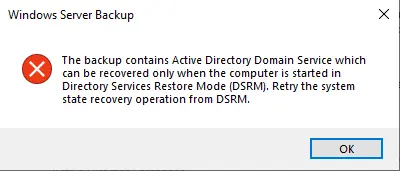
How to Boot in Directory Services Restore Mode
To boot the computer into Safe Mode, the most direct route you can take is to restart your server and then press F8 to interrupt the normal Windows boot phase and choose Directory Services Restore Mode from the menu.
Or click open Run command, type msconfig, and hit enter
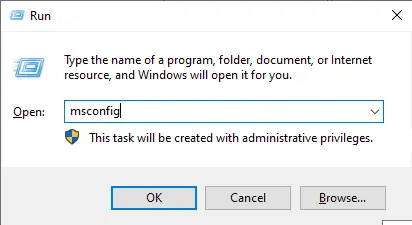
Select the Boot tab, tick the box Safe Boot, and then choose Active Directory Repair. Click ok.
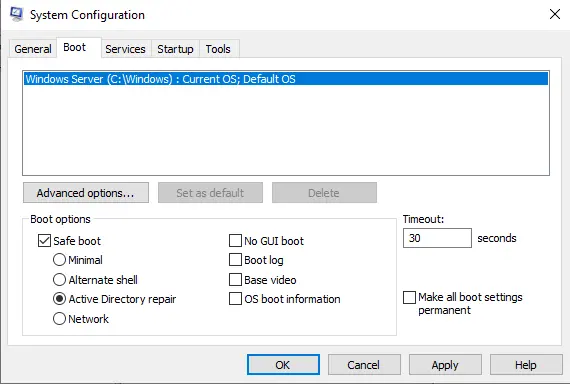
Click on restart.
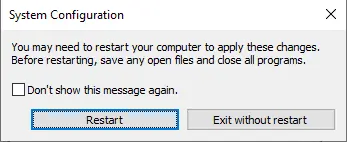
Now your server is ready to restart in Directory Services Restore Mode.
Logged in as an administrator, let’s run Windows Server Backup.
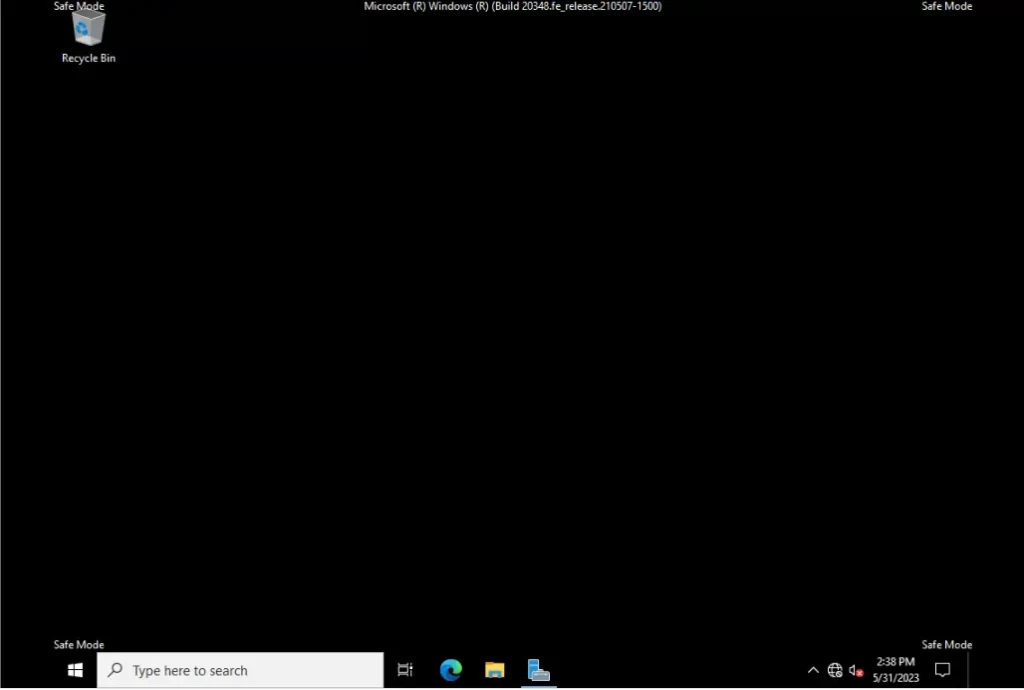
After launching Windows Server Backup, click on the Recover… link on the right.
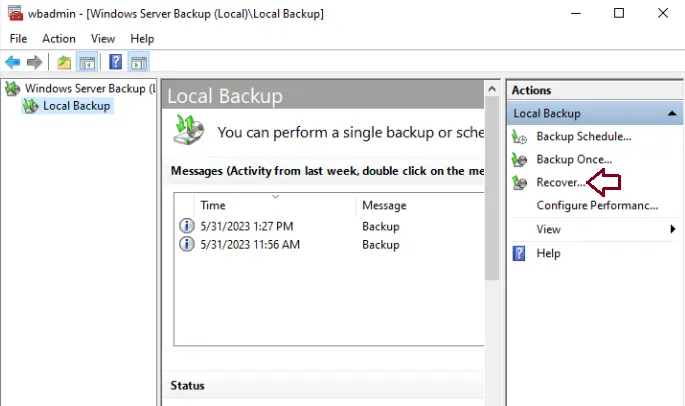
Go through all the screens, as we did earlier.
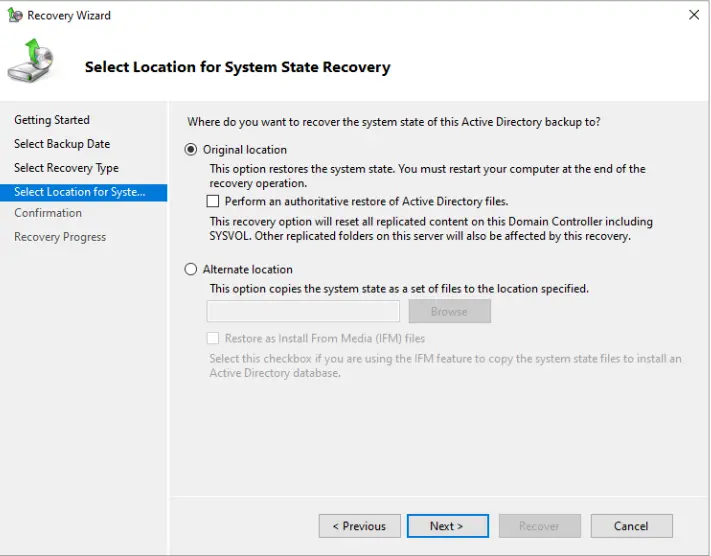
Select ok
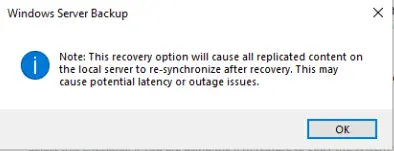
Choose recover to start the active directory recovery process.
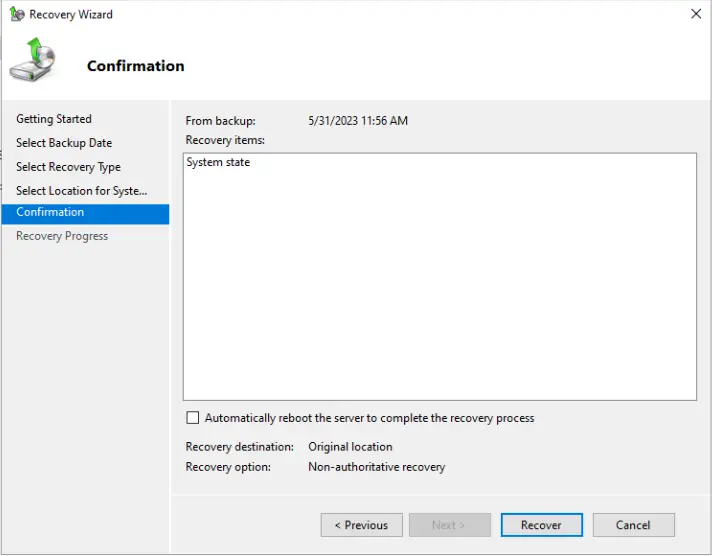
Select yes
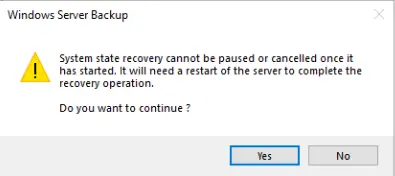
The Restoration process of Active Directory has begun
Once all the information was gathered, the restoration process started.
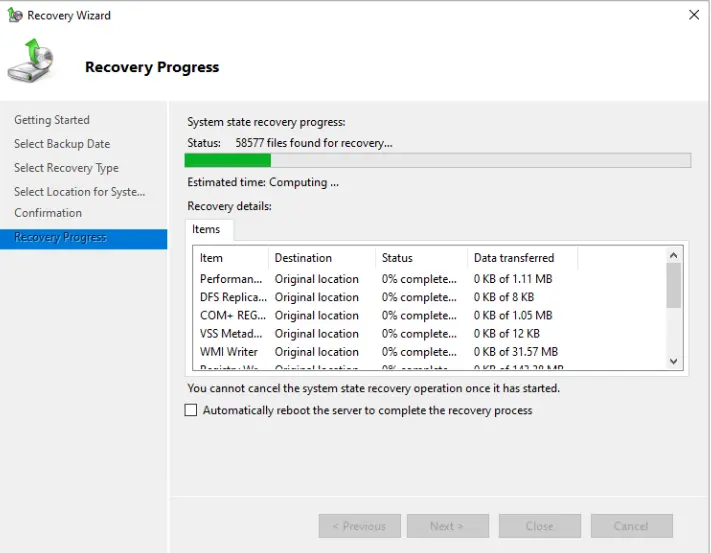
Once the process is completed, the server will automatically be rebooted.
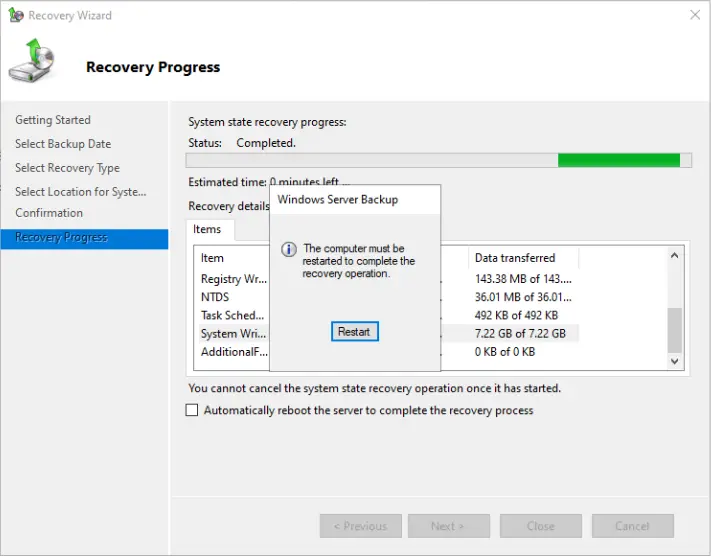
After logging in again, you are still in Safe Mode.
Exit from Directory Services Restore Mode
Go ahead and enter msconfig again in the run box, and select the Boot tab. Untick the Safe Boot box so we can boot normally. Hit ok
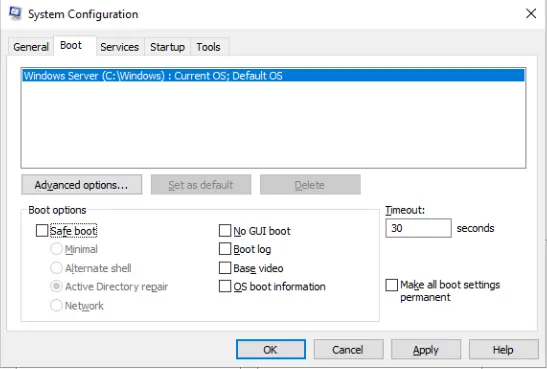
The Windows Server 2022 system state recovery operation was successfully completed.
Visit Microsoft for more details