Let’s look at this article on how to change network name on Windows. Even though we frequently connect our computers to different networks, very few people have knowledge of how to rename networks in Windows 11. There is no need to worry if you want to change the network name on Windows 11, but don’t know how.
Windows 11 users can simply follow the steps provided in this article to change the names on their network. This article will discuss two methods for changing network names, so be sure to read all of it to figure out which method will work best for you.
Table of Contents
Why Would You Need to Change Windows 11 Network Names?
There are many advantages to changing the network name on a Windows computer, especially if you frequently connect to different Internet connections. When you connect the computer to a Wi-Fi or LAN network, these networks are automatically assigned a name that displays in the connectivity’s dialog box.
Change Network Name
Search for network connections and open them.
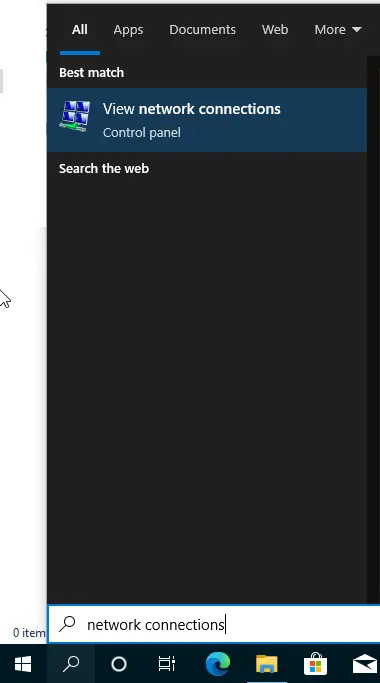
Now you can see your network name.
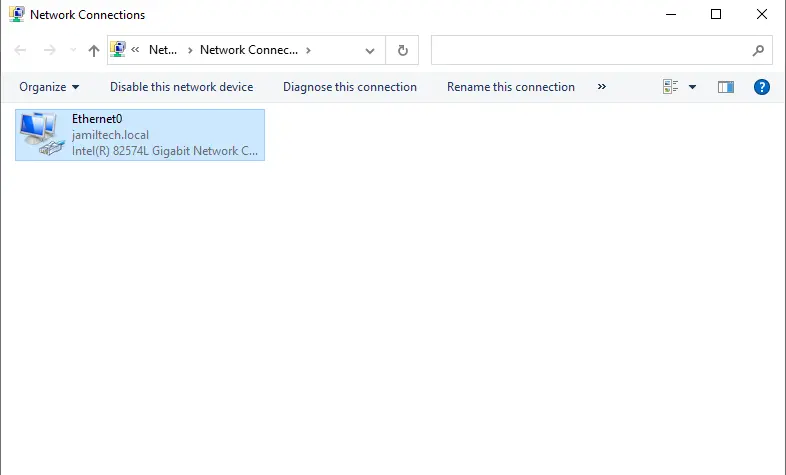
Methods for Changing a Network’s Name
You can use two methods for changing network names in Windows 11. You can use the Windows Registry to change the network name if you’re running Windows 11 Home. If you’re using Windows 11 Pro, Education, or Enterprise, you can use the Windows 11 change network profile name option through the Local Security Policy.
Method 1: Change Network Names Using Local Security Policy
To do that, you will need to enter secpol.msc in the Windows search bar to open the “Local Security Policy.”
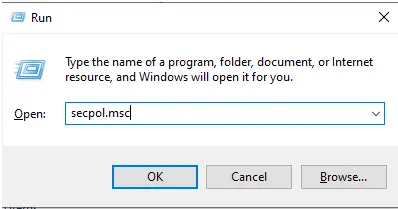
In the Local Security Policy, you need to expand Security Settings. Under this, select the Network List Manager Policies. You will see a list of networks that your computer connects to.
Select the network whose name you wish to change. You can view a dialogue box that lists the connection’s properties. Enter the new network name in the Name text box on the Network Name page of this window that appears.
After entering the new network name, simply click “OK,” and your computer will show the network with its new name.
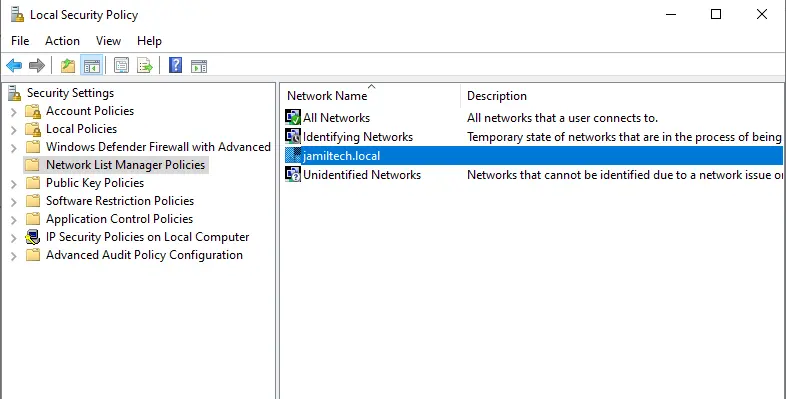
Method 2: Change Network Name Using Windows Registry
If you are using Windows 11 Home, here’s how to change your network names.
Search the registry editor or type regedit.msc in run box. You will see the Windows Registry Editor in the search results.
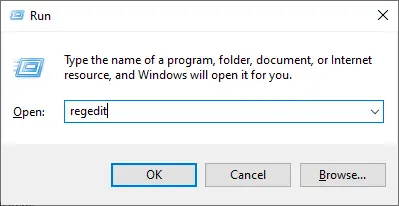
User account control, click yes.
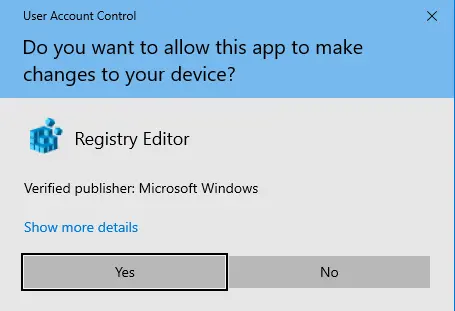
Go to HKEY_LOCAL_MACHINE/SOFTWARE/Microsoft/WindowsNT/NetworkList/Profiles.
Once you click the Profiles folder, you will see many folders with their names included in brackets. Each of these folders corresponds to a network to which your computer was connected.
To modify the name of a specific network, you need to click on each of these folders until you find the folder that matches the network whose name you wish to modify.
In this case, the first folder in the Profiles folder was for the network we need to rename.
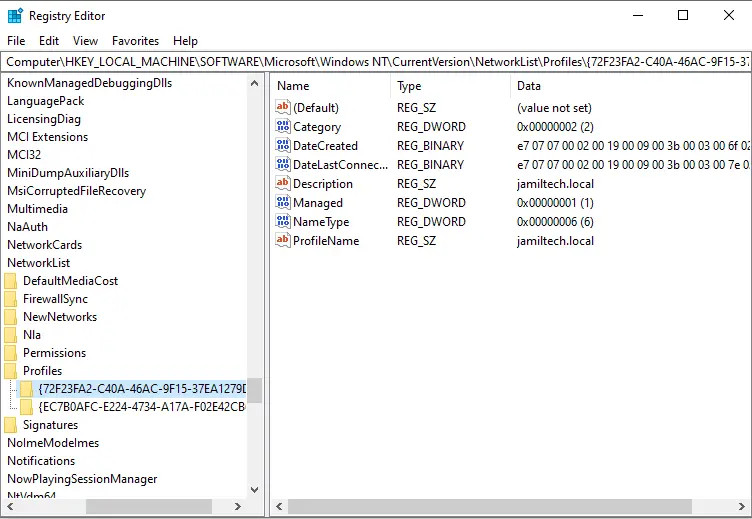
Under this folder, the file at the bottom of the list is labeled ProfileName and includes the current name of the network. To modify the network name, right-click on the “ProfileName file and choose modify.
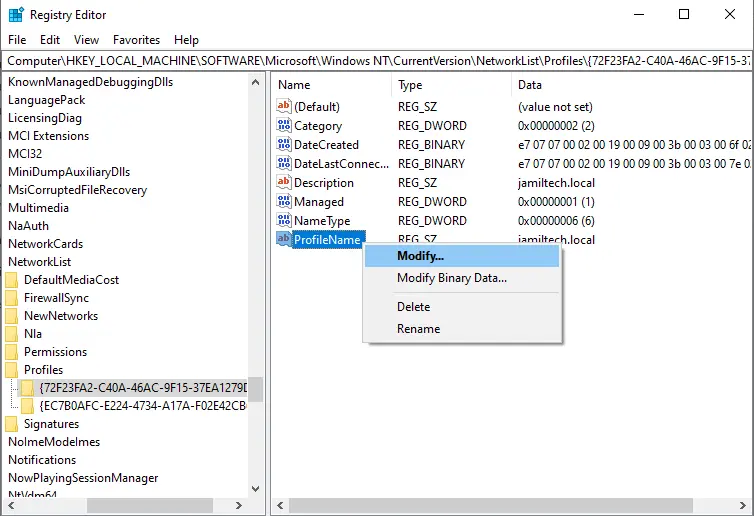
Consequently, a dialogue box titled “Edit String” will appear. In the following dialog box, you need to click the text box labeled “Value Data” and enter the name you want for this network, and click OK.
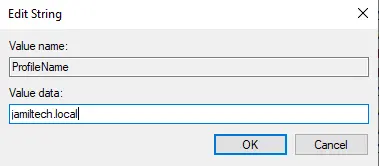
Conclusion:
This article discusses the methods available for changing network names on Windows 11 computers. If you are using Windows 11 Home, you can do this via the Registry Editor. Local Security Policy allows users of Windows 11 Pro, Enterprise, or Education to change their network name.
Refer to this article to learn more about how to rename a network.


