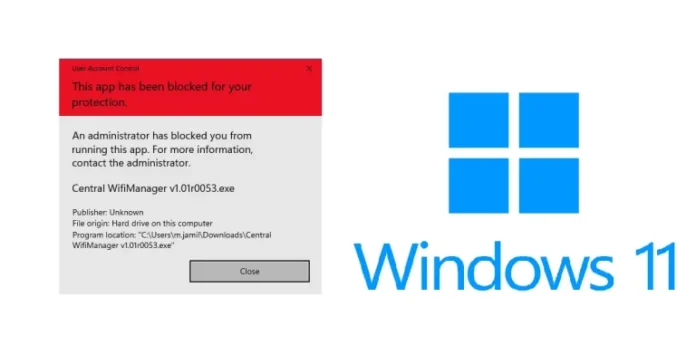This article will show you how to solve this app has been blocked for your protection user access control error. On my Windows computer, I want to install the Central WifiManager tool, but when I run it, the application is blocked. I got the error that this app has been blocked for your protection.
Just under this message, I saw An administrator has blocked you from running this app. For more information, contact the administrator. This error was confusing because my system user account was a member of an administrator group.
Here is what I received when I ran the central WifiManager.exe file for the first time. There is no other option that you see, only the Close button.
Table of Contents
This App Has Been Blocked
If you are experiencing the same message, “This app has been blocked for your protection” contact your system administrator for more information. Let me show you how to solve this.
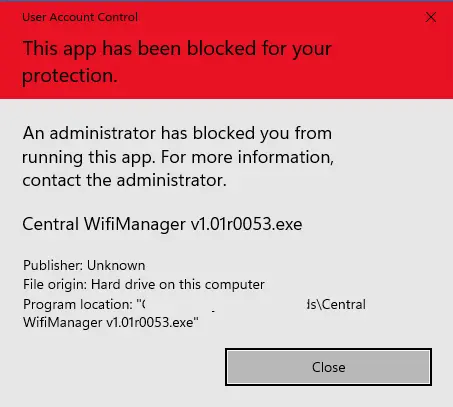
If your application is blocked with the above error when you run it, try the below steps.
Click on the Windows 11 search button, type command prompt, and then click on Run as Administrator.
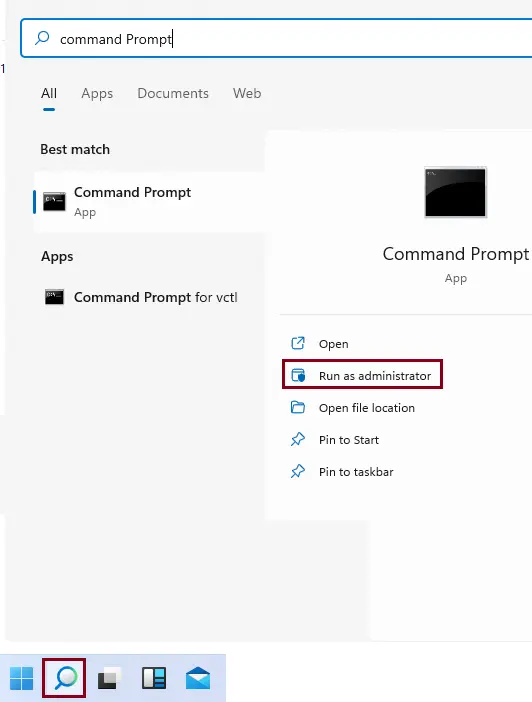
Go to the directory where you saved the application; in this scenario, I have it on my C: drive.
Type cd .. and hit enter.
Enter cd .. and press enter.
Enter cd “saved folder” in this example, “Central WifiManager” and then hit enter.
Now just type your software name and press enter.
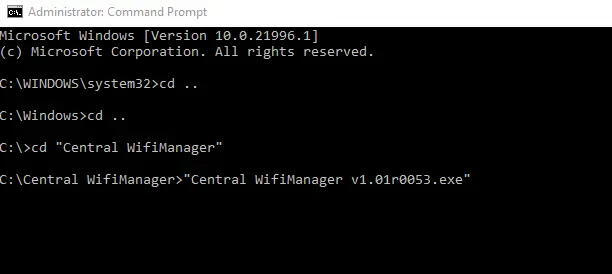
Welcome to the InstallShield wizard.
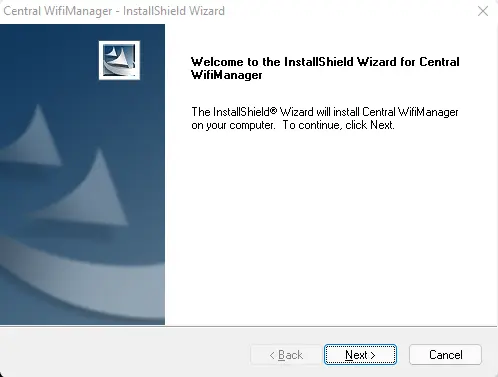
If you didn’t fix the error, then follow the below steps.
Disable User Access Control via Local Group Policy Editor
On your Windows 11 system, launch the run command, type gpedit.msc, and then click OK.
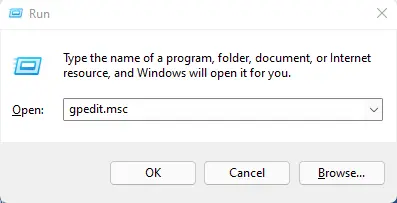
It will open the Local Group Policy Editor.
Go to Computer Configuration/Windows Settings/Security Settings/Local Policies/Security Options.
In your right side pane, look for policy setting
User Account Control: Run all administrators in Admin Approval Mode. Just double-click on the policy to open properties.
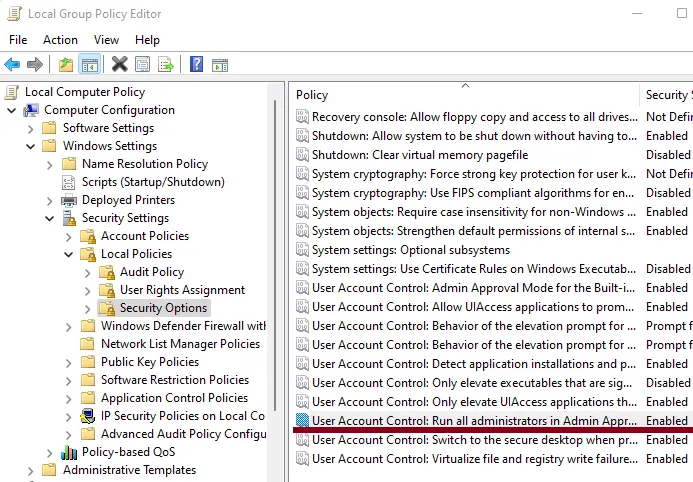
This Windows policy setting controls the handling of all UAC (User Account Control) policy settings for the PC. Once you change this policy setting, you must restart your PC.
Change the security setting to disabled, and then select OK.
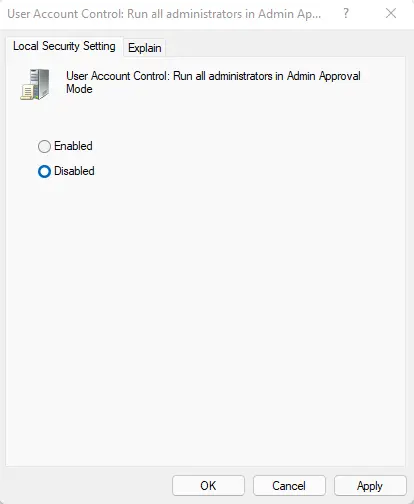
You will immediately see a notification to restart the computer. You must restart your PC because you have modified the UAC policy.
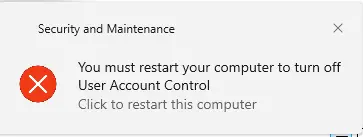
Once you restart the computer, you can launch the application without any errors or issues “This app has been blocked for your protection to be resolved”. I hope the steps mentioned in this article help you resolve this problem.
Refer to this article to learn in detail about.