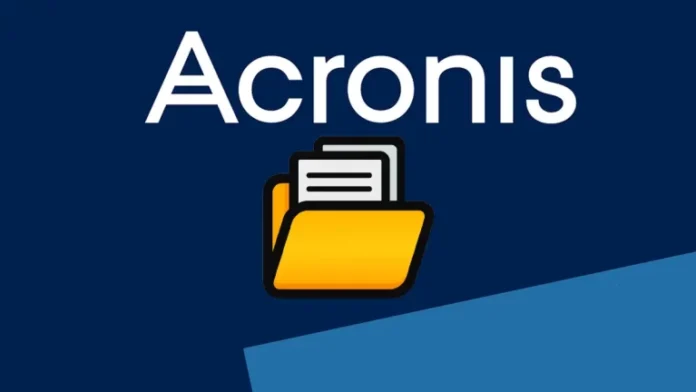In this article, we will learn how to backup files and folders Acronis True Image. How to configure a backup if you need to back up individual disks or files/folders on the local hard disk or on a network share drive. For instance, if you have various disks or volumes, you may want to back up only the C: drive with the operating system, or you may need to back up only files and folders with important data.
Table of Contents
Backup Files and Folders Acronis on a Windows computer
Run Acronis True Image and then click on the Backup tab.
Click on the backup source.
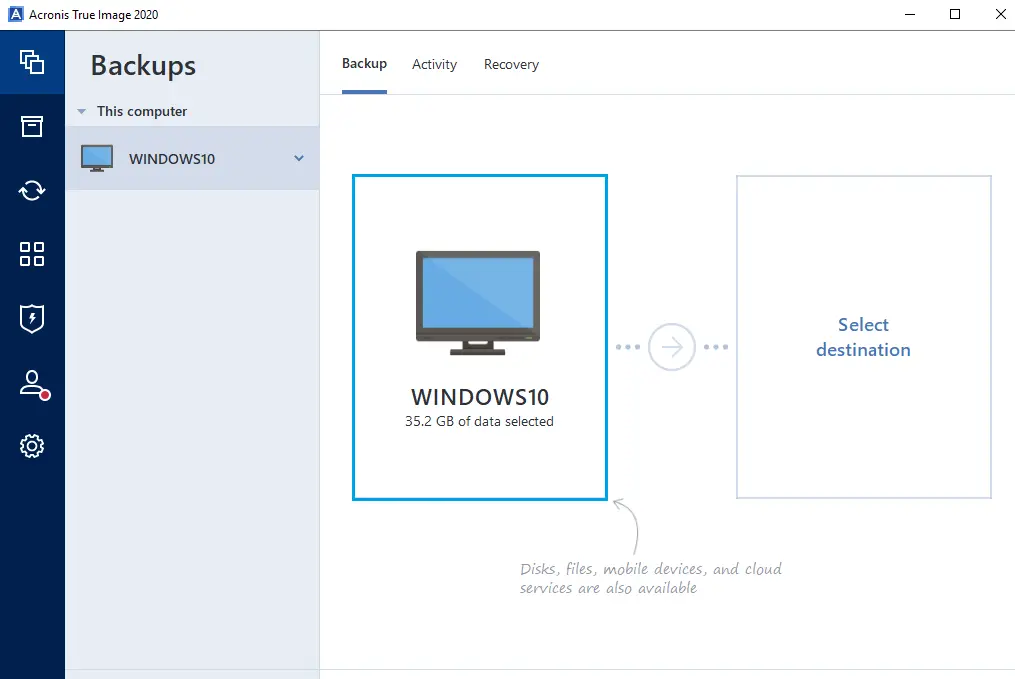
Now you can select the type of backup source you need to back up. Choose files and folders.
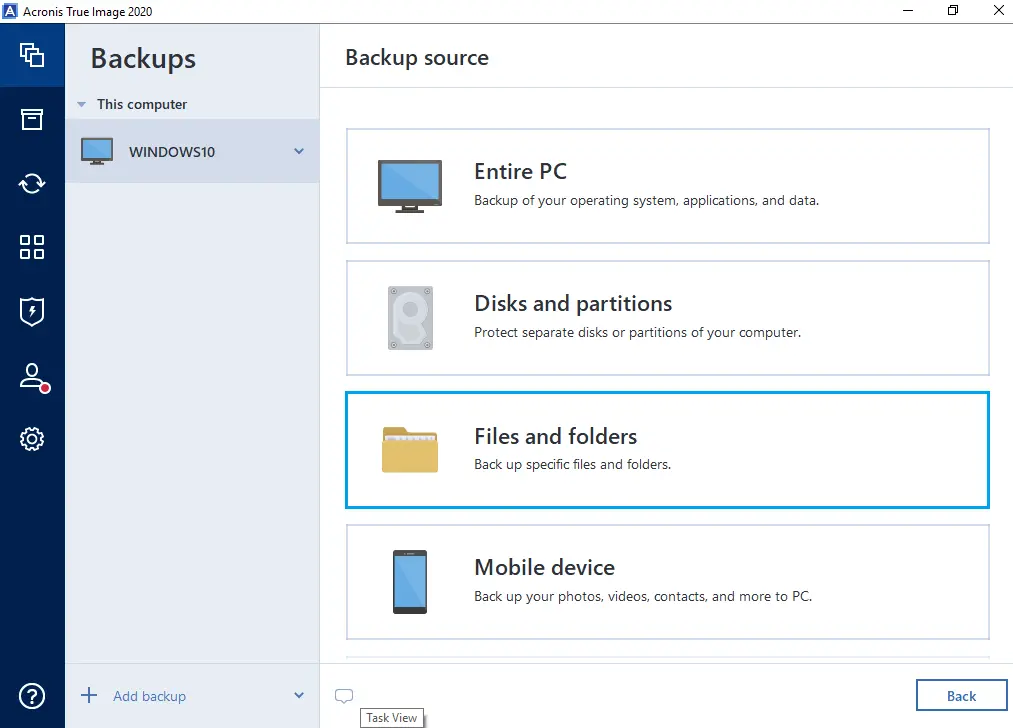
Select the specific files and folders that you wish to back up, and then click on the OK button.
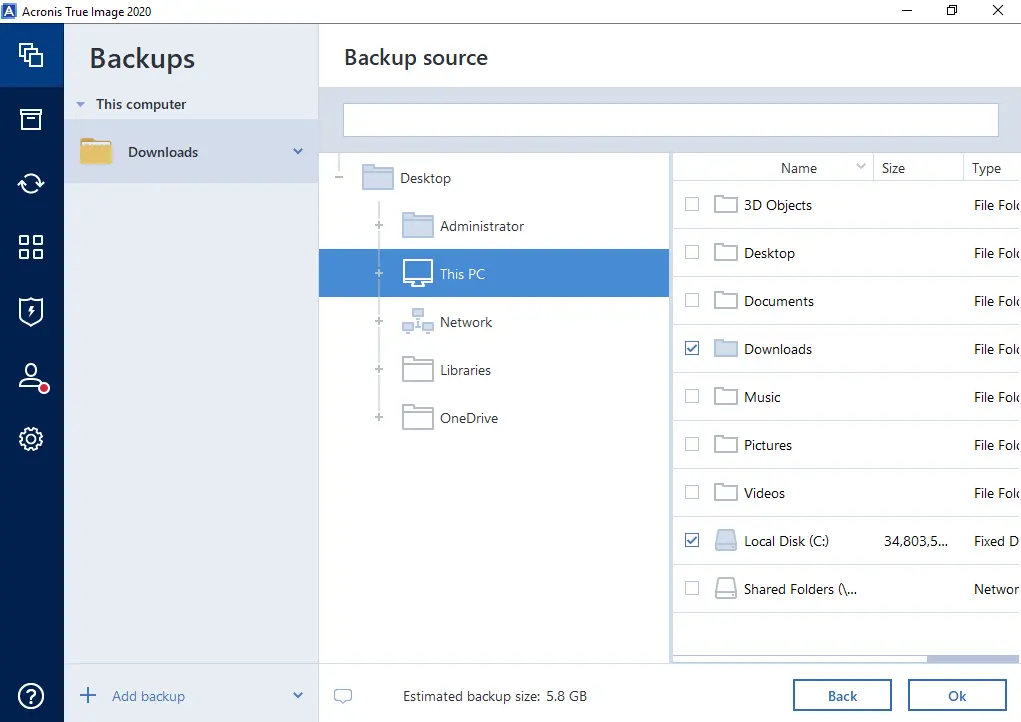
In this window, we need to select a backup destination to save files and folders.
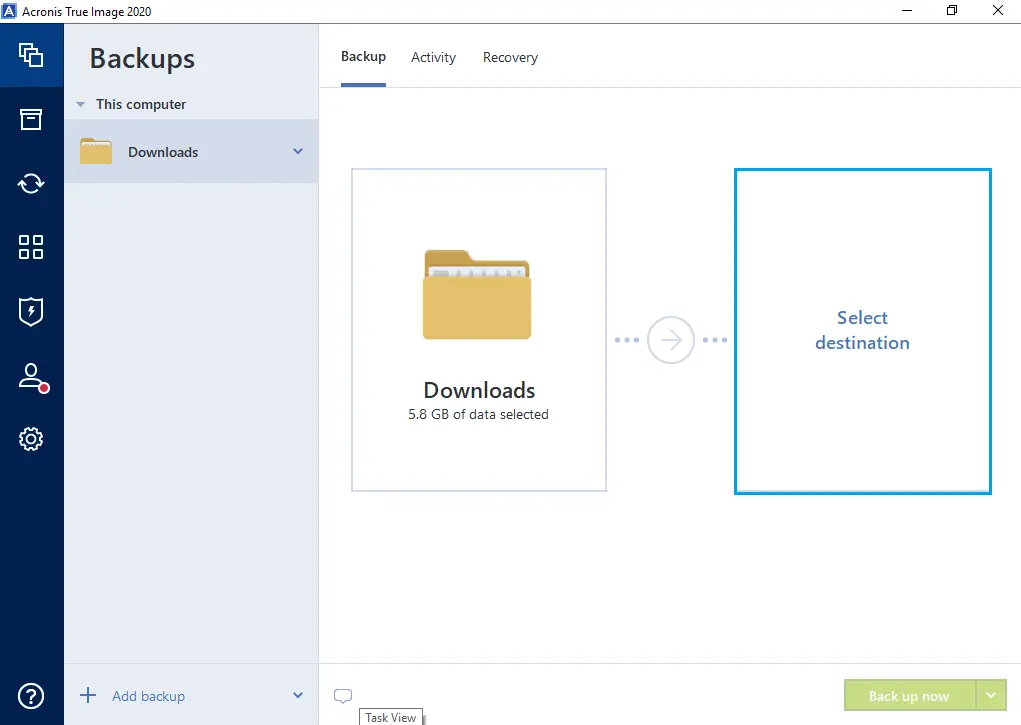
Verify Backup Destination
Click on the browse options to select a local folder or a network share drive. If you have an Acronis Cloud drive, then you can select Acronis Cloud to back up to Acronis Cloud or choose External drive or network shared folder.
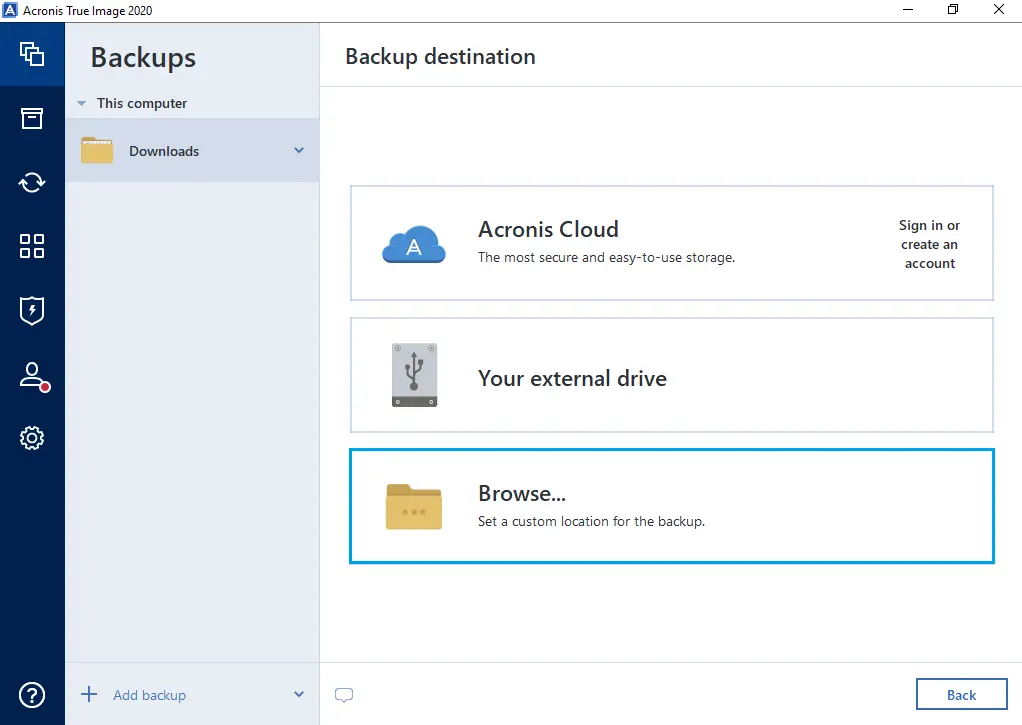
Enter your network path and hit enter. Click on the network shared folder (Backup Folder), and then click on the OK button.
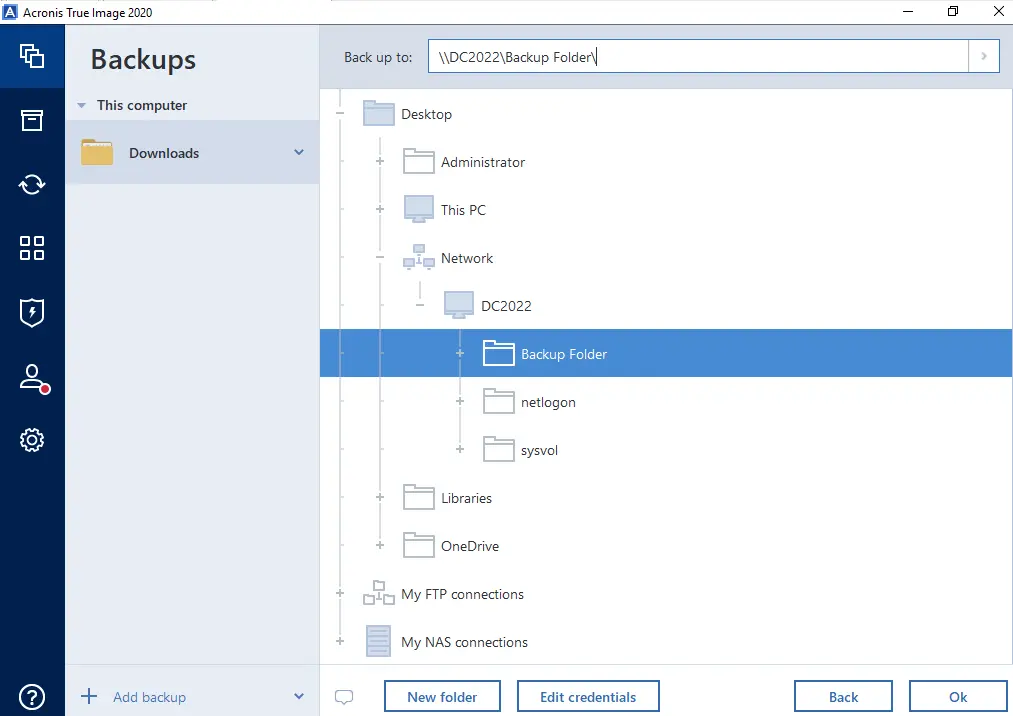
Click on the Options button
Here you want to configure options for the files and folder backup, like schedule, backup scheme, email notification, exclusions, and advanced.
Click on the down arrow key to select another start time option, or click back up now to start the backup job.
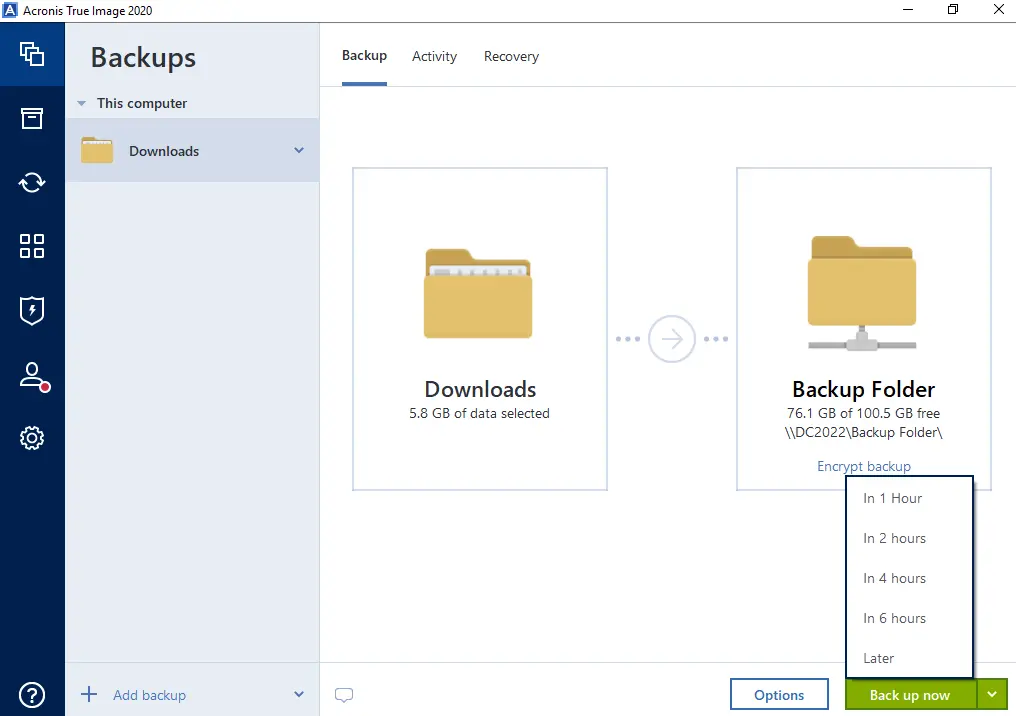
Acronis True Image starts the Files and Folders backup process.
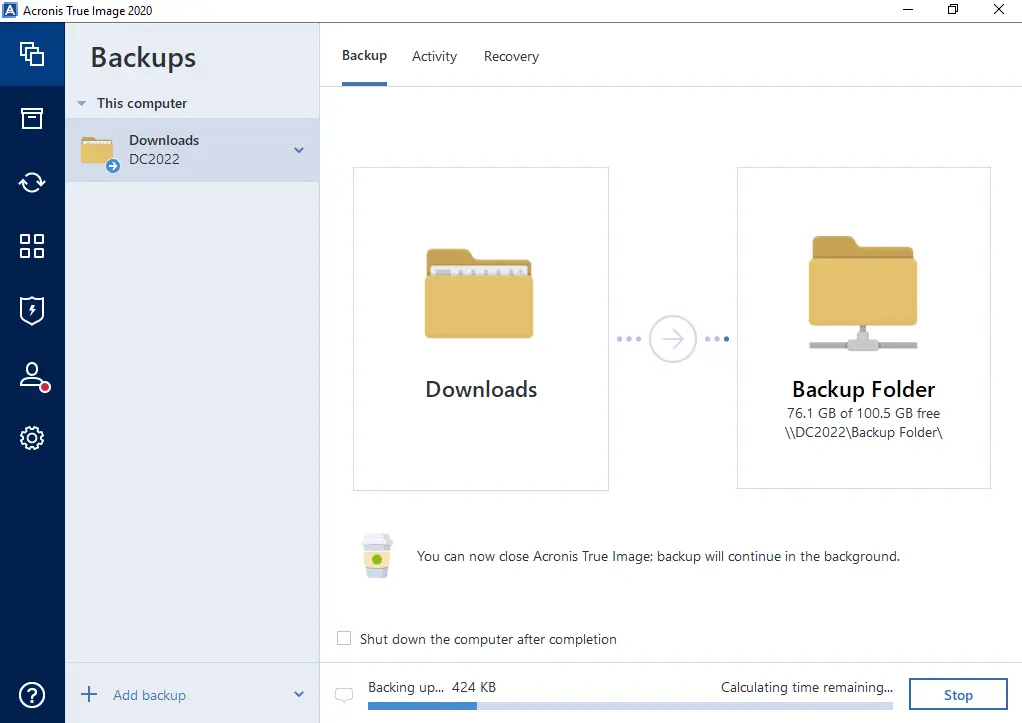
The file and folder backup was completed successfully.
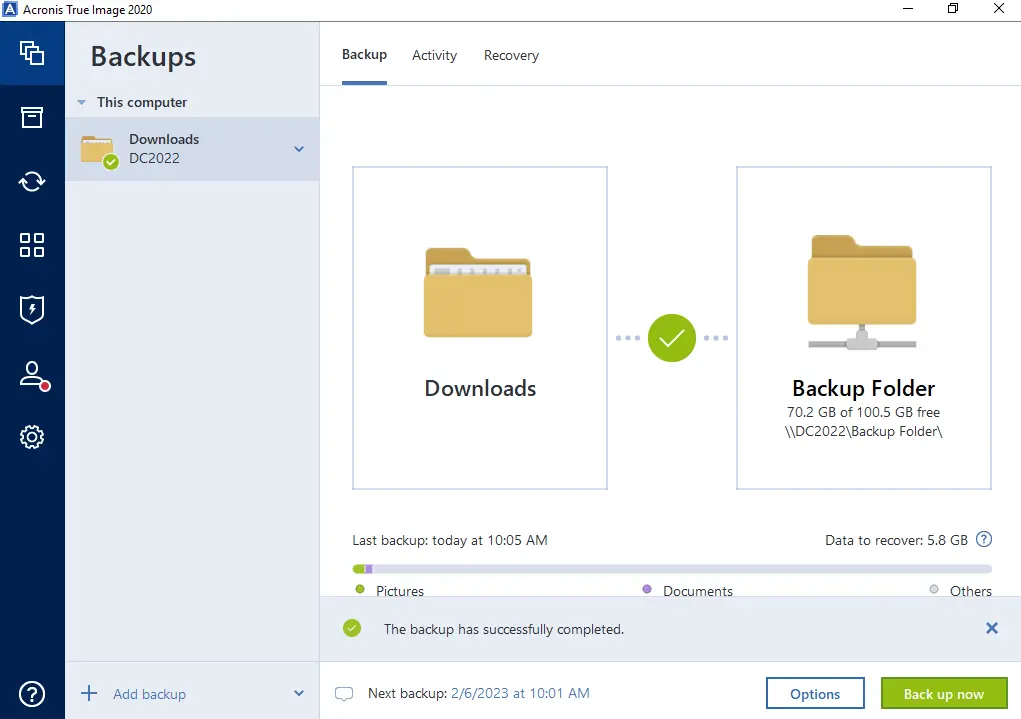
Visit the Acronis website to get more information on how to back up files and folders.