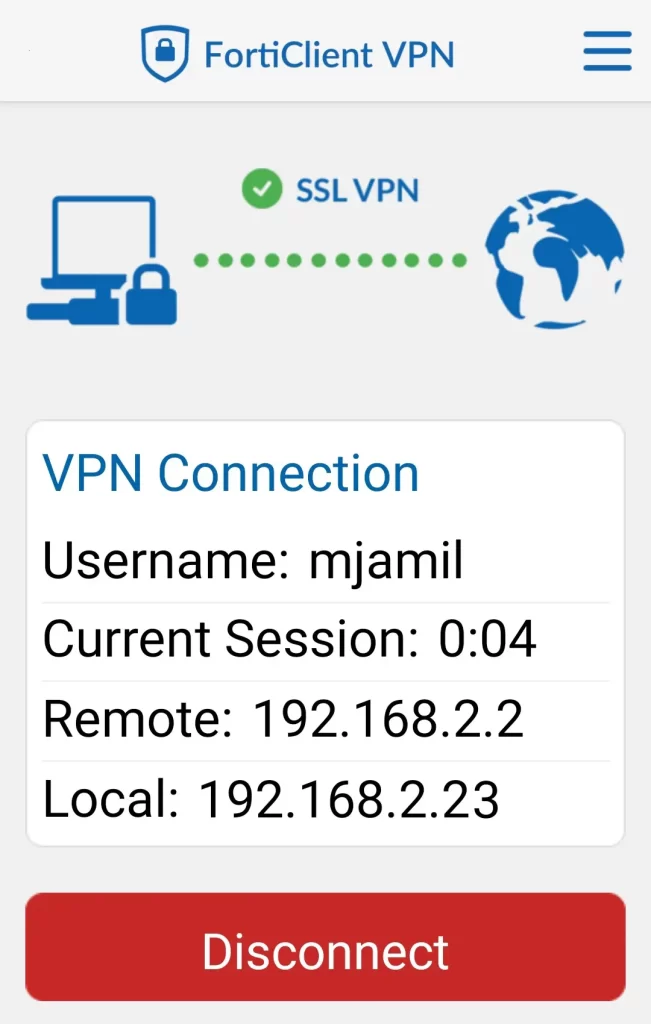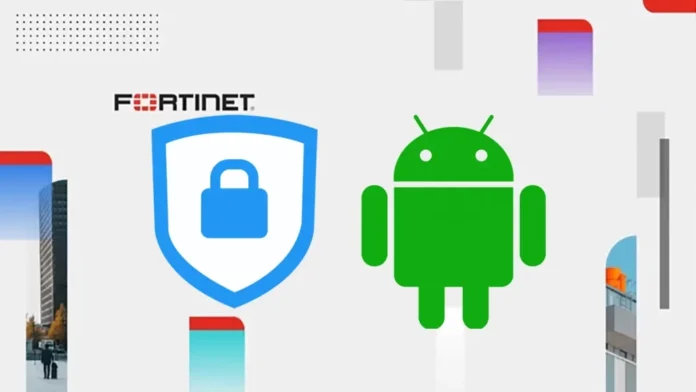Let’s have a look at this article on how to configure Forticlient VPN on Android devices. This free FortiClient VPN app permits you to create a secure VPN (Virtual Private Network) connection via IPSec or SSL VPN Tunnel Mode connections between the FortiGate firewall and Android device. Your VPN connection will be totally encrypted, and all traffic will be sent through the secure tunnel. Visit my previous article on how to Install FortiClient VPN on Windows.
This simple-to-use app supports both SSL VPN and IPSec VPN with FortiClient support. The FortiClient VPN features included in this free app are limited, so you can upgrade to FortiClient Fabric Agent for technical support and advanced functionality. To learn more in detail, please click on this link FortiClient VPN Android SSL Configuration.
Table of Contents
Configure FortiClient VPN on Android
The FortiClient VPN app is available on the Google Play store. To download and install FortiClient, follow the below steps.
Open the Google Play store, search for FortiClient VPN, and then choose Install.
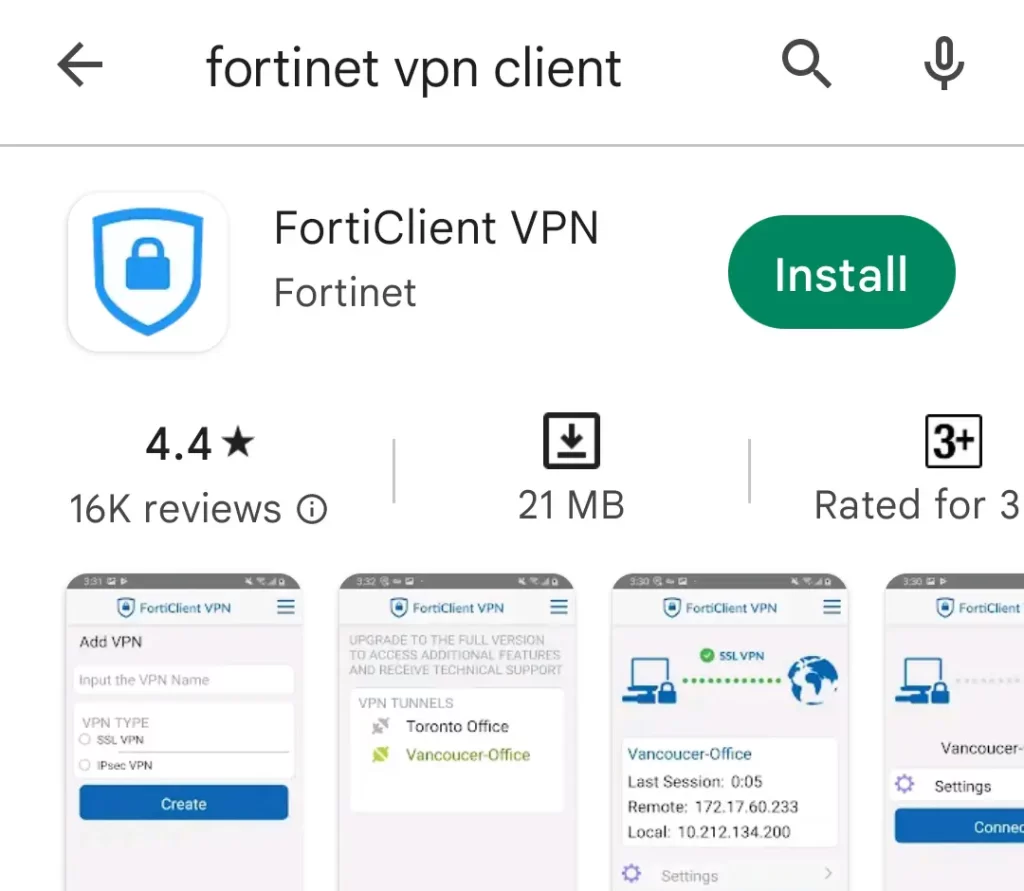
Choose open.
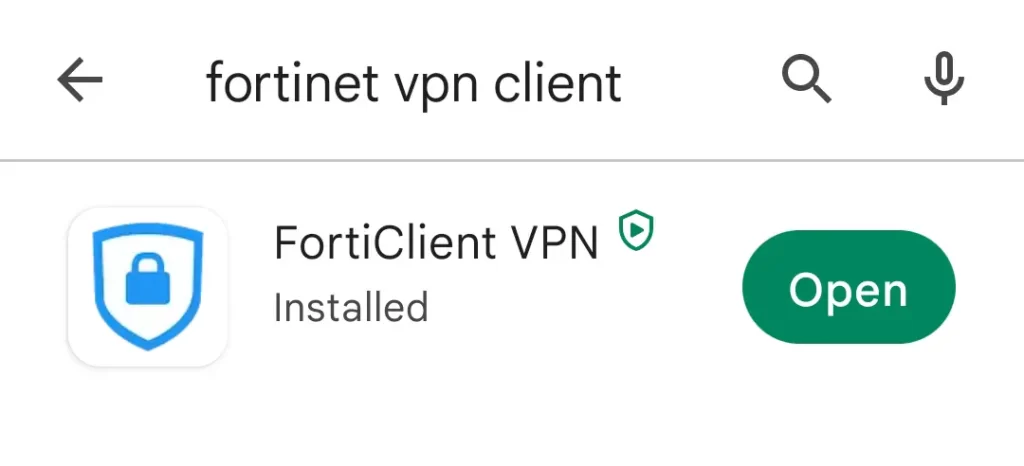
The next screen will inquire Please grant permissions for FortiClient to access storage for importing configuration files, using the camera to scan QRs, and for user profiles. Then choose OK.
Then it will prompt you to allow FortiClient VPN to access media, photos, and files on the device. Allow FortiClient VPN to record videos and take pictures.
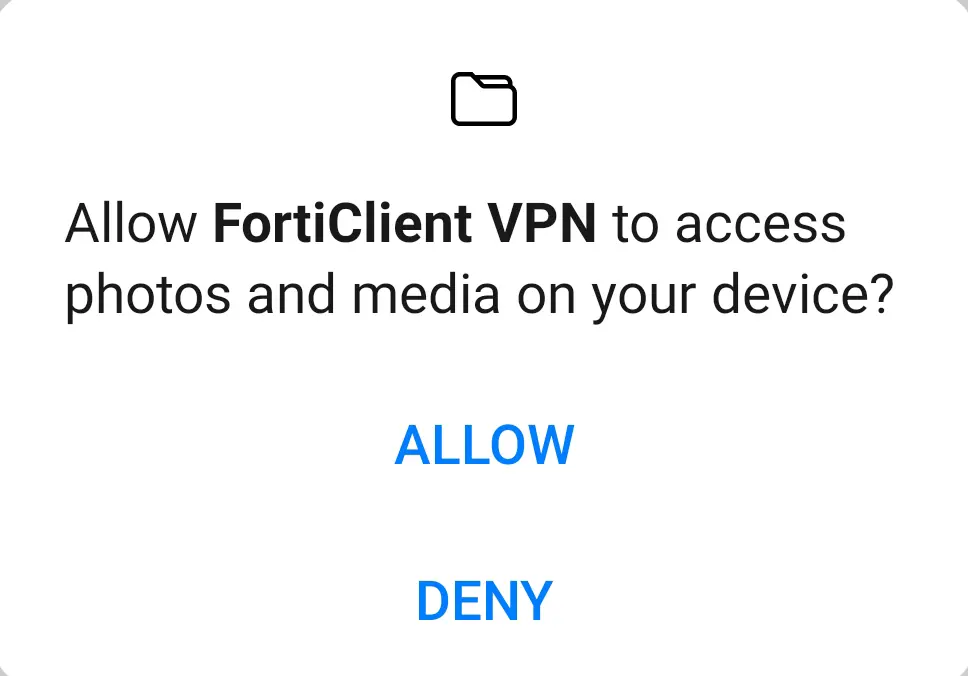
In the next window, select SSL VPN, and then choose to create it.
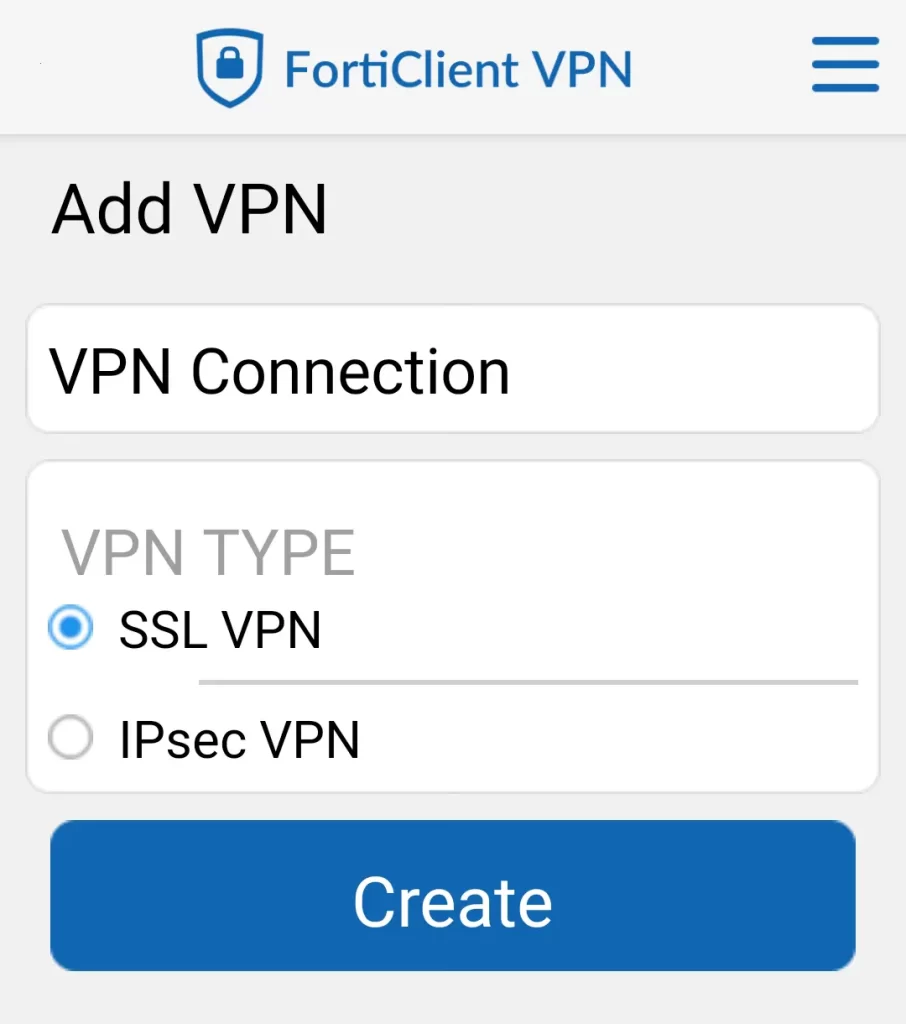
Now we need to configure the SSL VPN settings.
Port
Servers
Username
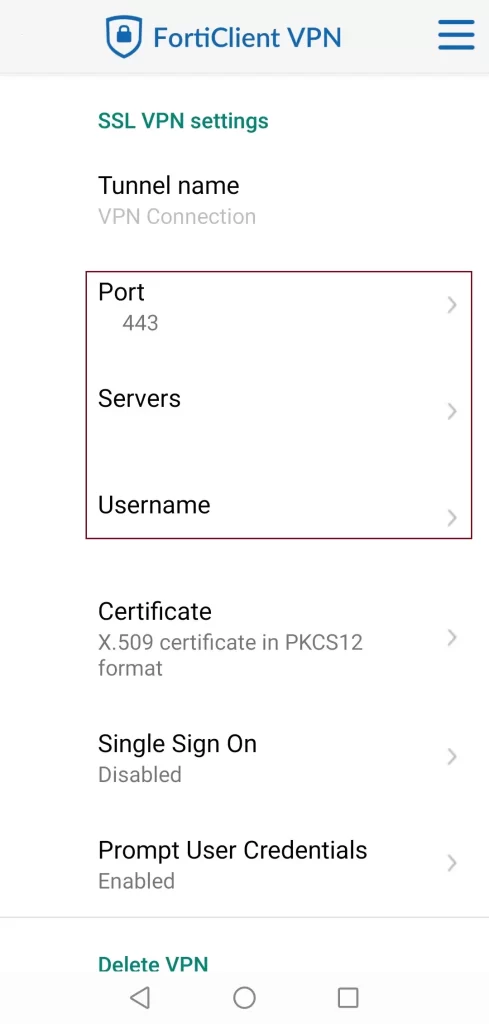
Enter the port number you set while configuring SSL VPN on FortiGate firewall.
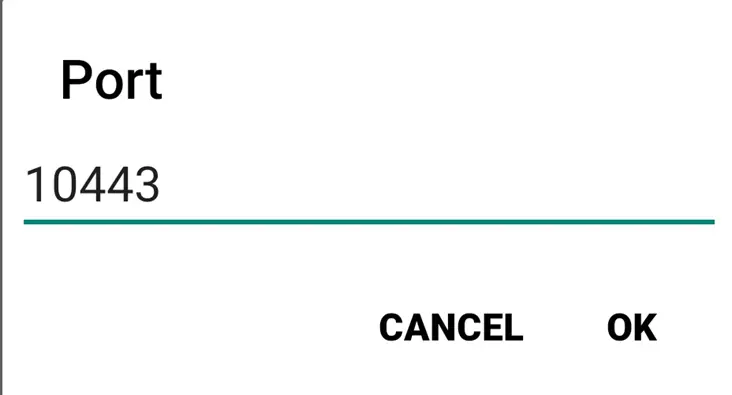
In the server settings, type your VPN IP address (public IP address) or name (for example, vpn.yourdomain.com), and then click OK.
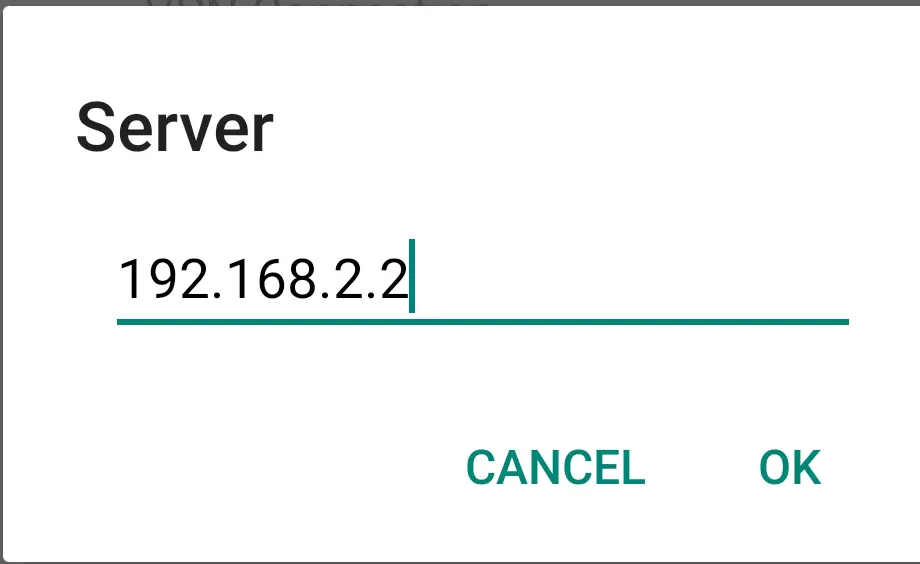
Now select Username, type your VPN username, and then choose OK.
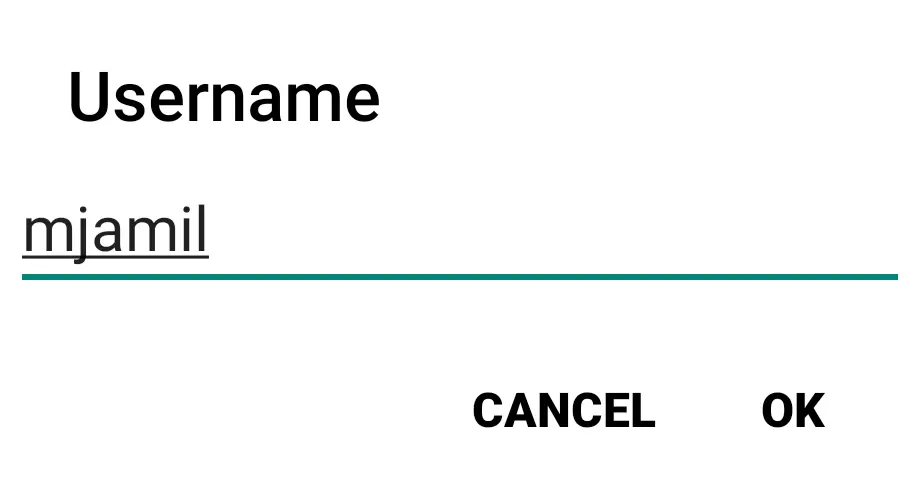
Verify your FortiClient VPN settings.
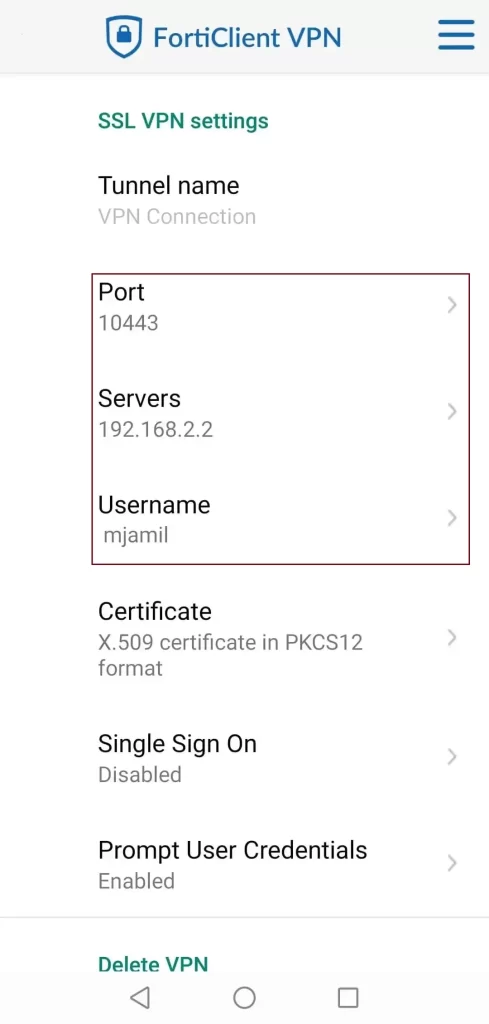
Click Connect.
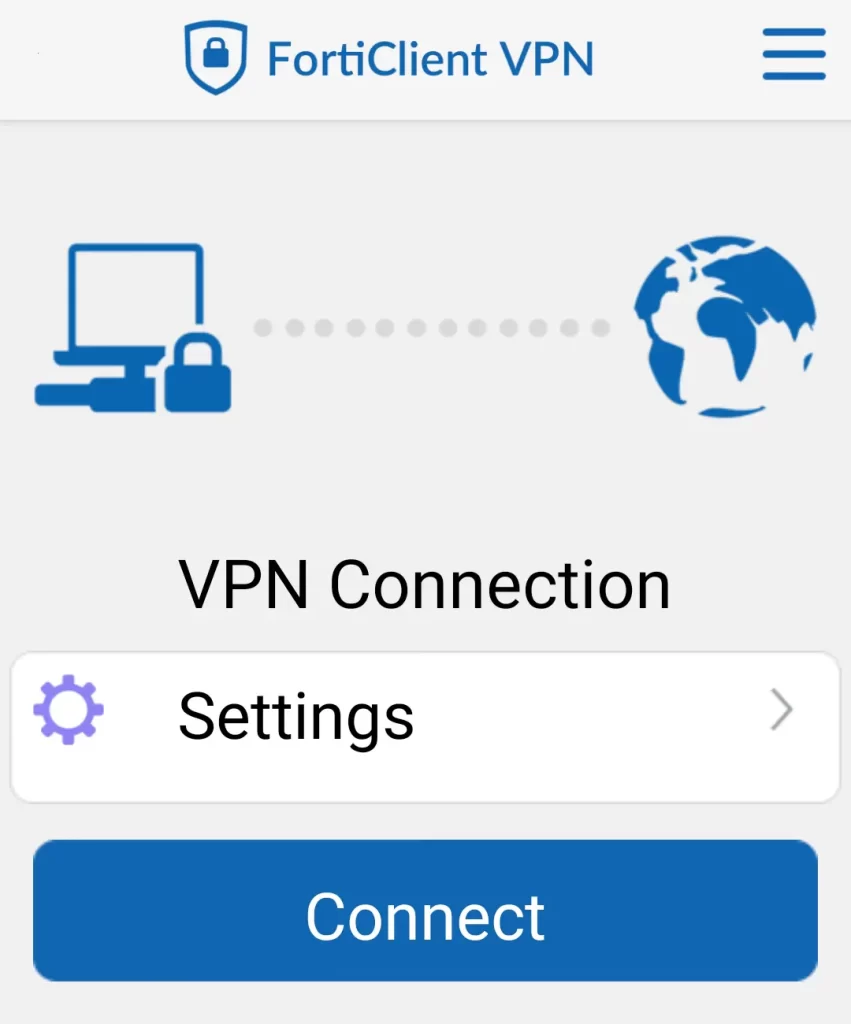
Enter your VPN password, and then click Login.
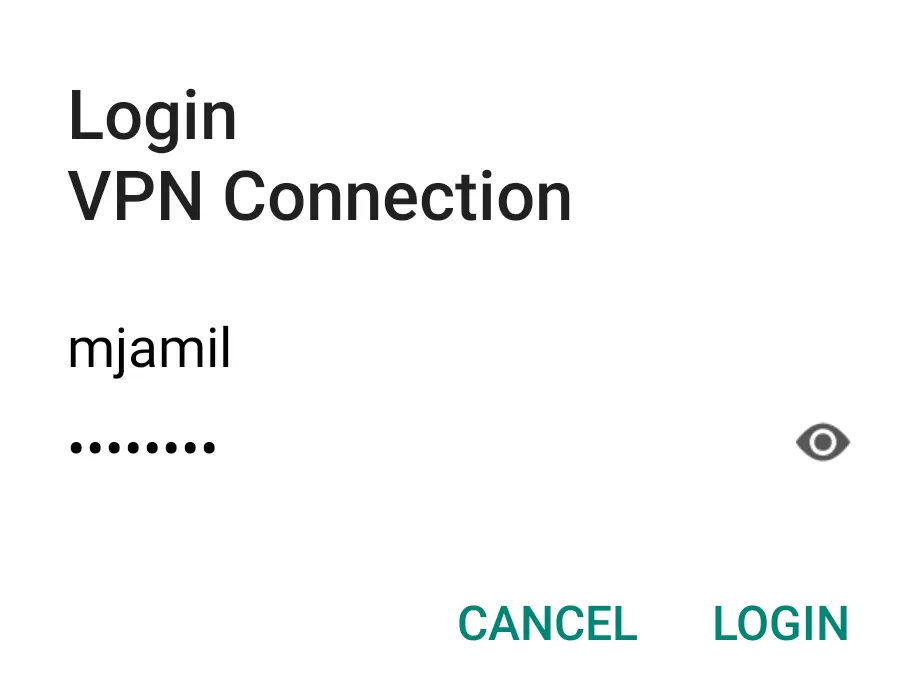
Using Security with FortiClient
When users log into the VPN client with their username and credential,. To set up an SSL VPN connection that permits you to monitor network traffic.
On the Connection Request screen, choose OK.
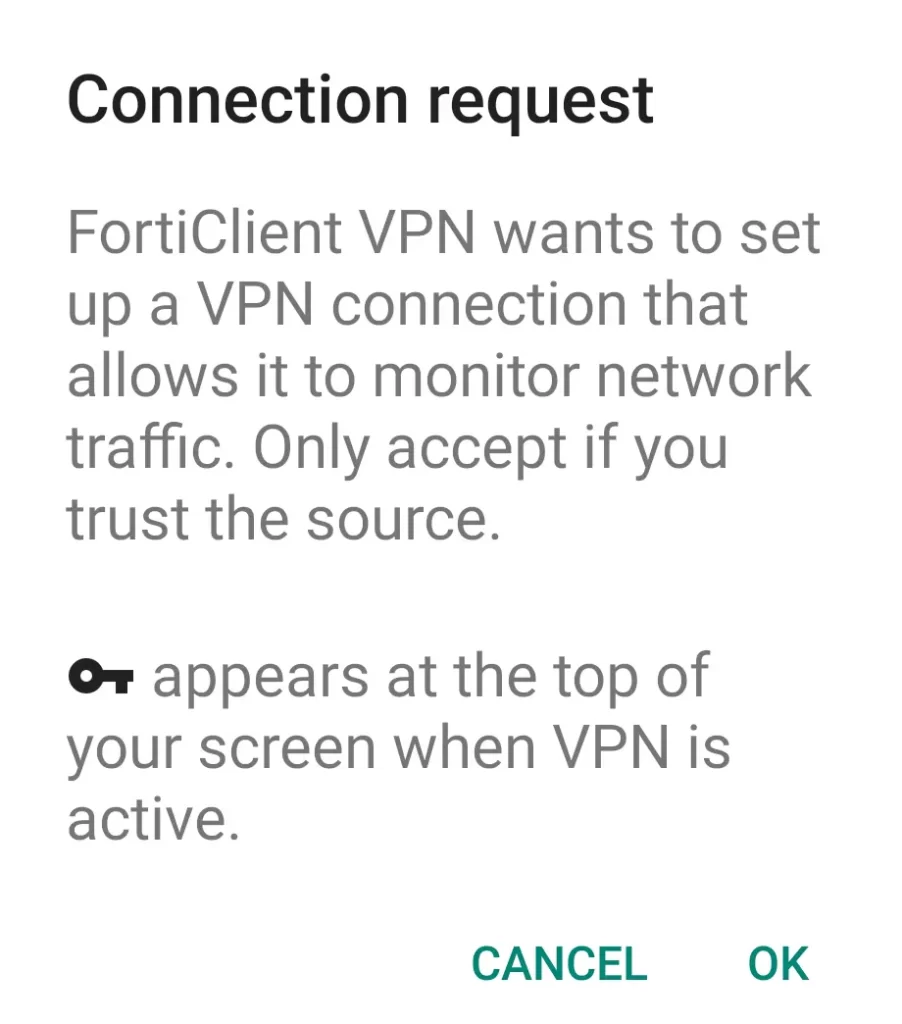
Untrusted certificate, choose to proceed.
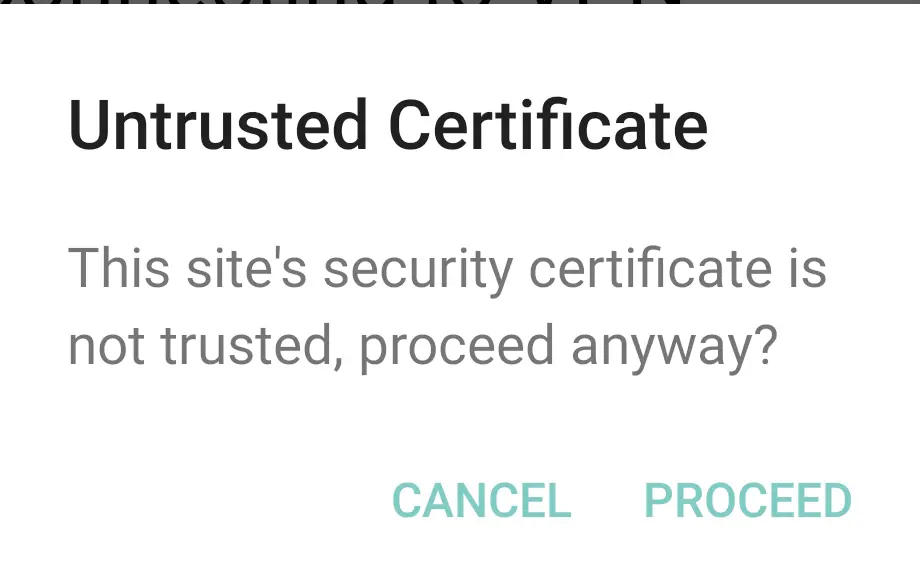
FortiClient SSL VPN is connected.