This article will explain to you how to install FortiClient VPN on your Windows computer. The FortiClient VPN desktop application allows you to create a secure VPN (Virtual Private Network) connection using SSL VPN “Tunnel Mode” or IPSec connections between your Windows computer and FortiGate Firewall. Your VPN connection will be totally encrypted, and all traffic will be sent over the secure tunnel. The previous article covers the basic process of configuring SSL VPN on FortiGate Firewall
This easy-to-use application supports both IPSec VPN and SSL, with FortiToken support. The VPN features included in this free software are limited, so you can upgrade to FortiClient: Fabric Agent for technical support and advanced functionality. Free FortiClient VPN uses IPSec VPN and SSL to provide secure, trustworthy access to corporate networks and applications from virtually any remote internet-connected location.
FortiClient VPN clarifies the remote user experience through built-in auto-connect and always-up VPN features. A two-factor authentication setup can also be used to offer an additional layer of security.
Table of Contents
Download FortiClient VPN installer
Go to the FortiClient web page, and then download the FortiClient VPN.
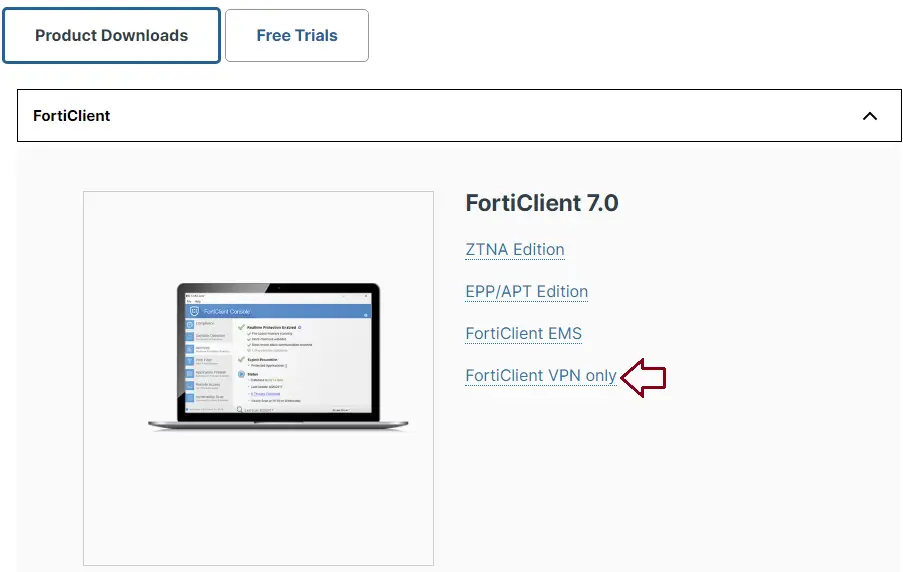
Scroll down and then download VPN for Windows.
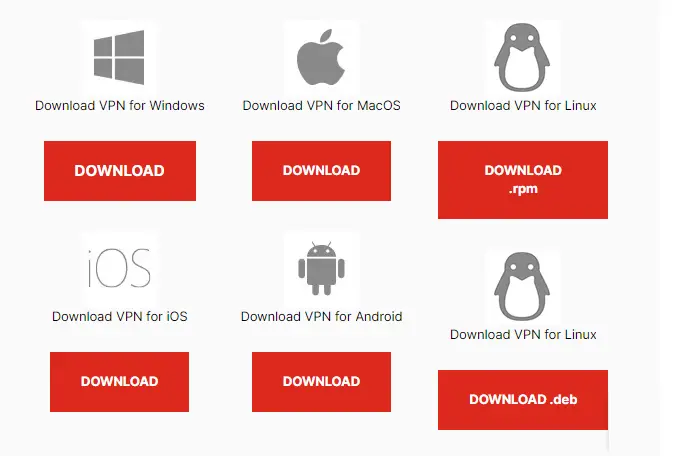
Install FortiClient VPN on Windows
Go to the download folder, and then double-click to run the Forticlient VPN installer.
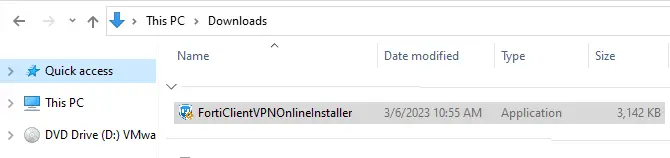
The Forticlient installer is downloading.
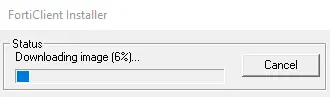
Welcome to the FortiClient VPN setup wizard. Click next.
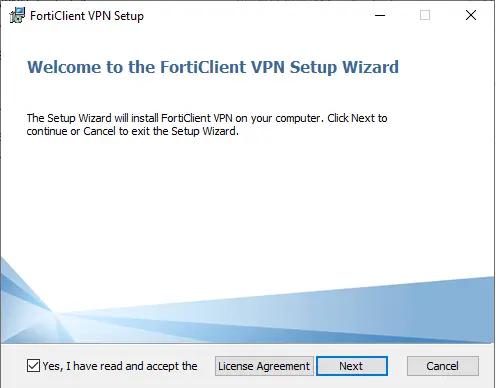
Ready to install FortiClient VPN? Click on install.
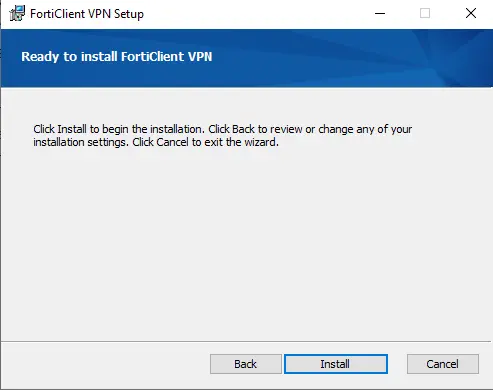
Forticlient VPN setup is complete.
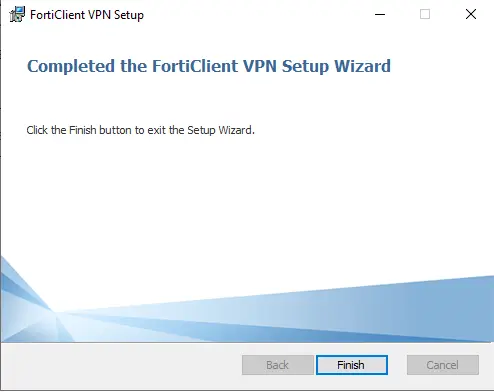
Configure FortiClient VPN
Open FortiClient,
Welcome to FortiClient VPN, select the box, and then choose I accept.
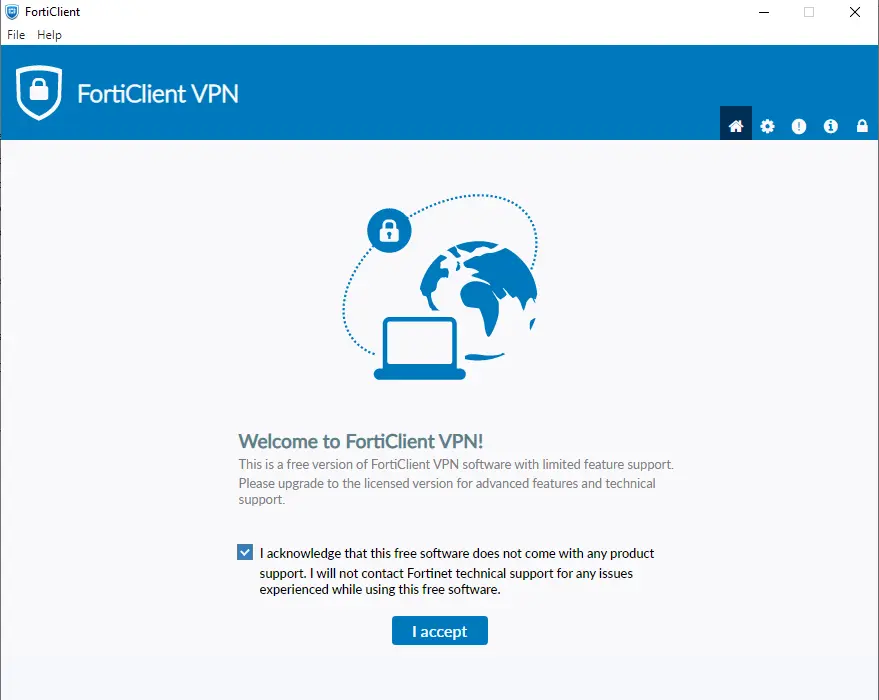
Click on the link that says Configure VPN.
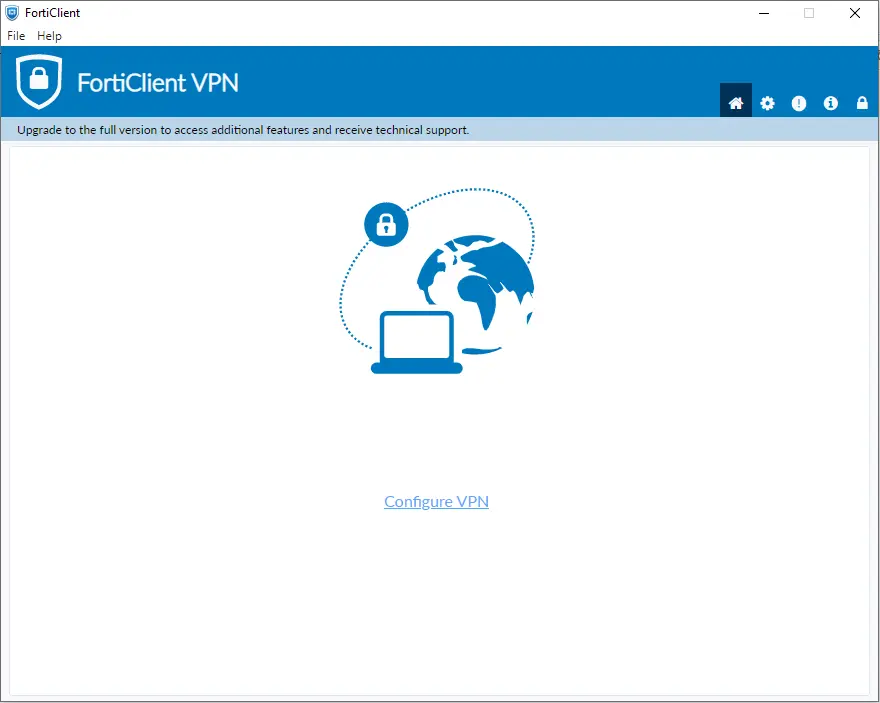
FortiClient New VPN Connection
VPN: SSL-VPN
Connection name: VPN Connection
Remote GW: IP address or FQDN (vpn.domain.com) of FortiGate’s interface listening for SSL-VPN
Customize port: FortiGate port number for SSL-VPN
Click save
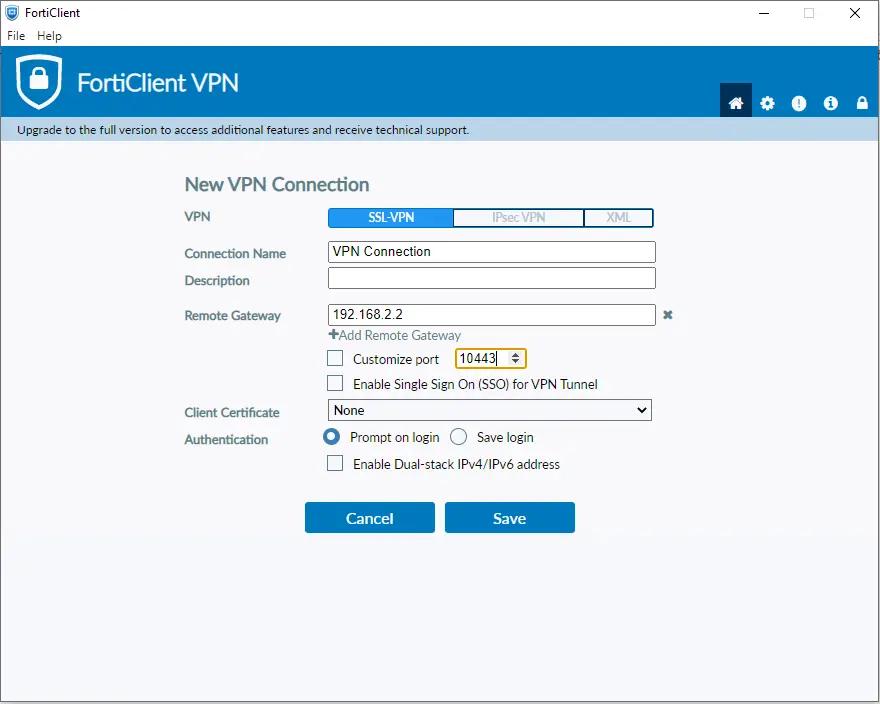
Enter the VPN username and password to connect.
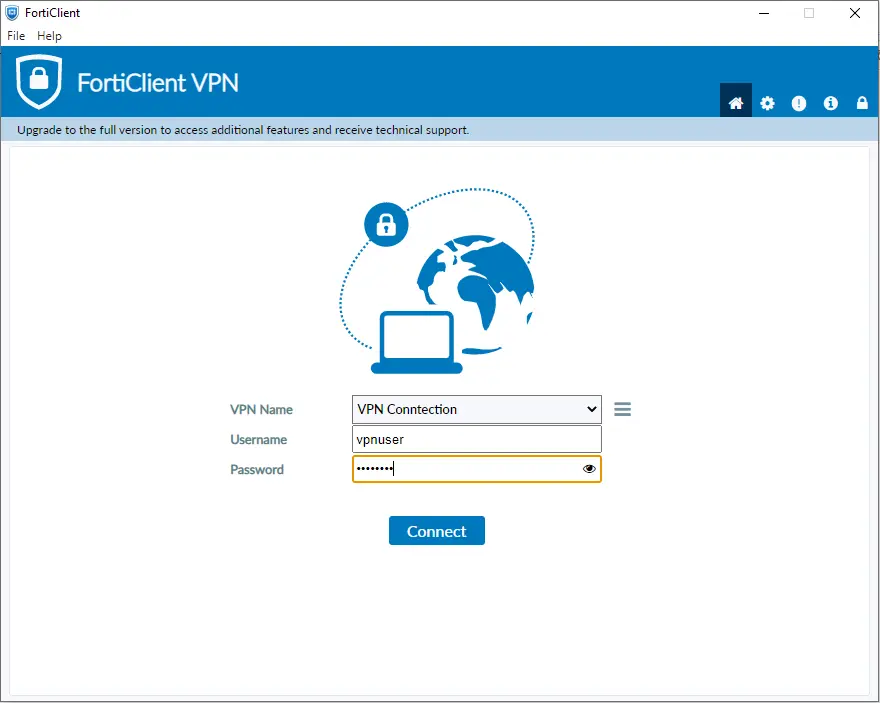
You will get a security warning about the certificate; choose yes.
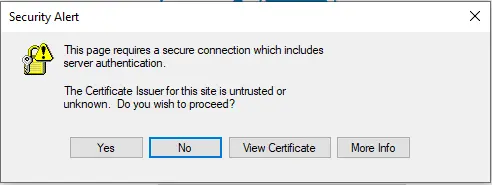
If the FortiClient VPN connection is successful, the below screen will be displayed.
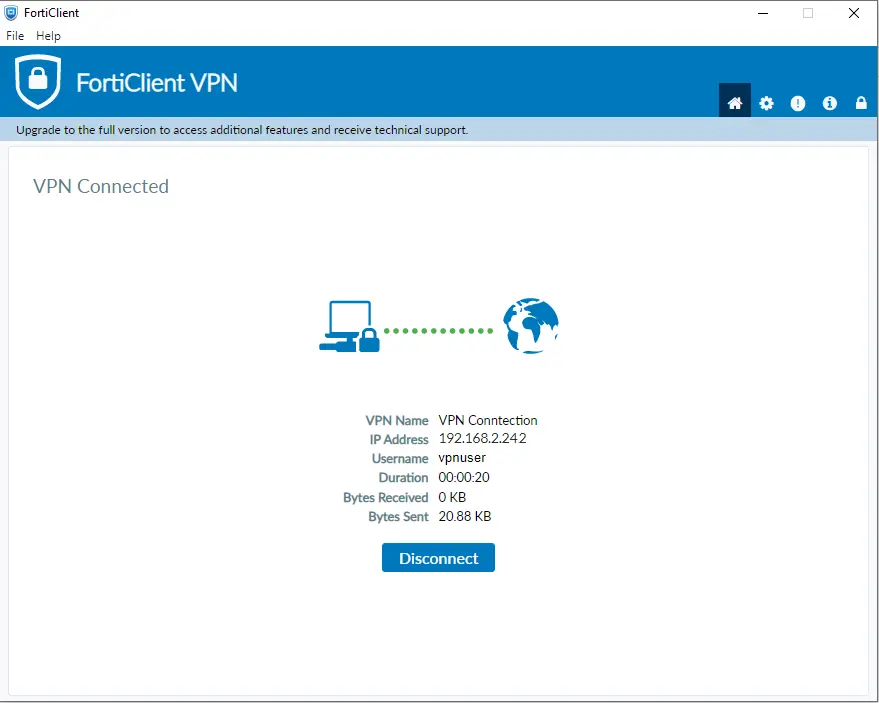
Once your Forticlient VPN is successfully connected, a lock icon will appear on your browser tray.
Now you are able to access your office computer resources.
In the next article, you will learn how to Configure FortiClient VPN on Android.



