In this article, we will learn how to create a Telegram account. Each day is filled with untold tasks, and the frantic rush may start before you leave for school or work. In that rush, there is a high possibility that you will leave your smartphone behind. The simple solution is Telegram. Creating a Telegram account on an Android device can give you access to your messages across all of your devices. Reading this article, you will learn how to create a Telegram account on various devices.
Create a Telegram Account from a Mobile
Telegram is a cloud-based messaging application with stable sync, enabling text access from all devices at one time. So, you can create a Telegram account on your mobile device, and then you can use it on your computer device at any time after the initial registration.
Follow the steps below to create a Telegram account from an Android mobile device:
Open the Play Store, type Telegram in the search bar, and then click on the install button to install Telegram.
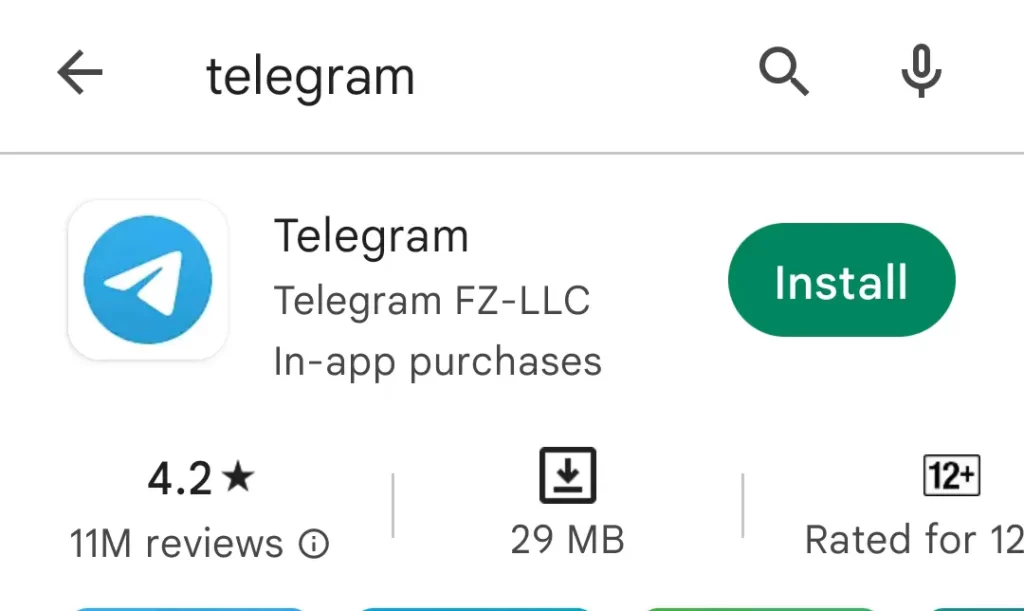
Open the app when it finishes installing.
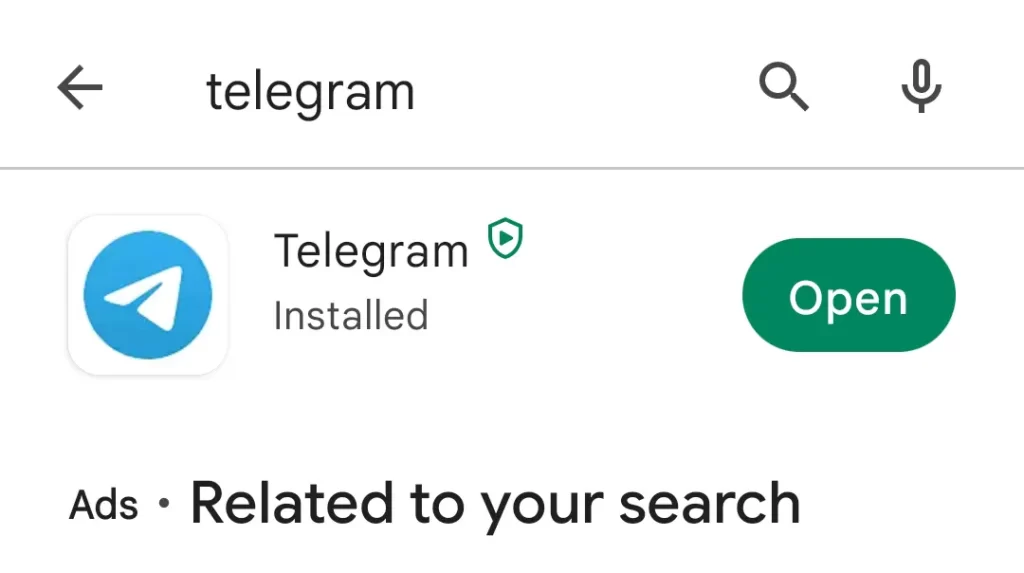
Click on the “Start Messaging” button to sign up for Telegram.
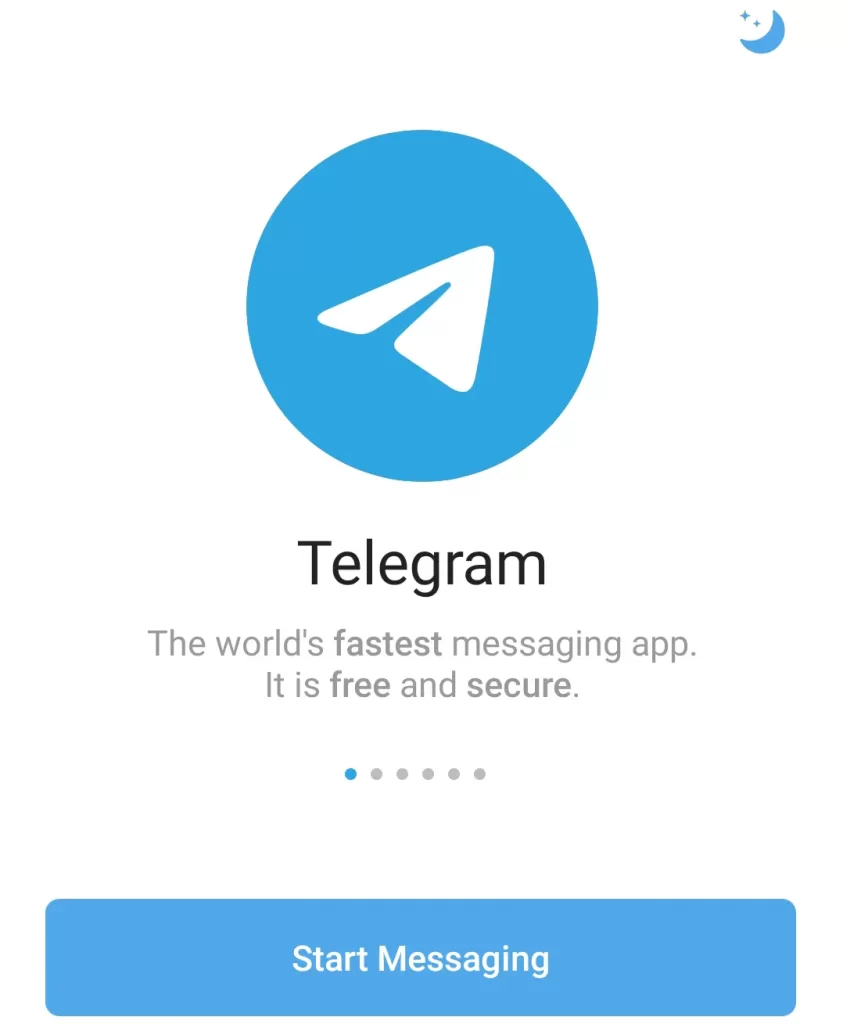
Choose to continue
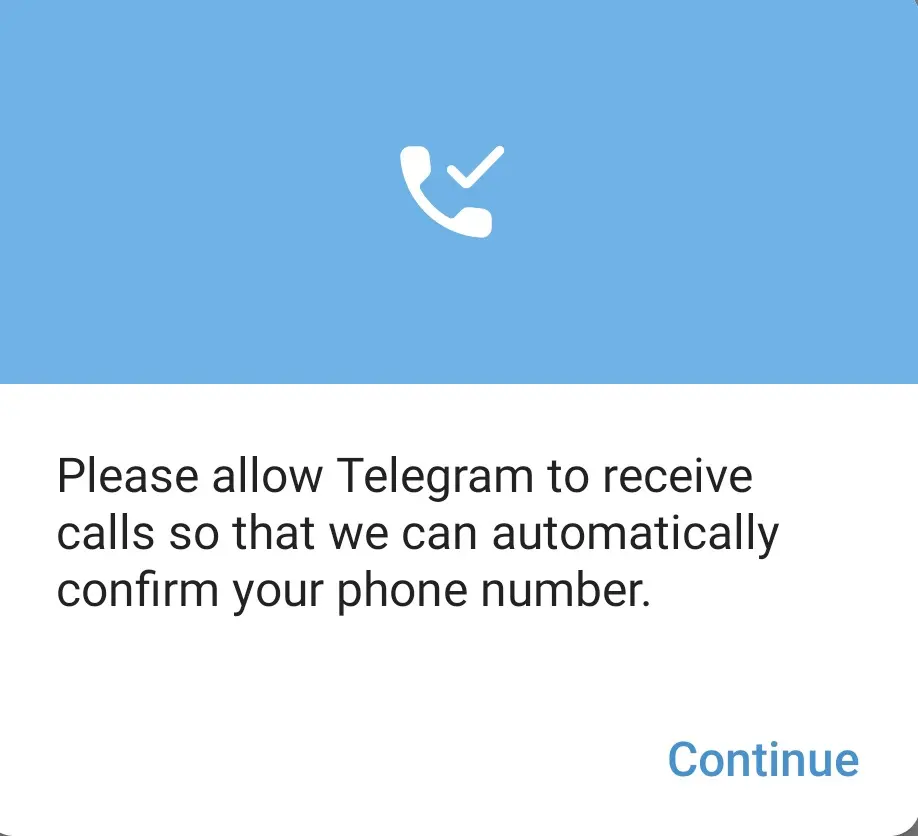
Click Allow
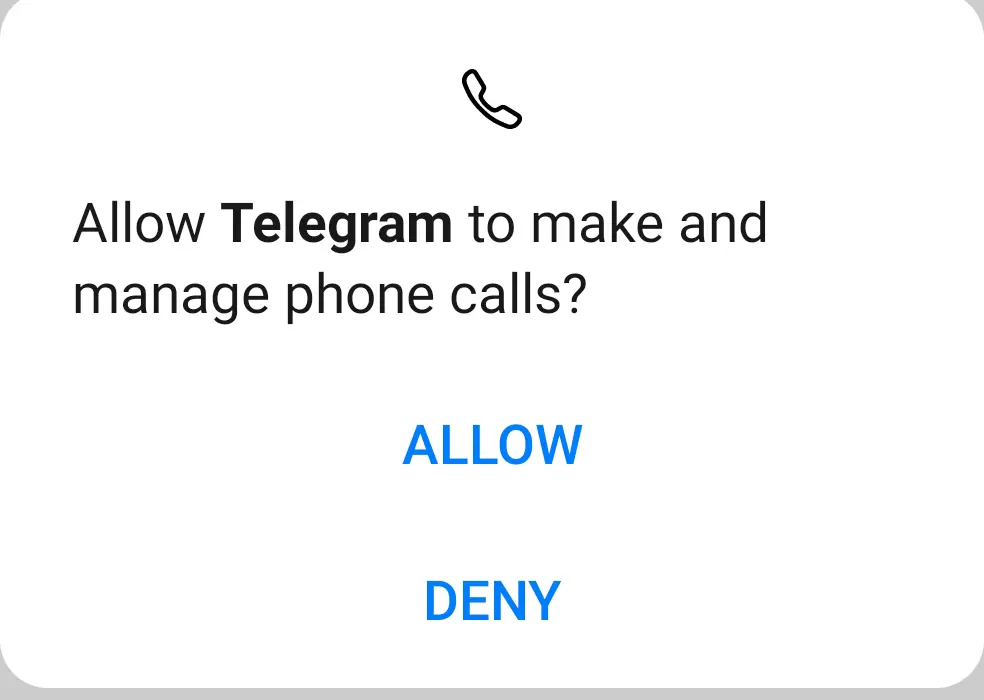
Choose your country, type your phone number, and then click next.
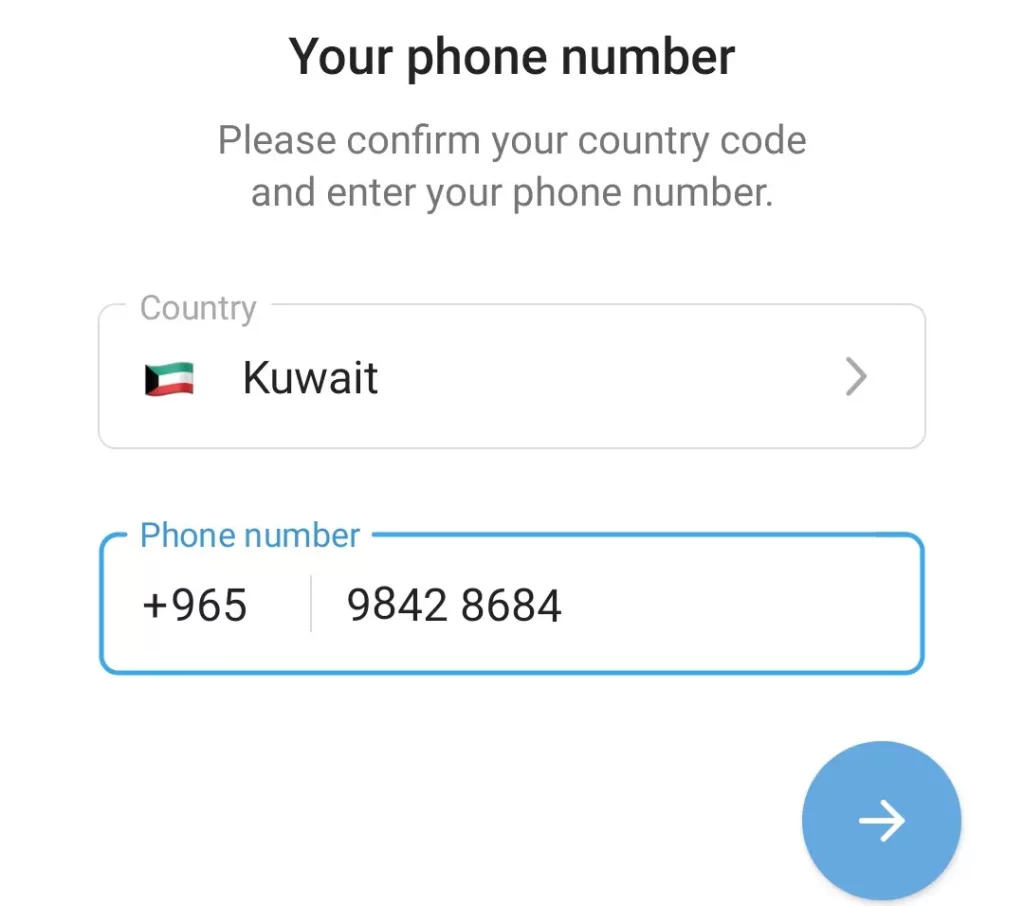
Type the SMS verification code that will arrive on your smartphone.
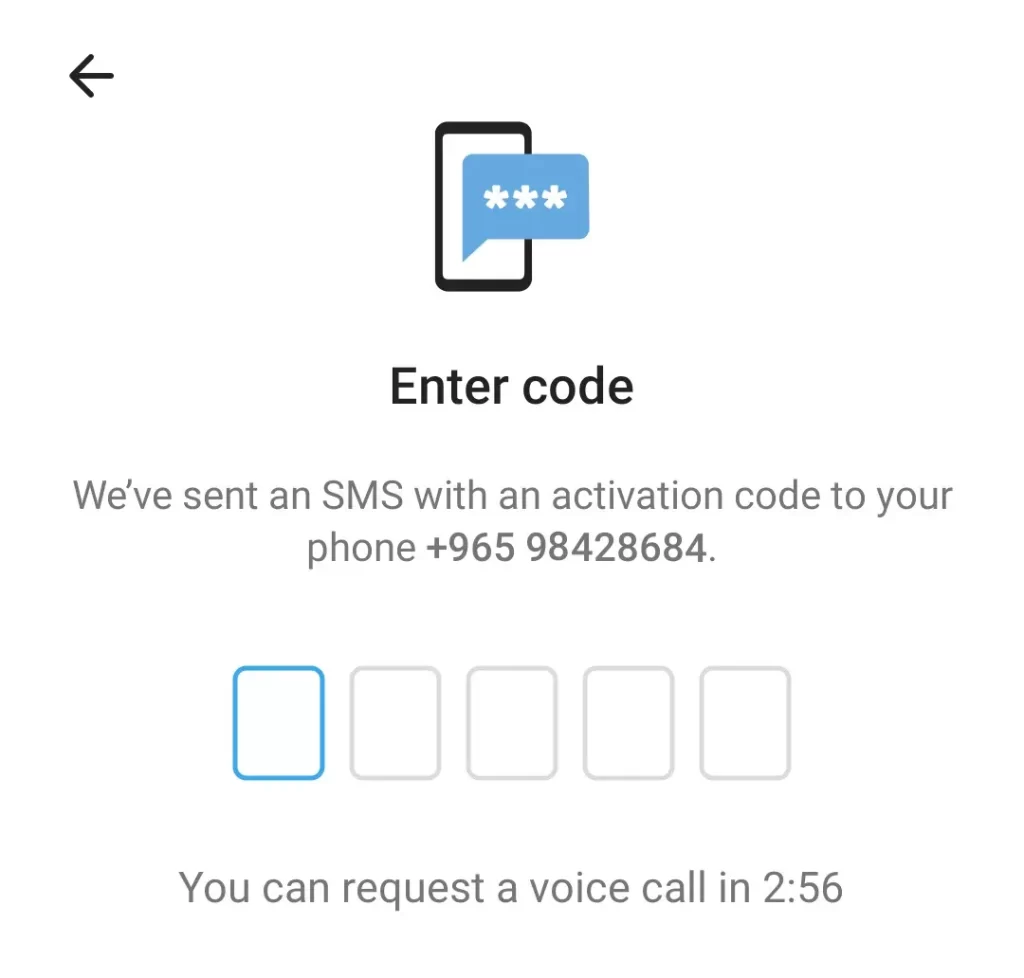
Enter your full name to complete the set-up process.
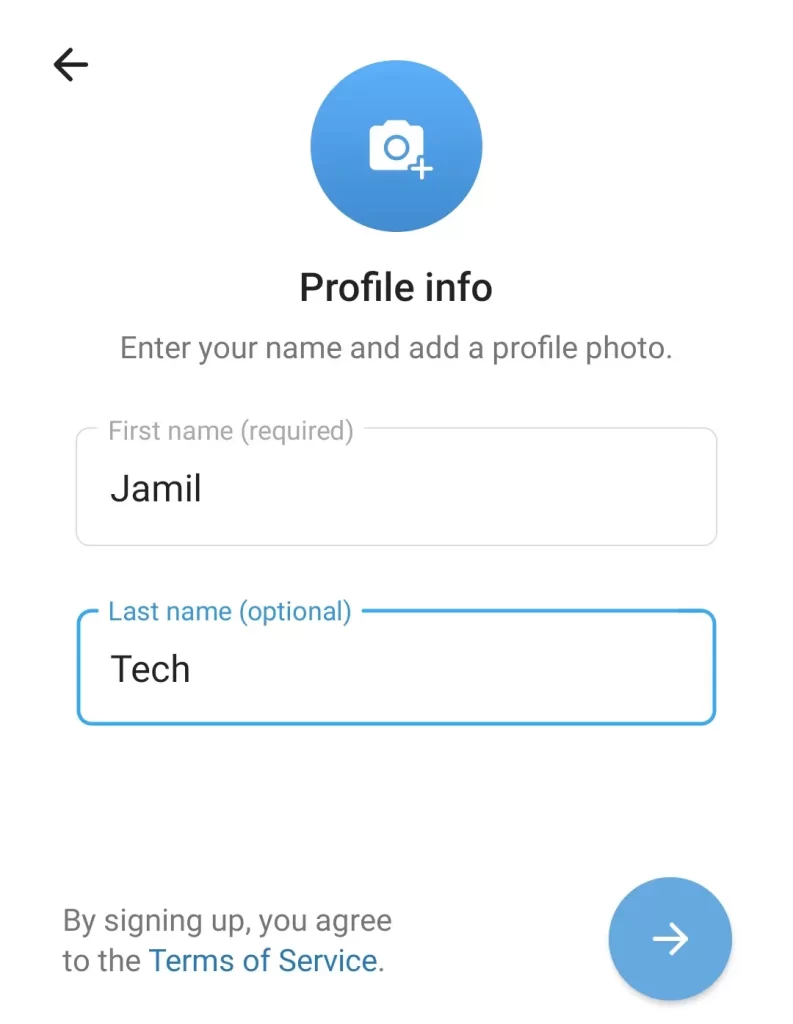
Your Telegram account is ready to use. Go to the Telegram Settings to personalize it with your username and profile picture.
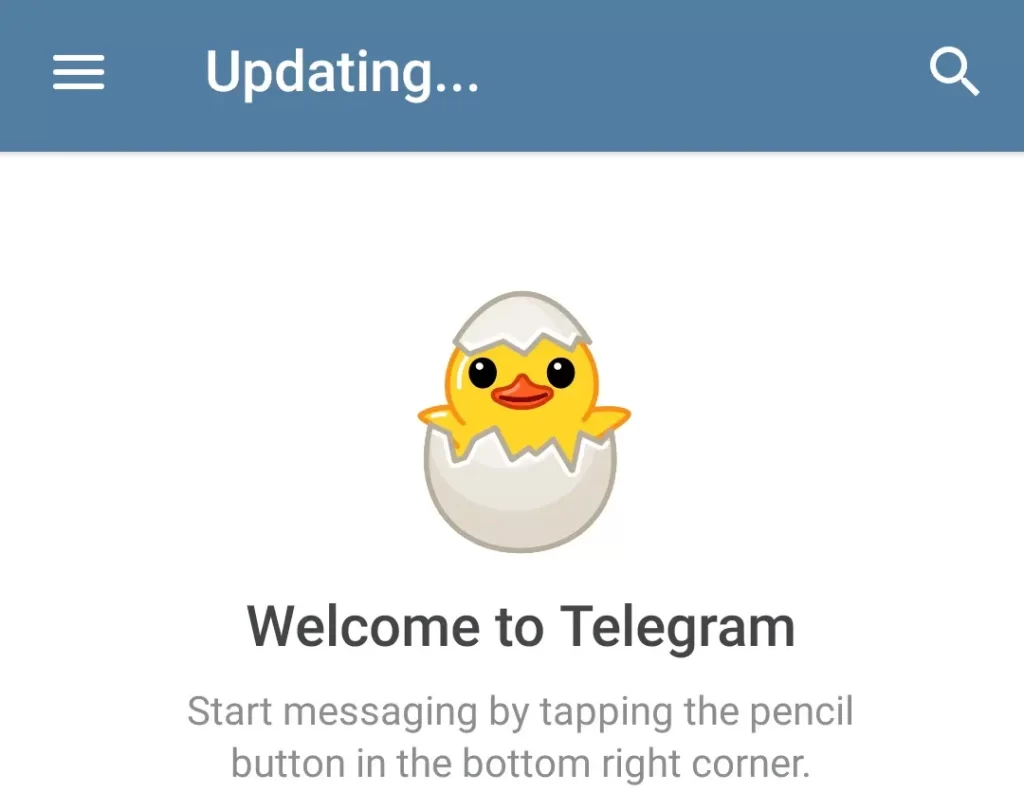
Download Telegram Desktop
Visit the Telegram website to download the Telegram Desktop app.
Get Telegram for Windows computers.
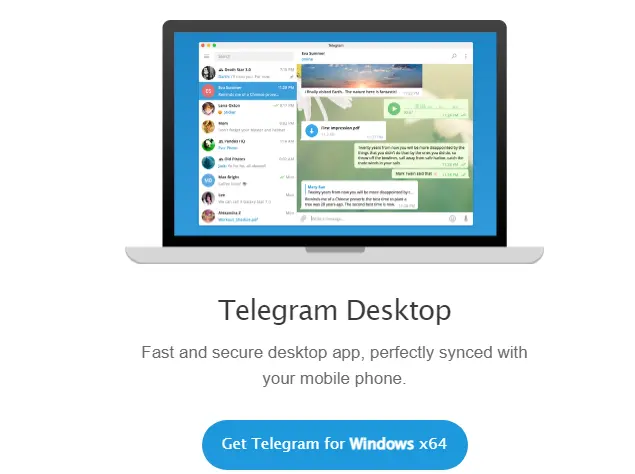
Run the Telegram installer when the download is done and click ok.
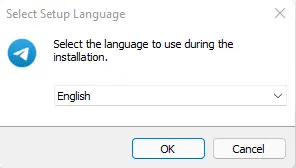
Setup – Telegram Desktop, select the destination location and then click Next.
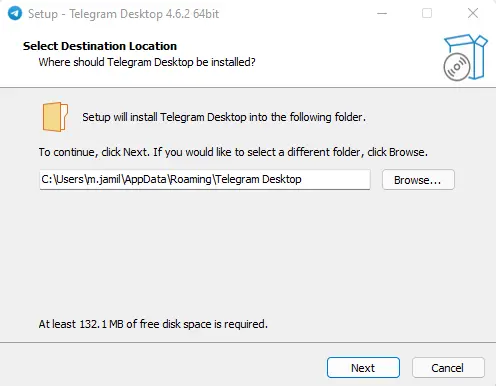
Click next
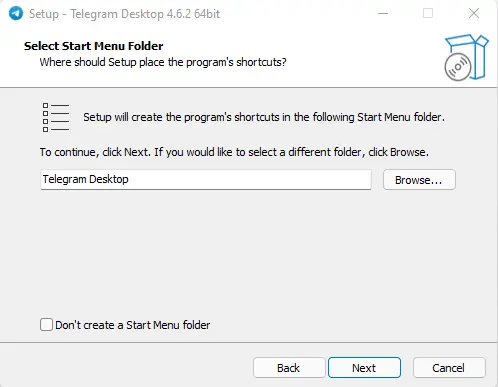
Choose Next
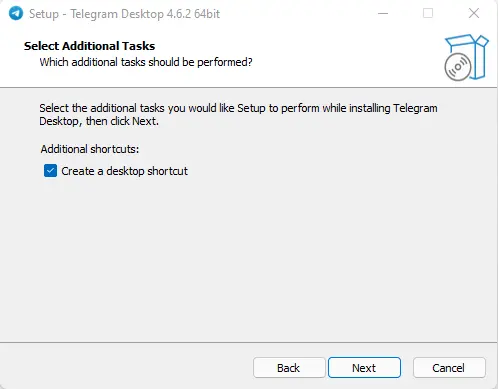
Select “Install” to finish the Telegram desktop installation.
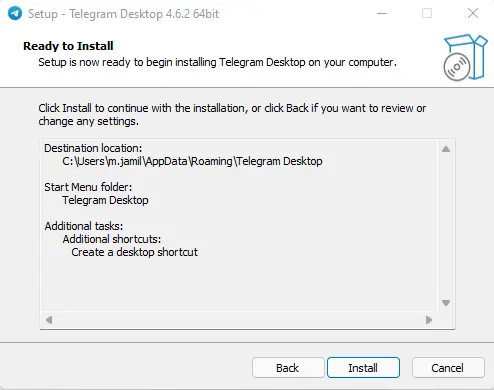
Select Finish when the installation is done.
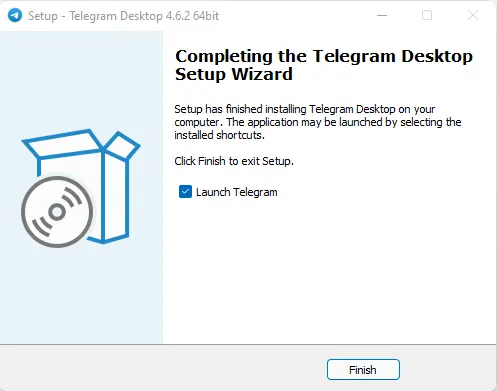
Set up Telegram Account for Computer
You can set up a Telegram account for your computer.
Run the Telegram desktop app, and then tap Start Messaging.
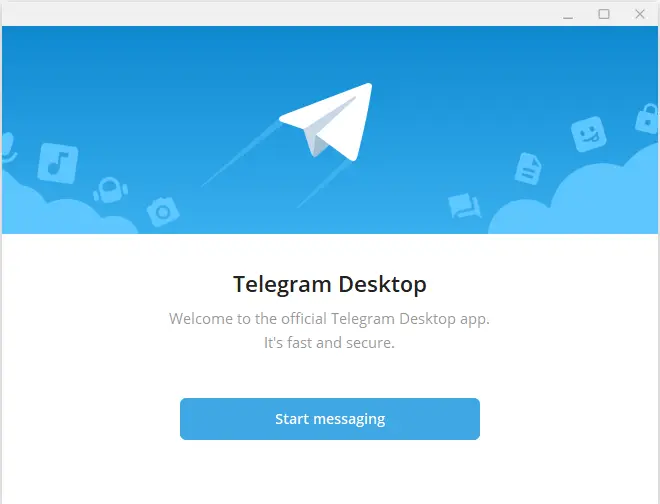
Follow the above steps to create a Telegram account
You can directly open your browser if you don’t want to use Telegram on your computer. Go to this Telegram website and choose the options.
Scan the QR code on the web page.
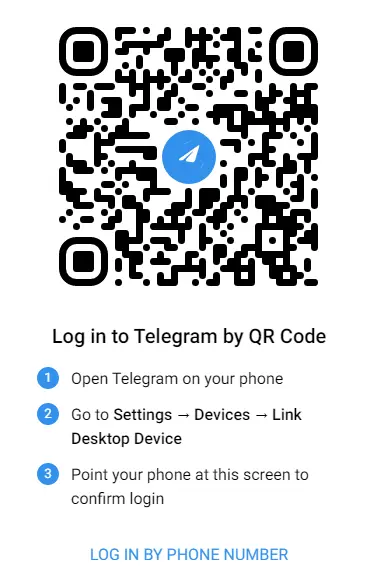
First, ensure your phone number is connected to your account. A code will be sent to your smartphone. Type the code, and you will be logged into the Telegram Messenger account.
Go to your Android device, click on the main tab, and then choose settings.
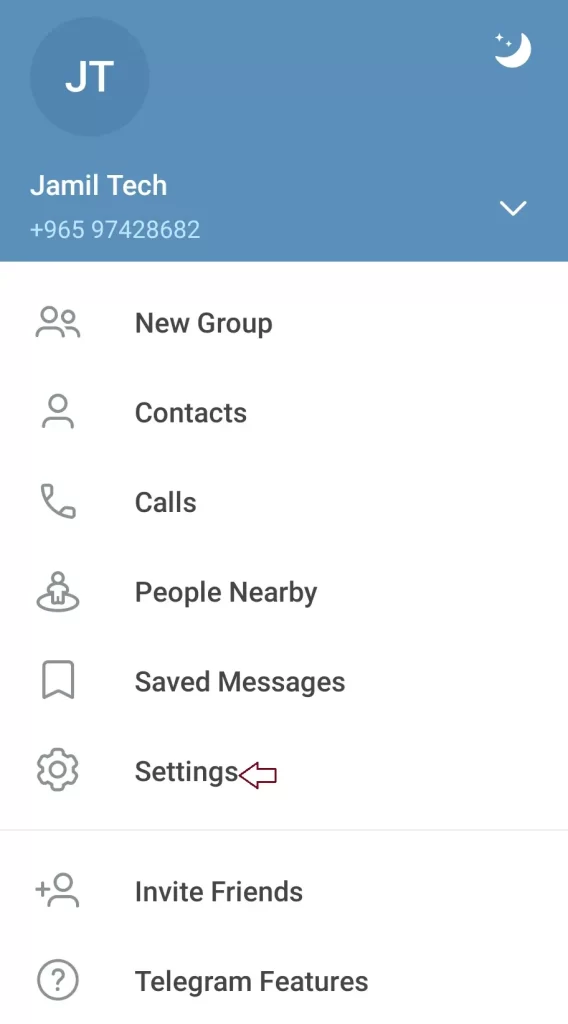
Click on devices
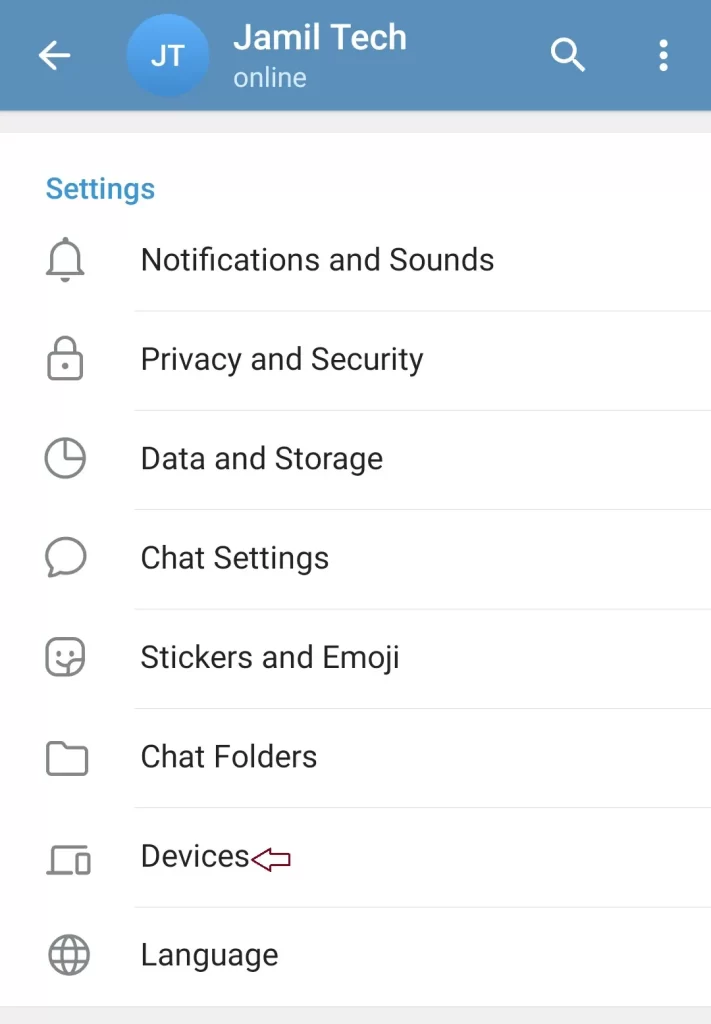
Select Allow
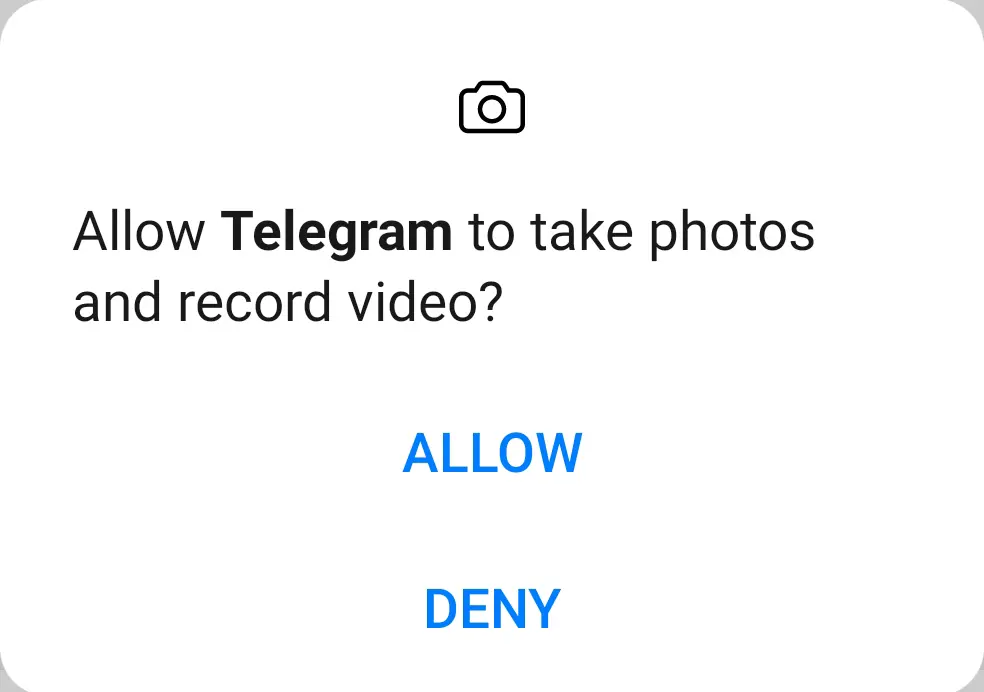
Scan the QR code, and you will be connected to your mobile device.
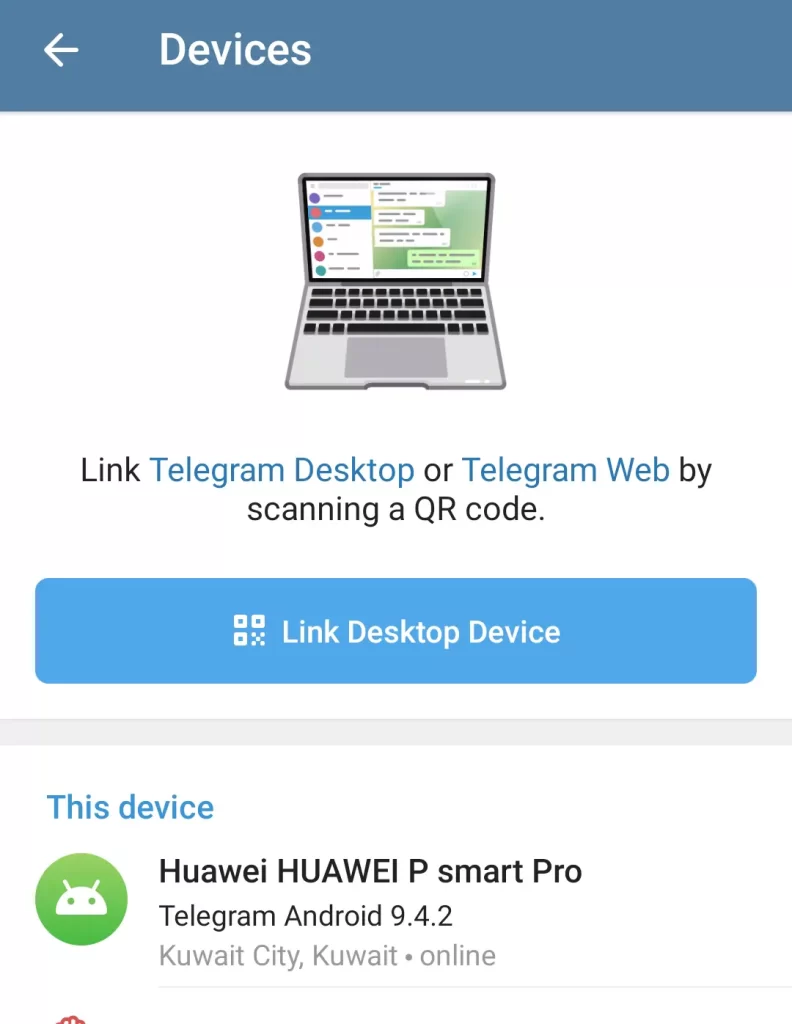
Telegram is connected to the desktop computer.
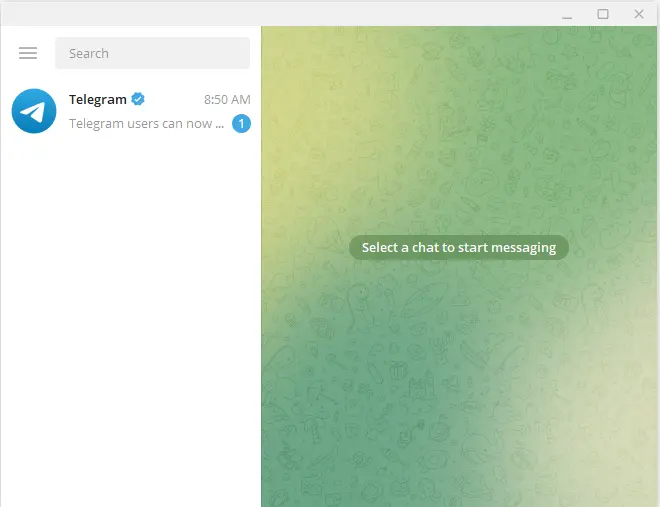
Visit this article How to Create a Pinterest Account



