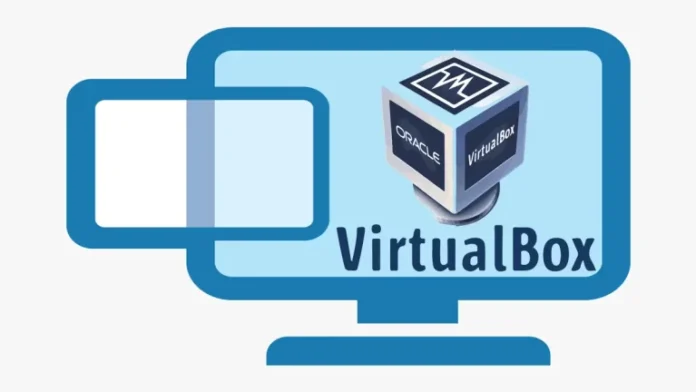In this article, we will show you how to create virtual machine VirtualBox. In my previous article about installing VirtualBox on Windows 11. Please follow the steps below. To create a new virtual machine in Oracle VM VirtualBox, you need to Download VirtualBox and then launch VirtualBox. On the device where you installed Oracle VM VirtualBox,.
Table of Contents
Open Oracle VM VirtualBox Manager
At the top of the VirtualBox manager window, click on the new button in order to create virtual machine VirtualBox.
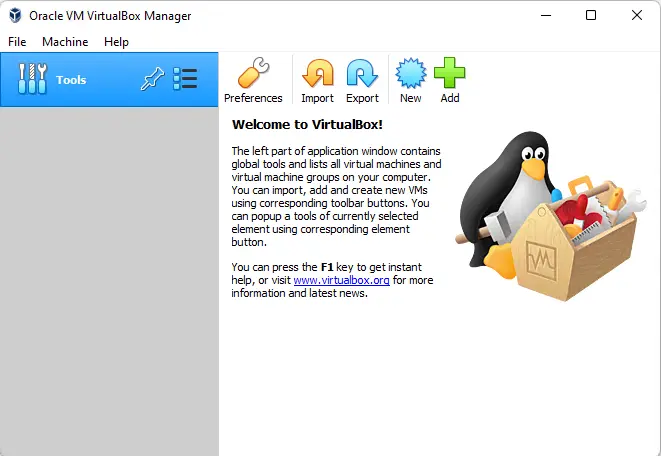
Create Virtual Machine VirtualBox
Under Name, choose a descriptive name
Destination directory for the new virtual machine
Select the type of operating system you wish to install on it, and then click next.
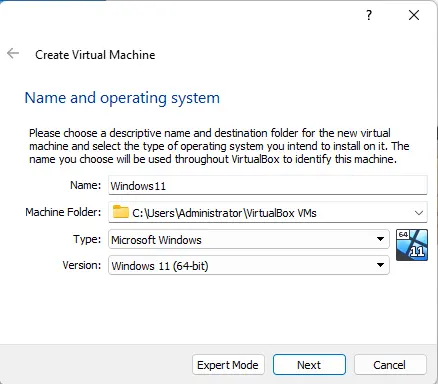
Create a virtual machine wizard. Under Memory Size, choose the amount of memory (RAM) that will be assigned to the virtual machine, and then choose Next.
Please use the slider to configure the memory size.
In our case, we have assigned 4 GB of RAM.
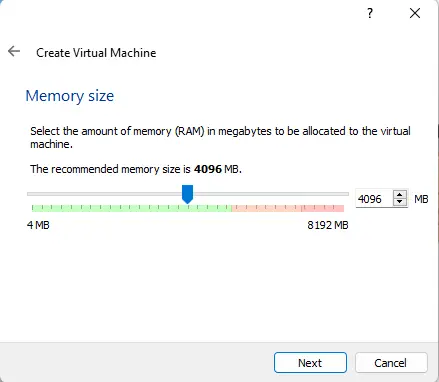
Under Hard Disk, choose to create a virtual hard disk now, and then select the Create button.
In these settings, you will be able to use an existing virtual hard disk or leave it to create a new hard disk. As we don’t have an existing virtual disk, we will create a new one.
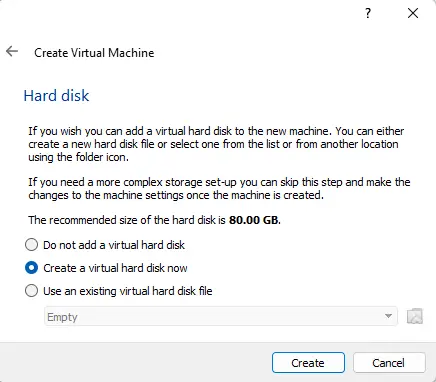
Virtual Machine Hard Disk File Type
For hard disk file types, tick the VDI (VirtualBox Disk Image) checkbox and then click next.
As we can see, there are 3 different types of hard disks (VDI, VHD, and VMDK). VDI is used by VirtualBox, VHD is for Hyper-V, and CMDK is used by VMware.
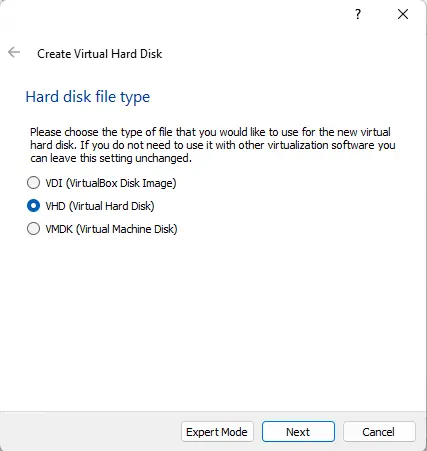
Create a virtual hard drive under storage on the physical hard disk, choose Fixed size, and then choose Next to create virtual machine, VirtualBox.
We can see there are two types of storage, including dynamically allocated and fixed size.
The dynamically allocated hard disk file will only use space on your physical hard disk as it fills up (up to the maximum fixed size).
Although it will not shrink automatically when space on it is freed,.
A fixed-size hard disk file may take some time to create on some systems but is often faster to use.
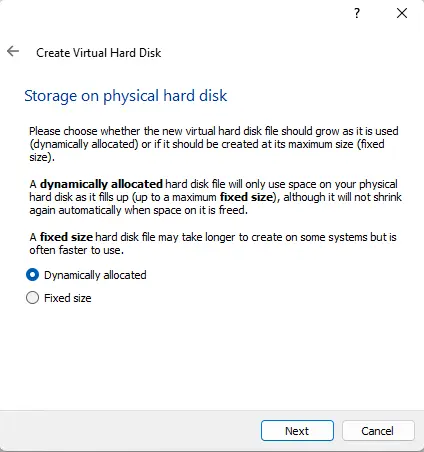
File location and size: select the location where you wish to store the virtual hard disk, and select the file size. We will keep the virtual disk size, which is 80 GB, and then choose to create.
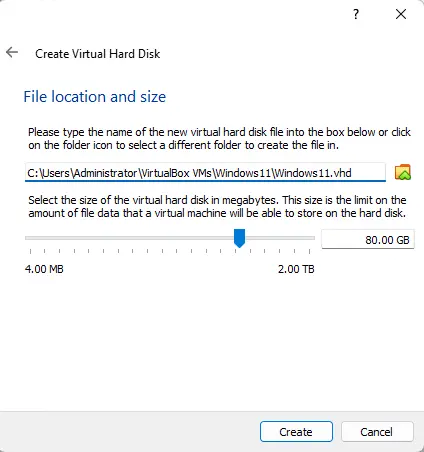
Wait until the disk is created.
We have successfully created the first virtual machine in VirtualBox.
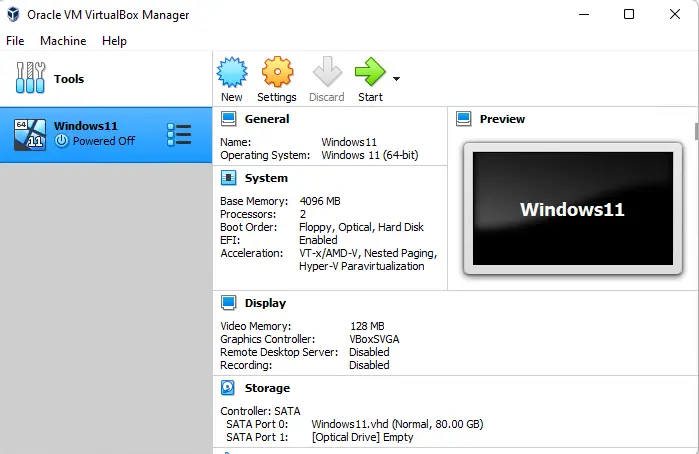
As you see, the newly created virtual machine is powered off. In order to install the OS and configure the virtual machine, you would want to start the virtual machine. As we complete this article, we will see you in the next article, where we will talk about the initial configuration and installation of Windows 11.