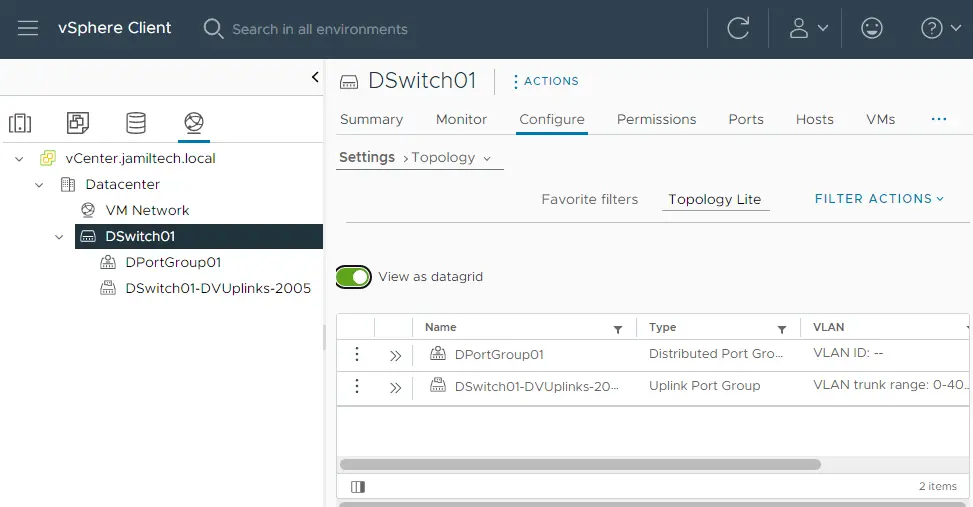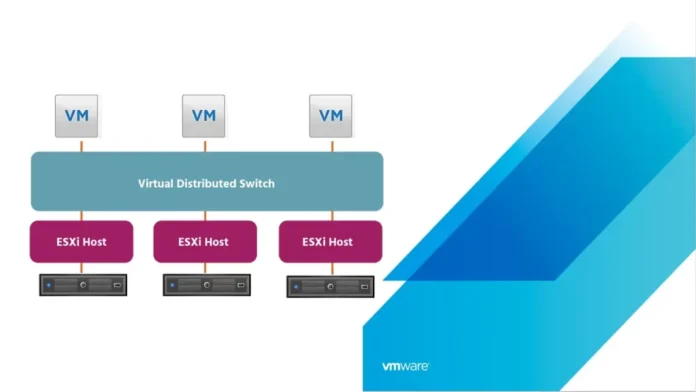Today’s article covers how to create VMware distributed switch, also called a VDS or dvSwitch server. Making a vSphere distributed switch in a datacenter to control the networking configuration of several hosts at a time from a central place. A virtual switch is the software parallel of a physical switch designed to connect virtual network controllers of virtual machines to networks on the 2nd layer of the OSI model. The vSwitch is a virtual switch that VMware offers for its virtualization solutions. The standard virtual switch is a helpful feature, but in huge virtual environments, virtual switches on every host usually have an equal vSwitch configuration. Visit VMware to learn more about creating a VMware Distributed Switch.
Table of Contents
VMware Distributed Switch Configuration
Let’s take a look at how to create and configure a VMware distributed switch in vSphere 8.0. In our scenario, vCenter 8.0 is used, and two ESXi hosts of version 8.0 are managed by vCenter:
ESXi-01 – 192.168.121.128 (the IP address of the management interface)
ESXi-02 – 192.168.121.130
vCenter – 192.168.121.210
Create VMware Distributed Switch
To create a distributed virtual switch, launch VMware. In the current scenario, ESXi hosts belong to the datacenter.
Right-click on the datacenter, and in the context menu, choose Distributed Switch and then New Distributed Switch.
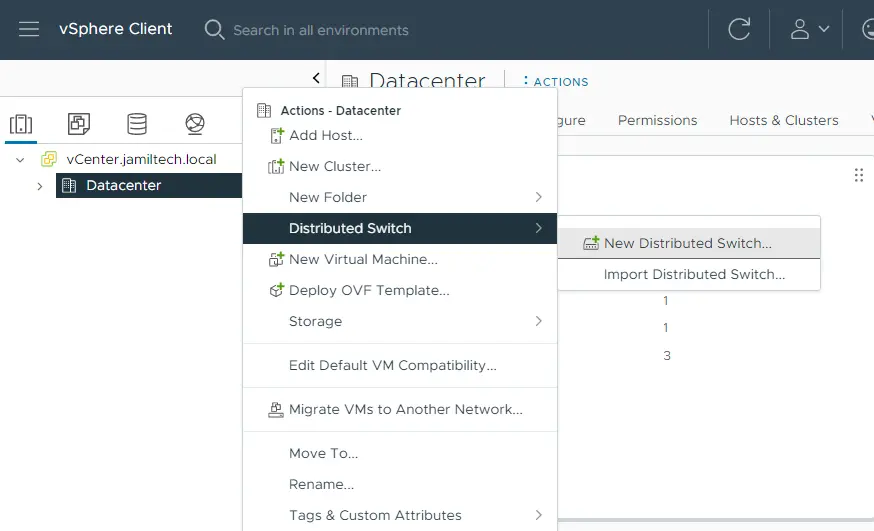
In the New Distributed Switch wizard, enter a name and the location of your datacenter, and then choose Next.
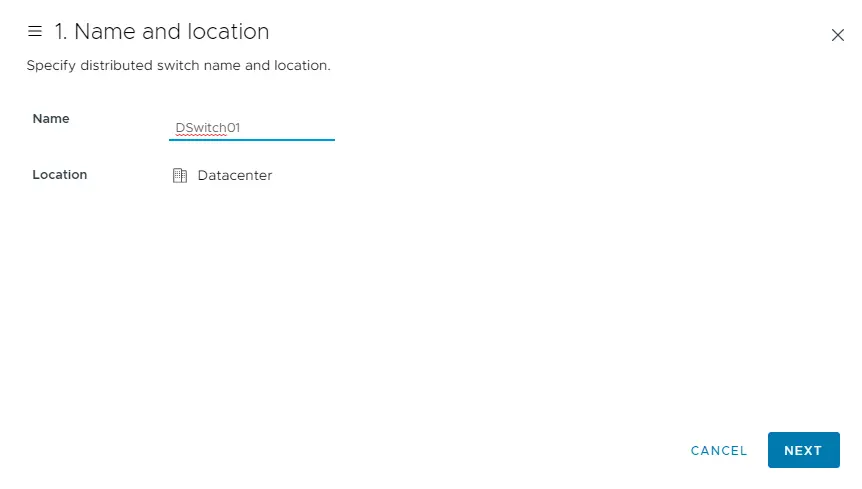
Select the distributed switch version, and then click next.
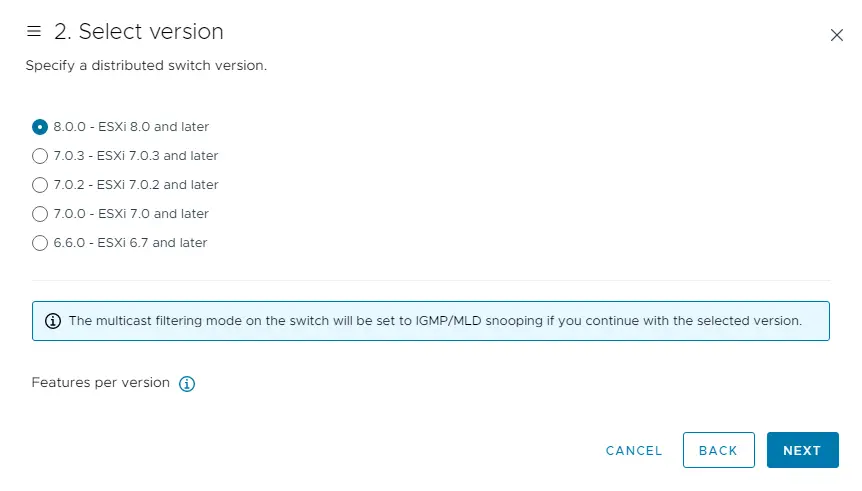
Specify the new distributed switch settings. The number of uplink ports, Network I/O Control, and ticking the box Create a default port group to create a new default port group. Enter a default port group name, and then choose Next.
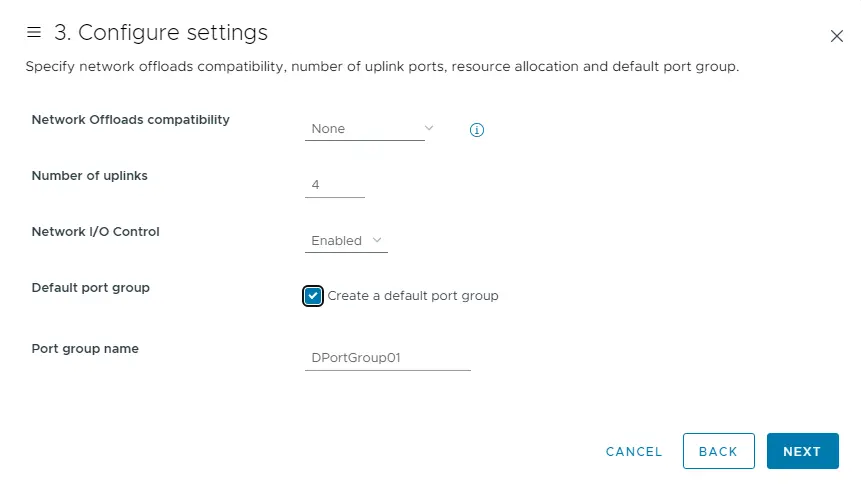
The new distributed switch is ready to be completed. Review your settings for the new distributed switch, and then choose Finish to create the distributed switch.
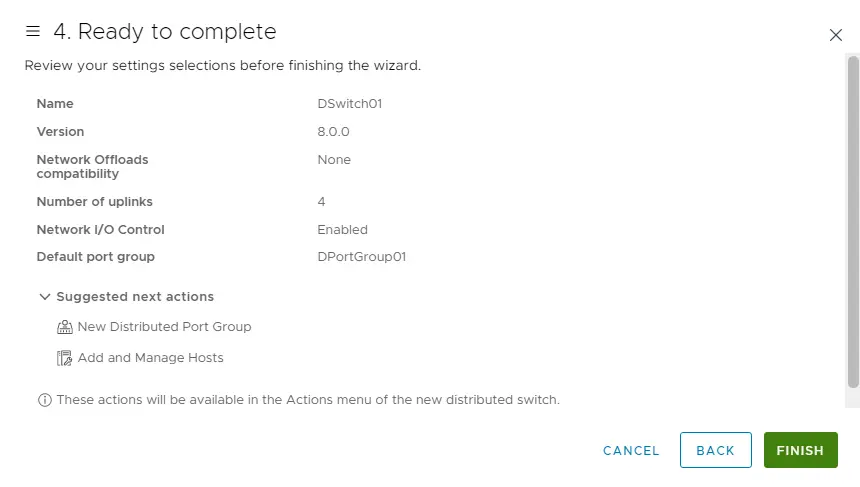
Add ESXi Hosts to Distributed Switch
Once the creation of a distributed virtual switch is done, we need to add hosts to the VDS configuration to make distributed switching work. From the Networking icon, right-click on the distributed switch, and then click Add and Manage Hosts.
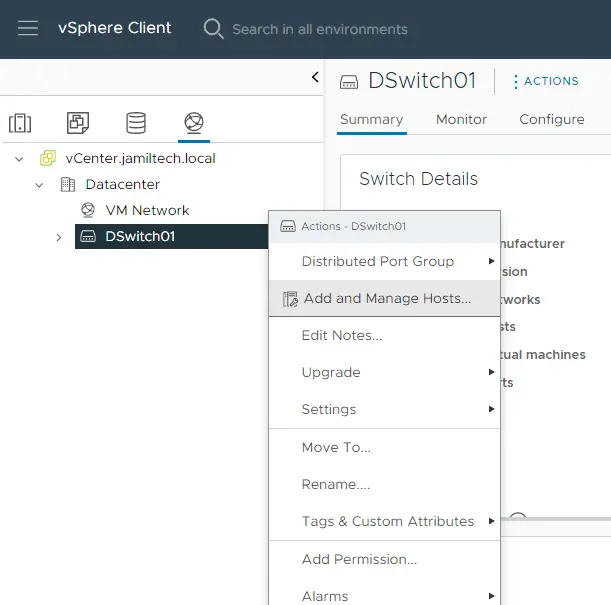
Select Add Hosts, and then choose Next.
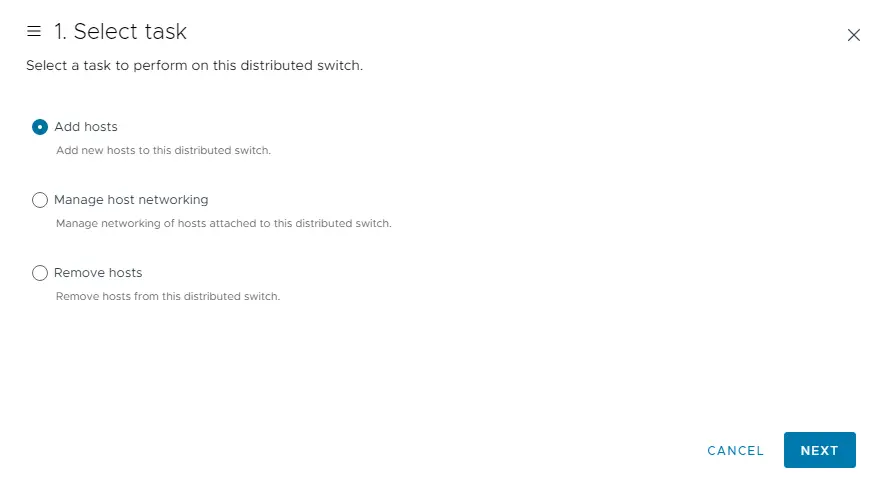
Select the ESXi hosts that you wish to attend in the VMware distributed switch, and then choose Next.
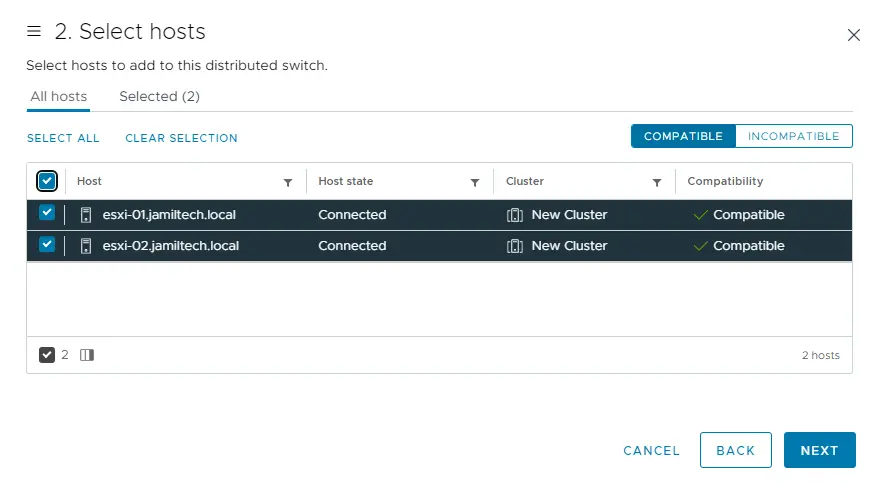
You can select the physical network adapters, assign uplinks, and click next.
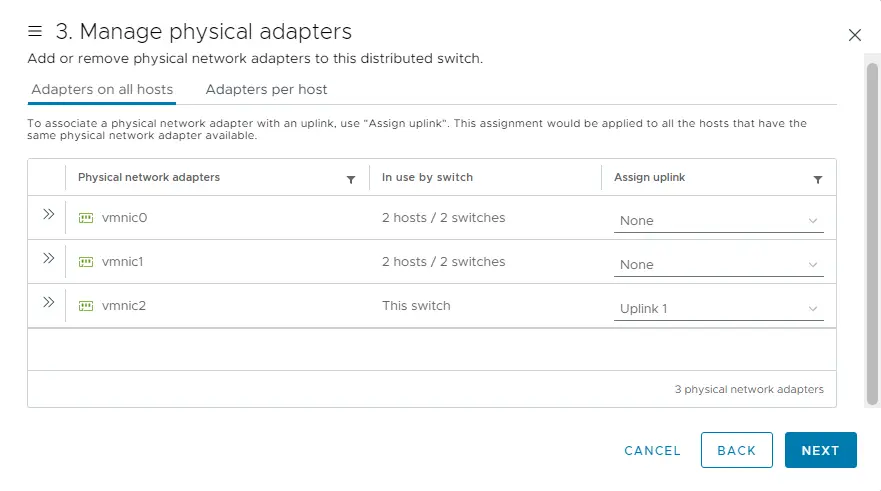
After assigning uplinks to hosts, choose next.
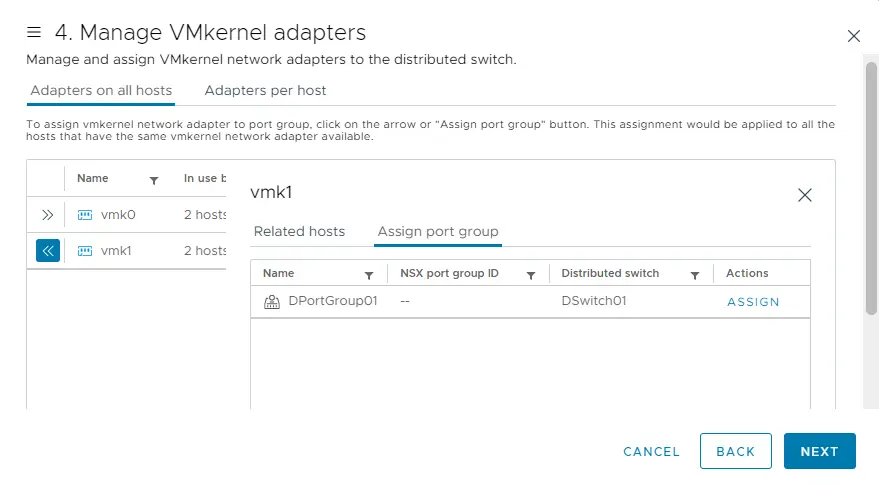
If you would like to migrate virtual machines to the distributed switch,. You can migrate it at this stage. In this scenario, no network adapters are migrated to the DS. Choose Next
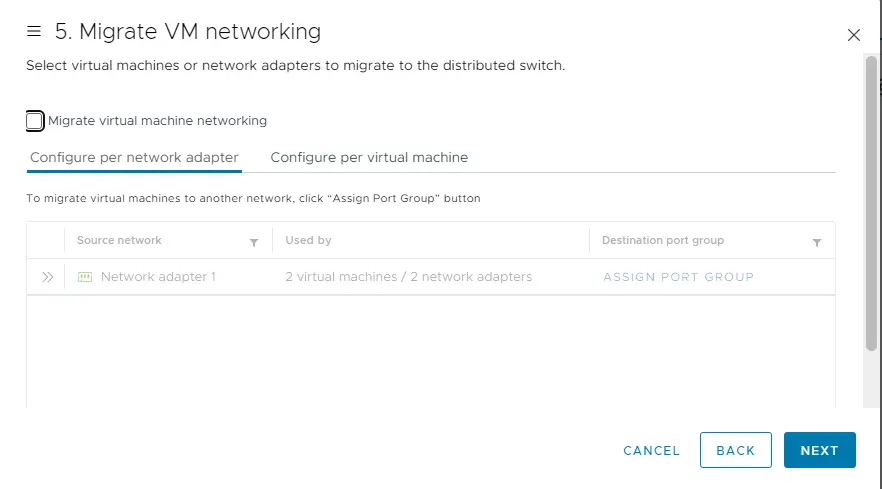
Review your settings selections and click Finish.
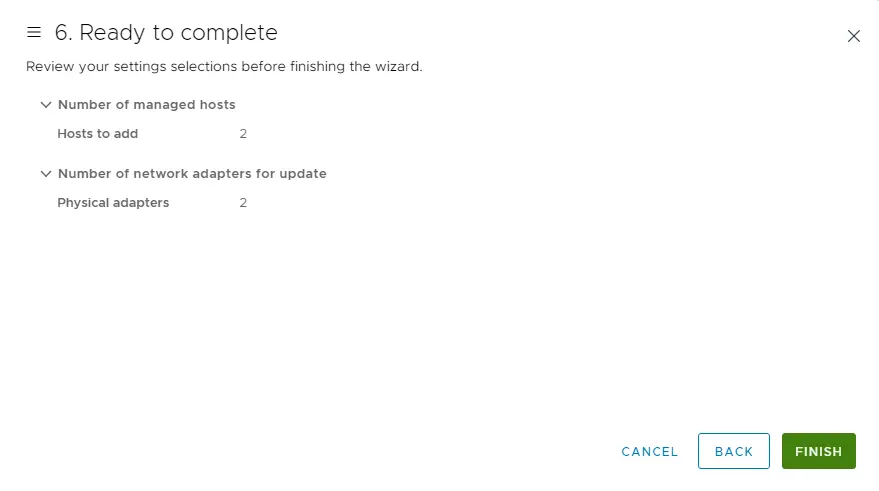
The VMware ESXi hosts have been successfully added to the distributed switch. We need to add VMkernel adapters to the port group of the distributed switch to use different features.
Add VMKernel Adapters
In the vCenter Network section, right-click on the distributed switch port group and select Add VMkernel Adapters.
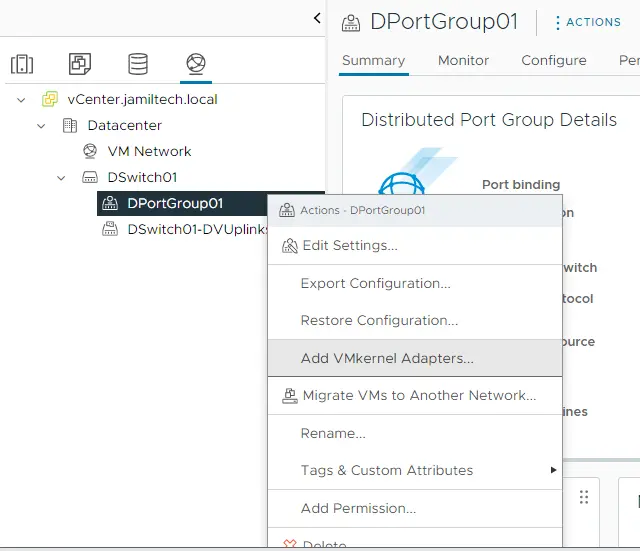
Click the box host, and then click OK.
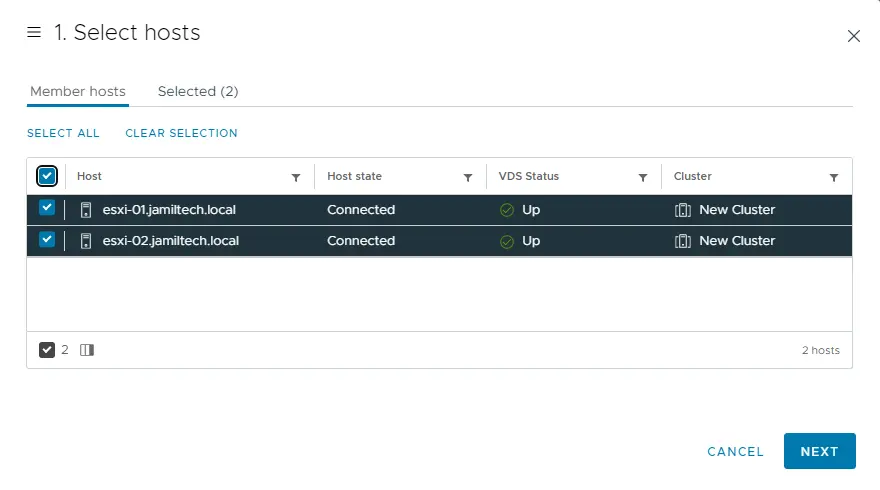
Configure the VMkernel adapter, select the available service, vSAN, and then click next.
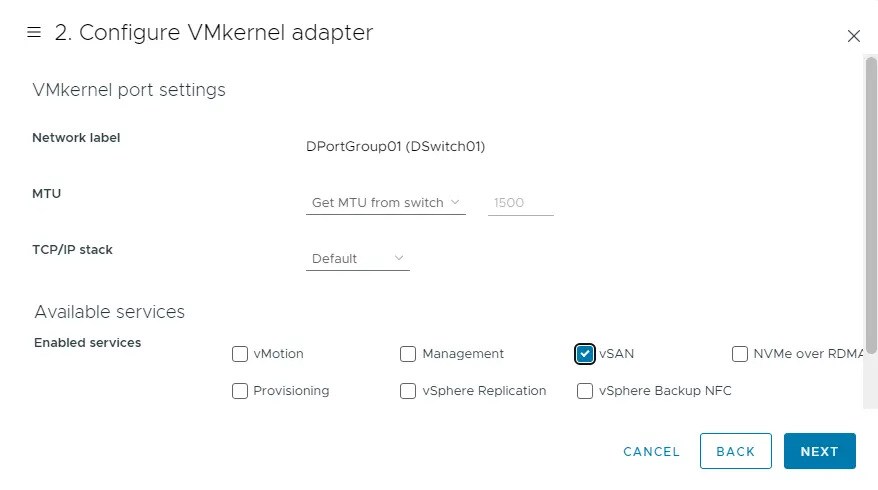
IPv4 settings. In this stage, we need to assign the IP addresses for VMkernel adapters. Use static IP addresses and choose next.
The vSAN network will be 192.168.121.1/24
Click next
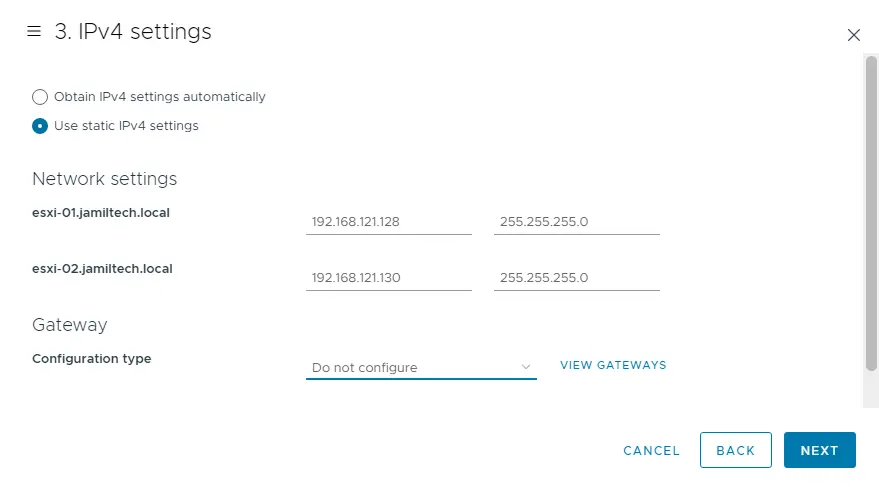
Review the VMkernel adapter configuration and then click Finish.
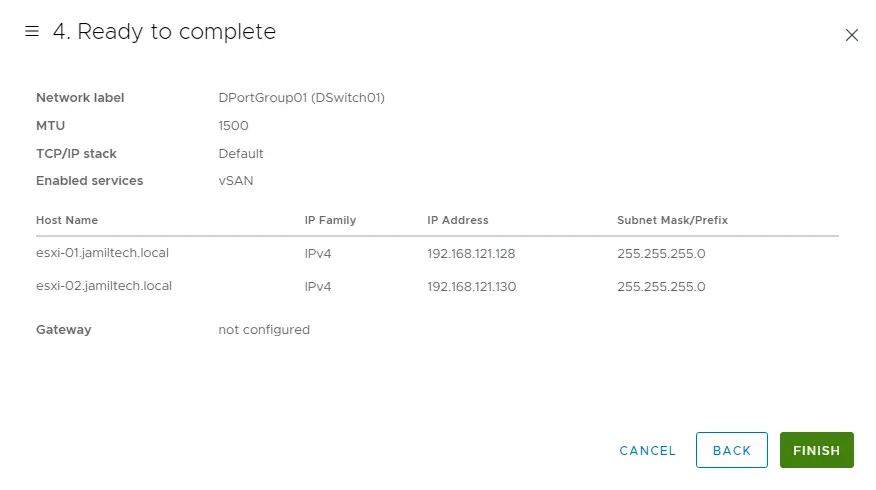
After completing the VMkernel adapter settings, select the distributed switch. Click on the Configure tab under Settings, choose Topology, and then Topology Lite.