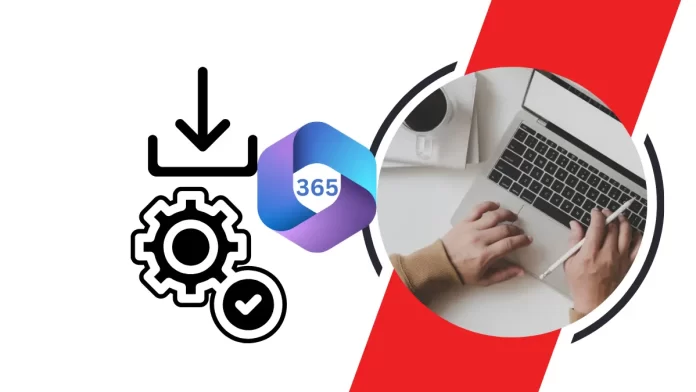This article explains how to download and install Microsoft 365 on Windows. Sign up for the Microsoft 365 service and install the apps on your devices. Install Microsoft 365 apps (like One Note, Word, Excel, One Drive, Outlook, PowerPoint, etc.). You can download Microsoft 365 to your own smartphone, tablet, Windows computer, or Mac for free. The instructions in this article apply to Microsoft 365 business on a Windows 10 computer.
Table of Contents
Requirements:
You must have a Business Basic, Business Standard, or Business Premium email plan to install Office apps via the Email and Office Dashboard.
If you already have an older version of Microsoft Office on your computer, you need to uninstall it before downloading and installing the new version that comes with your plan. Find out how to uninstall Office from a computer.
Note: The Microsoft 365 64-bit version is installed by default unless Microsoft Office detects you already have a 32-bit version (or a standalone office such as Visio or Project) installed. In this scenario, the 32-bit version of Office will be installed instead.
To change from an Office 32-bit version to a 64-bit version or vice versa, you need to remove Office first (including any standalone office you have, such as Visio or Project). Once the uninstallation process is complete, you need to sign in again and choose other install options, select your language and version you would like (64 or 32-bit), and then select Install to install Microsoft 365 on your device.
Download and Install Microsoft 365
Sign into the Microsoft 365 Dashboard:
Sign in with your user’s email address and password.
Select Install apps to open your apps and devices page. You might be required to sign in with your email address and password again.
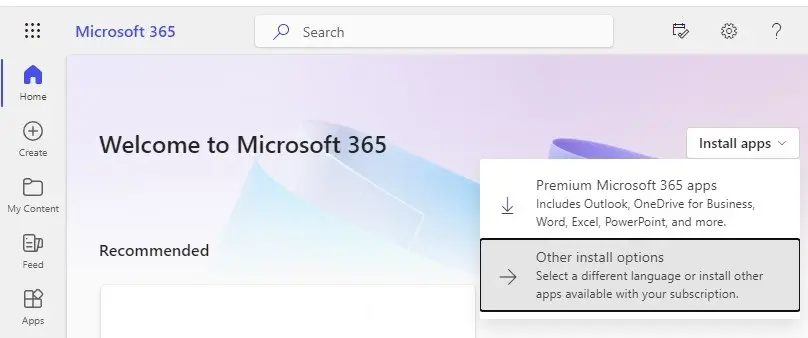
You need to choose your preferred language and Office 365 version before you can start installation. Click on the Install Office button. The Microsoft 365 installation file will start to download. If prompted, choose Save.
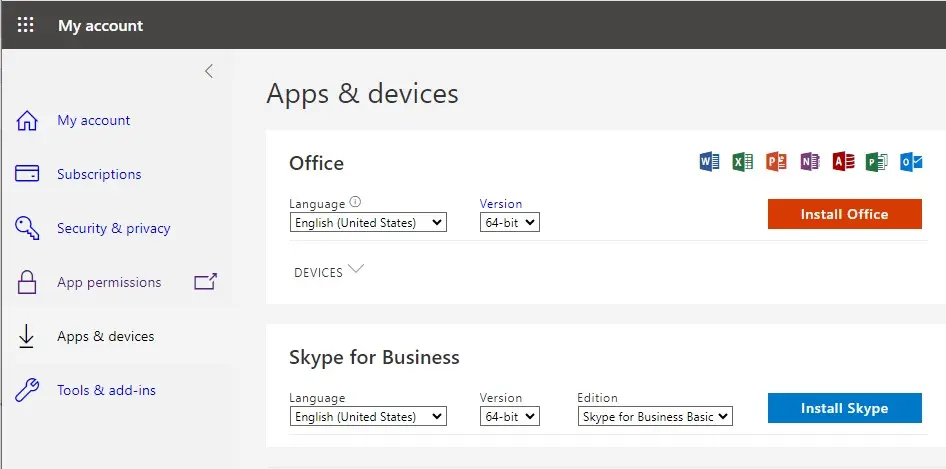
Once the file downloads, go to your download folder, double-click on the officesetup.exe file, and follow the screen to install your Office apps.

Downloading and installing Office 365 is in progress.
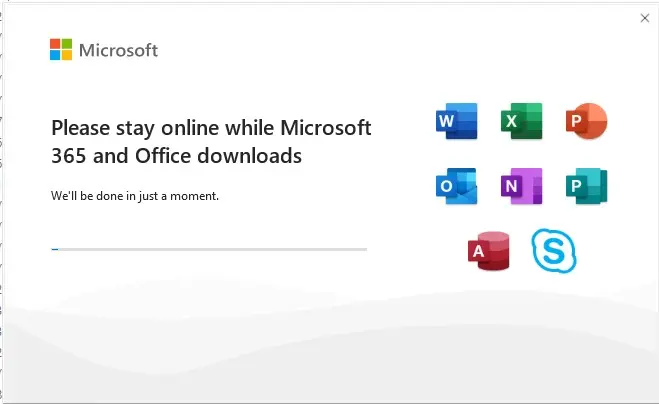
Microsoft Office 365 has been installed on your computer. Click close
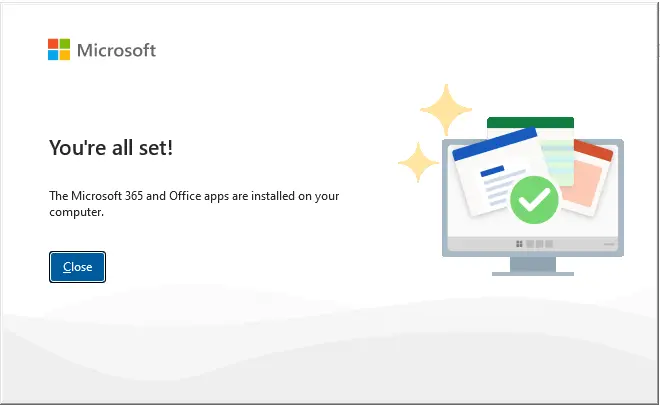
Now you can open your new Office apps and sign in with your Microsoft 365 email address and password. You might need to choose your account type to continue.
Read this article: How to Uninstall Microsoft Office 365.