This article explains how to file granular restore with Altaro VM backup. Did you continually experience a case where you only wanted to restore files from a non-bootable VMware VM or Hyper-V and not an entire virtual machine? By using the Altaro VM backup File Granular Restore feature, you can recover your data in just a few minutes. Learn how to do it.
Did you face a problem with a non-bootable VM where you did not really care much for the entire virtual machine but seriously needed to access some important files? I believe everyone has had this case in their profession. This specific request is possible to obtain by using the File Granular Restore feature supported by Altaro backup software. It permits you to access the content of your virtual machine from a VM backup.
How to do it?
The Altaro VM Backup UI is easy to use, and all options are organized in an understandable and logical order. This is something I really appreciate about Altaro Backup. In this case, I do restore the Hyper-V virtual machine, but the method is equally applicable to VMware ESXi.
File Granular Restore
Open your Altaro VM backup server. Click on Restore, and then select File Granular Restore.
Select the backup location where your virtual machine is stored, and then choose Next. This shows all the configured backup directories. In my case, it is on the E: drive.
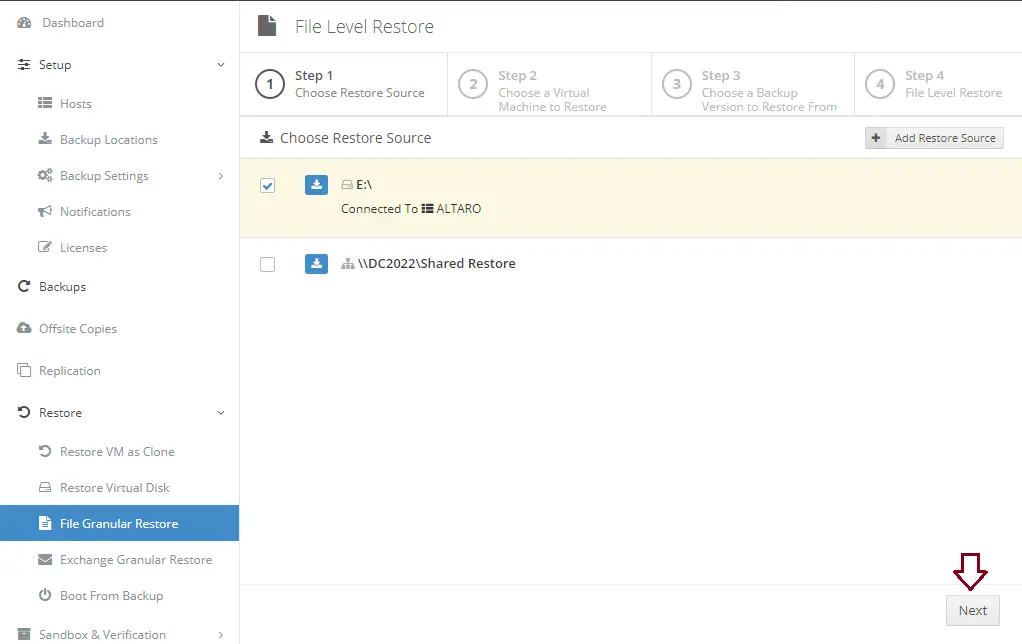
Select a virtual machine to recover from, and then choose next. You will see all the virtual machines that are backed up. In my case, there is only one VM, SRV2012.
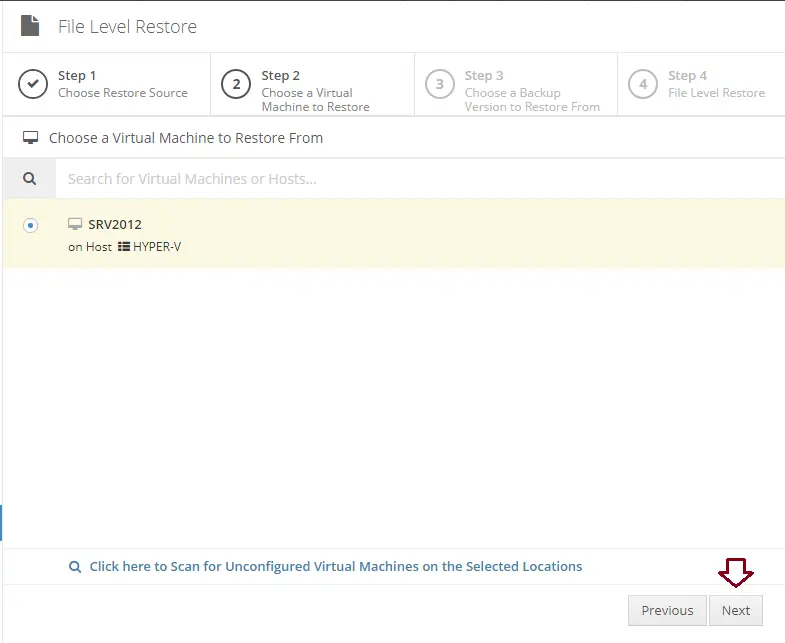
Choose a backup version to restore, and then choose next.
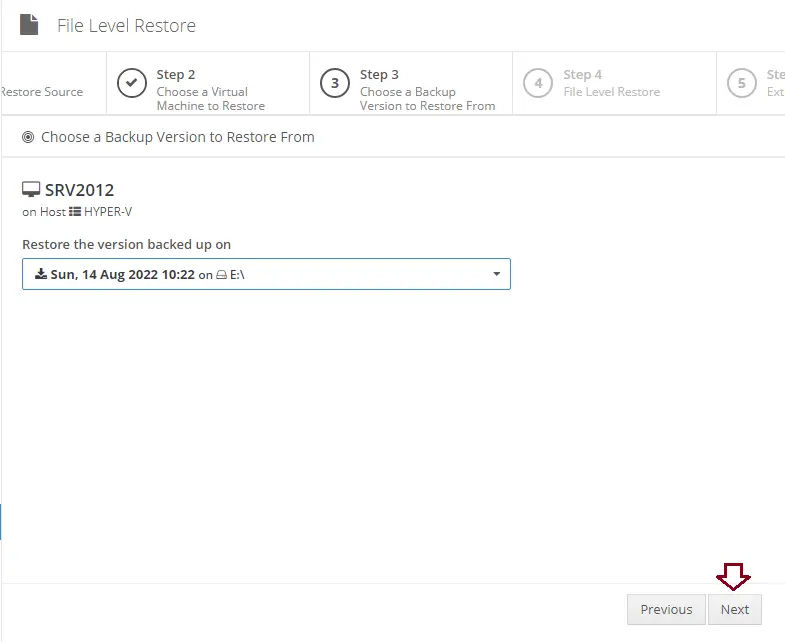
Click on a virtual disk and partition and select what files you need to restore, and then click next.
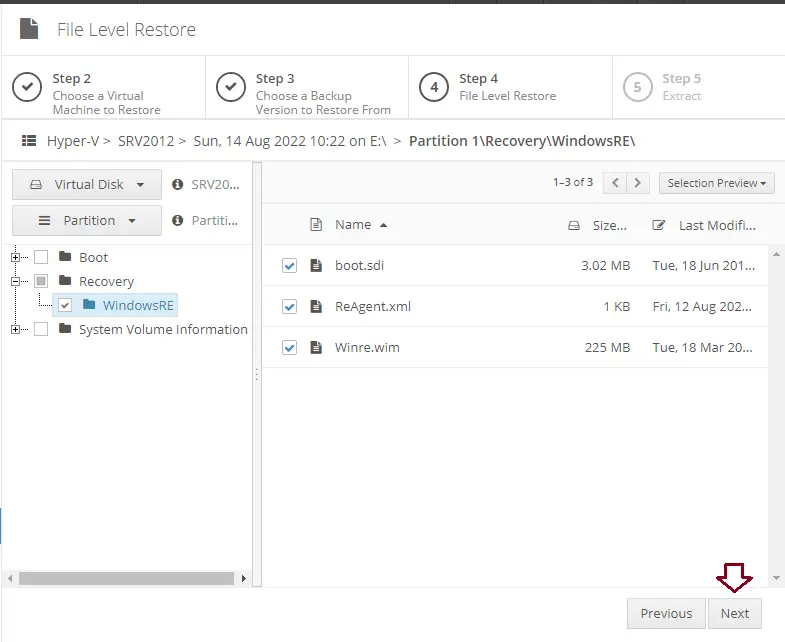
Verify where you want to extract data, to the local location or network location, and then click on Choose a network location.
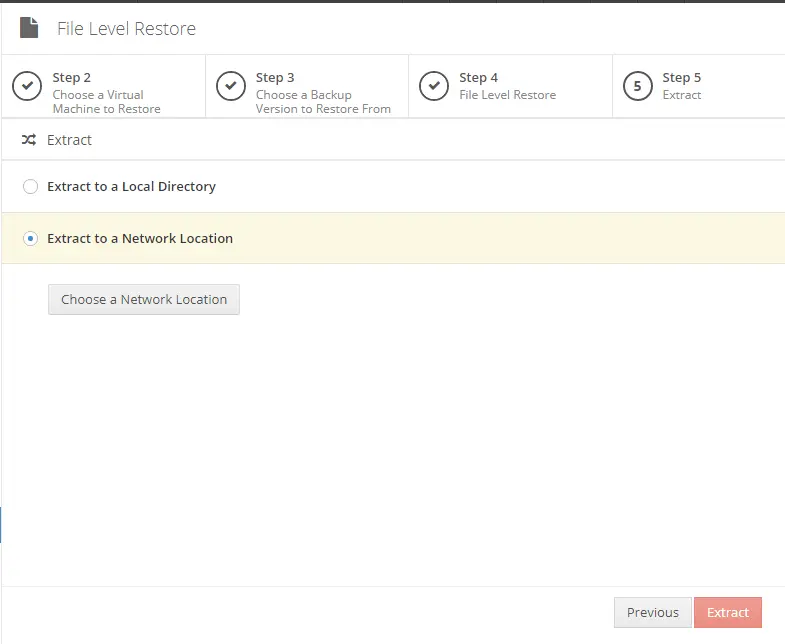
Click next
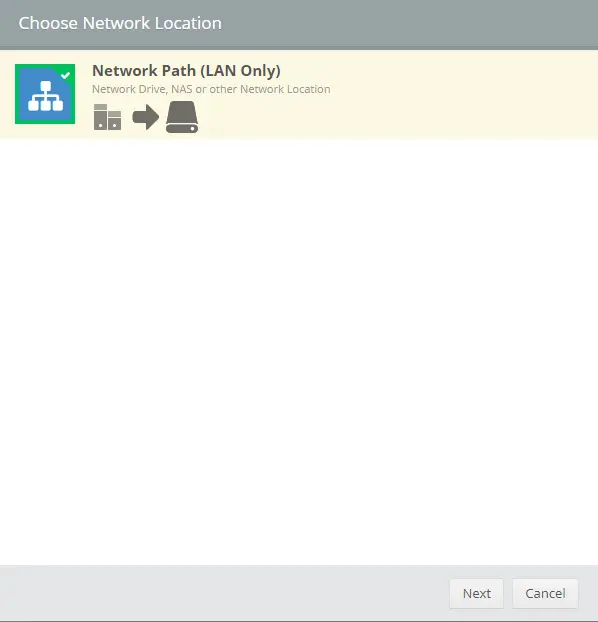
Enter your network credentials, and then click on Test Connection. Click Finish
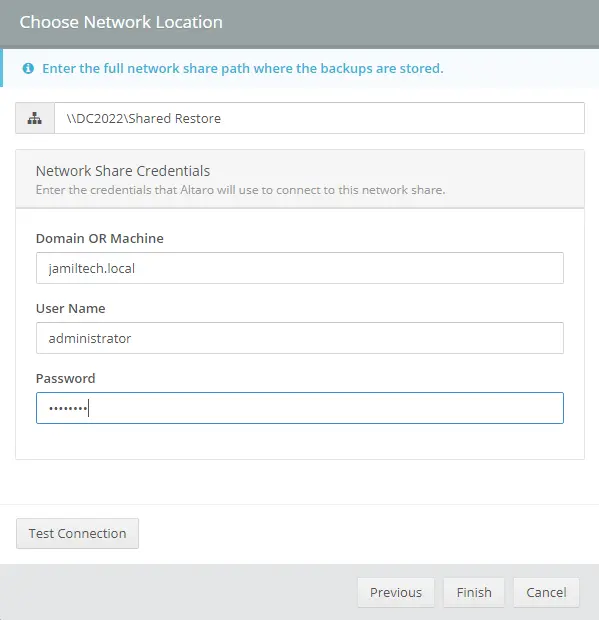
Choose extract
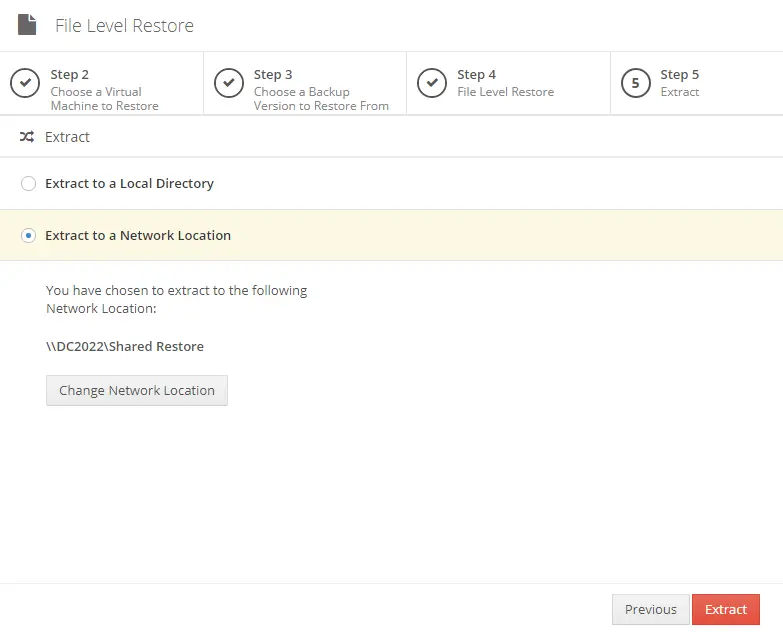
File granular restore extraction is complete.
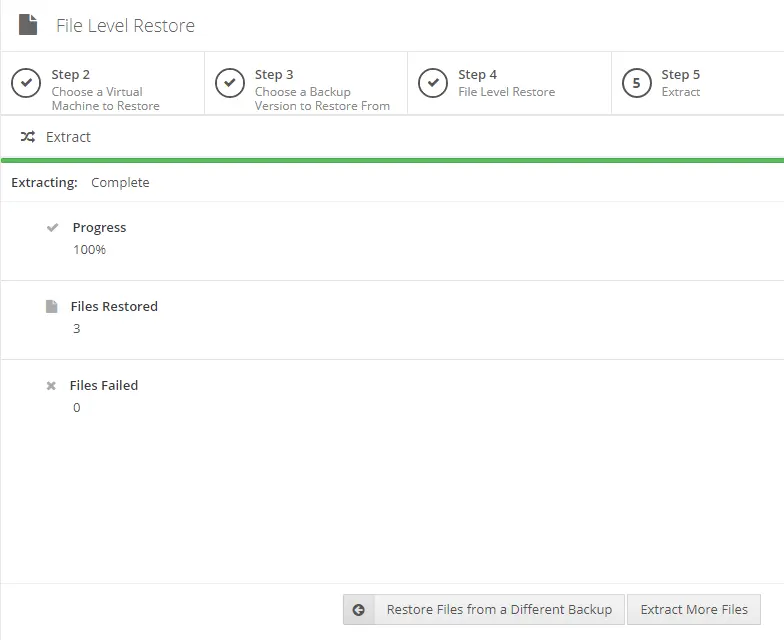
Open Explorer and go to the extracted data.
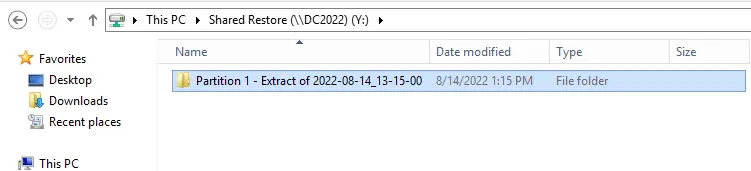
I hope you found this article helpful.



