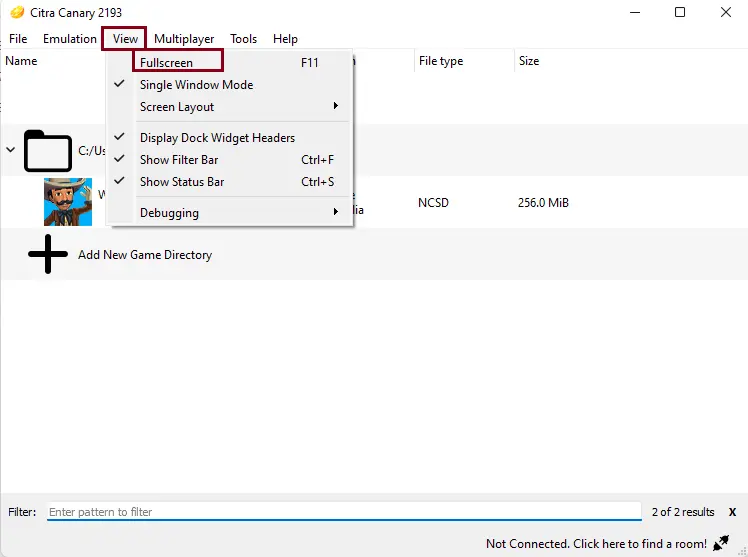In this article, I will teach you how to add Games in Citra 3DS Emulator and play games in the Citra app player. After you download and install Citra 3DS Emulator onto your device,. There are some steps you have to take before you can start playing. We will not touch on any single setting in the app, but rest assured, there are different ways to improve performance. Please make sure all of your ROMs are saved in the same folder on the device before getting started. Visit this Article to learn more about how to add games to the Citra 3DS Emulator.
Table of Contents
Add Games in Citra 3DS Emulator
The first time you launch the Citra 3DS emulator, you will not see any games.
Though we just double-click on the + button and then create a folder where we need to put games,
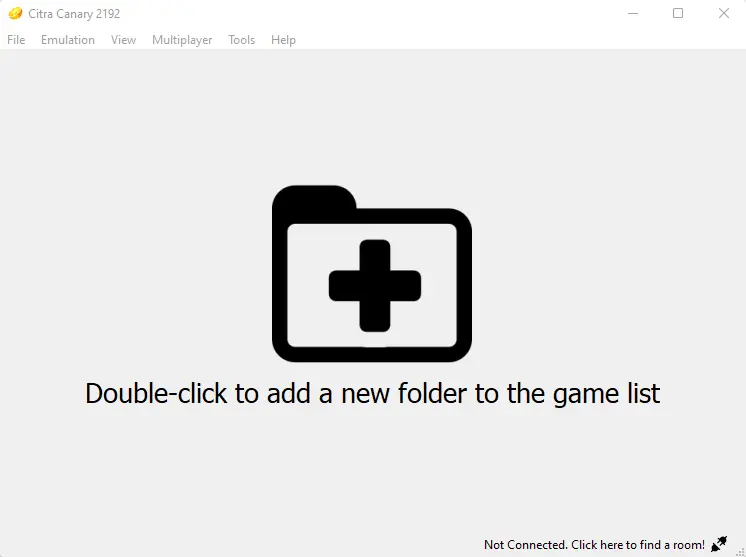
C:\Users\username\AppData\Local\Citra\canary-mingw
Now that we are in the Citra 3DS Emulator directory, select the New Folder option to create a folder.
Rename it Roms or Games, and then later you can add games inside it.
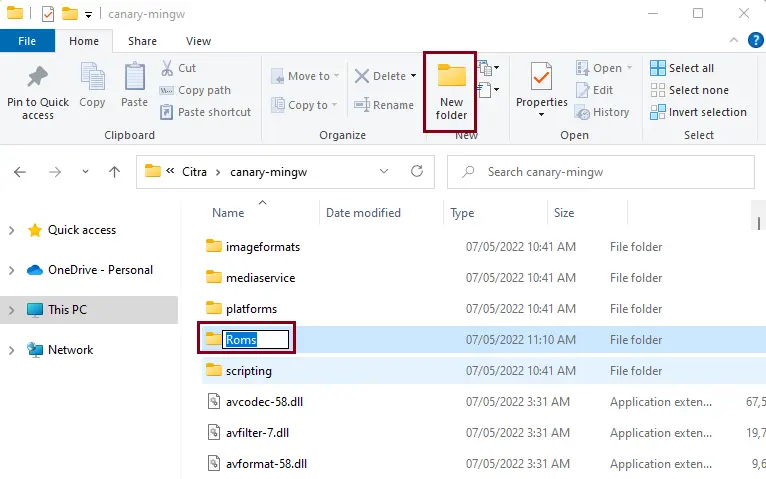
Download 3ds Games for Citra 3DS Emulator
To Download 3DS Games for Citra Emulator
Once you download the 3DS game, copy the game from your download directory and then paste it into the Roms folder that we created earlier.
Extract the game in the same folder name (Roms) using 7zip or Rar tools.
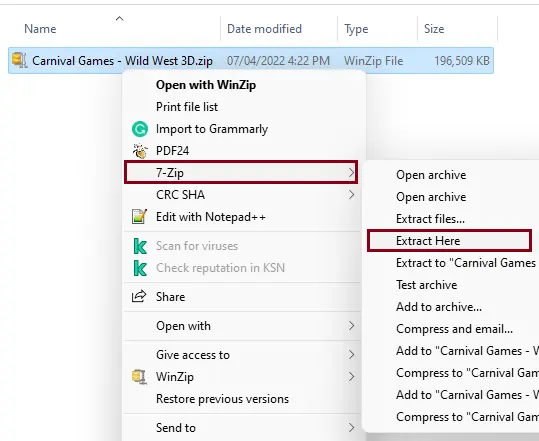
Now you are able to see your 3DS game after extracting it.
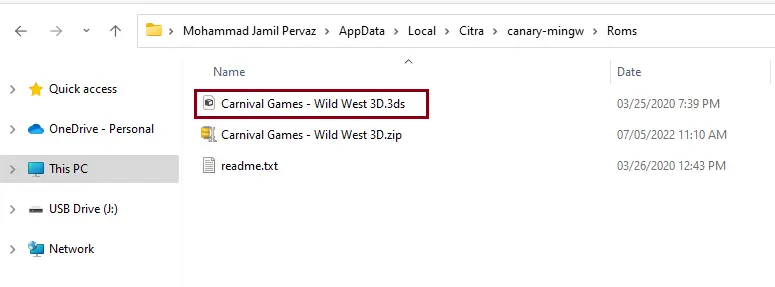
If you don’t want to waste your time deciding which game will work or not, the best thing to do is visit the official game compatibility list on Citra’s 3DS Website.
Double-click on the + sign to add a game.
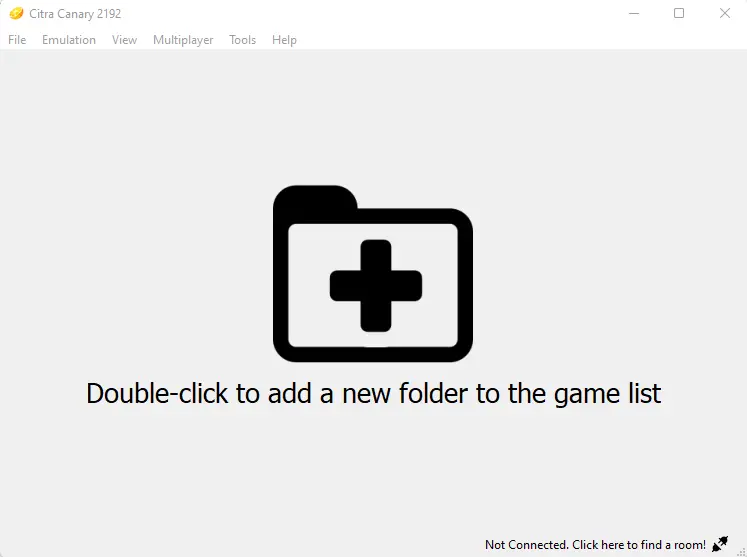
Go to the Rome folder, the one we created earlier.
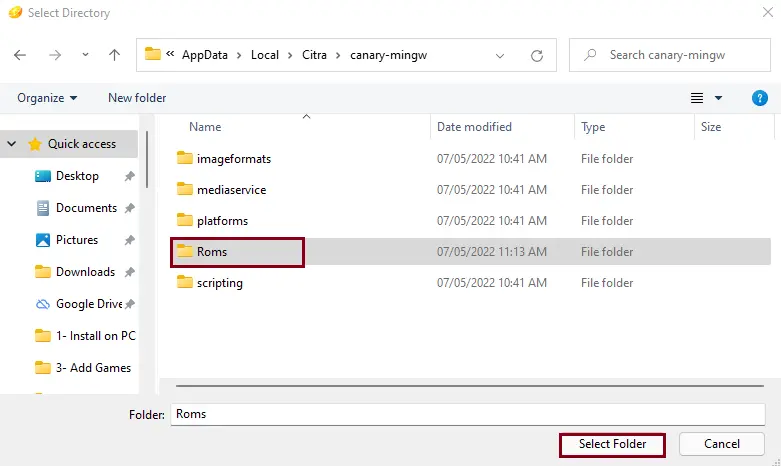
To run a 3D game, double-click on it.
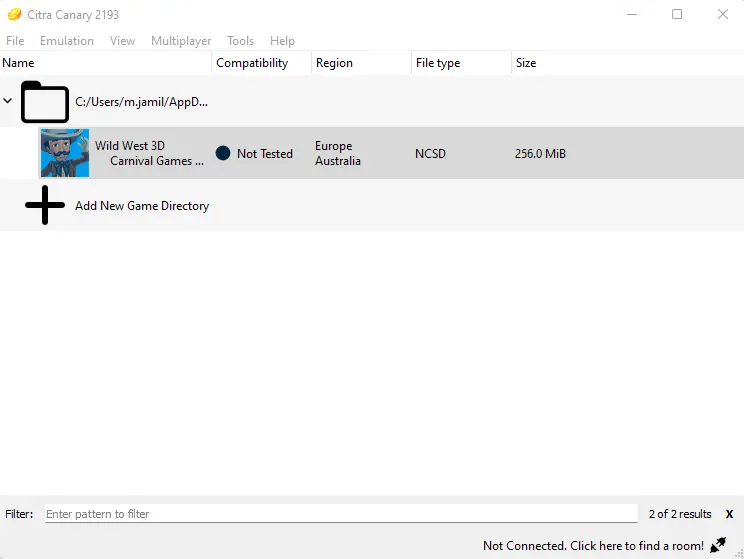
The Citra emulator is running 3D carnival games.
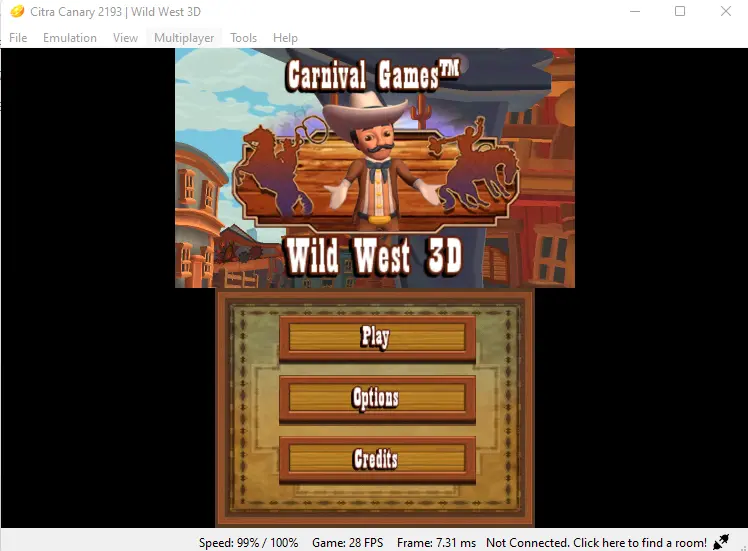
If you got this error message, “Your ROM is encrypted” in the Citra emulator,.
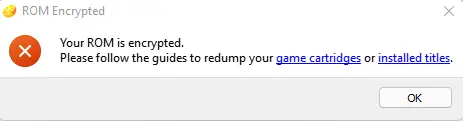
How To Go Full-Screen Citra App player
You can view the full screen in the Citra 3DS emulator by clicking on the View tab and then selecting Full Screen. Or, just hit the F11 key on your keyboard. To exit from the fullscreen, just hit the F11 key once again.