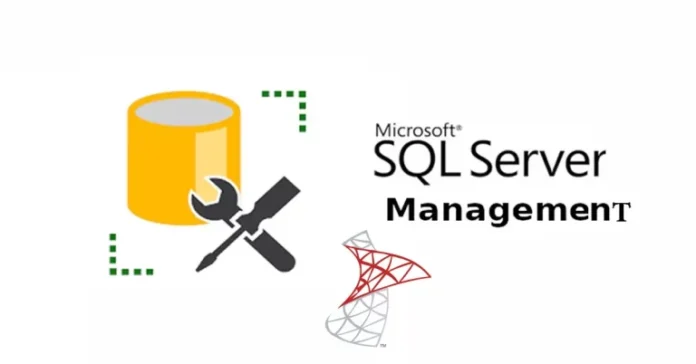In this article, I will explain how to install Microsoft SQL Server Management Studio. Use SQL Server Management Studio Microsoft to design, query, and manage the databases and data warehouses, wherever they are on your local computer or in the cloud. Install SQL Server Management Studio and test your connection with SQL Server Express.
Table of Contents
What is Server Management Studio?
SSMS (SQL Server Management Studio) is an IDE that provides a graphical interface for connecting to and working with Microsoft SQL Server. It was launched with SQL Server 2005 and is used for managing, configuring, and administering all components within SQL Server. In this article, we will download SSMS and install a free express edition so that we can learn and test Microsoft SQL Server’s basic features. You can also select the Developer Edition to install if you need to test enterprise-level features. The installation process would remain the same. Follow the steps below on how to download and install SQL server with Management Studio (SSMS).
Download SQL Server Management Studio.
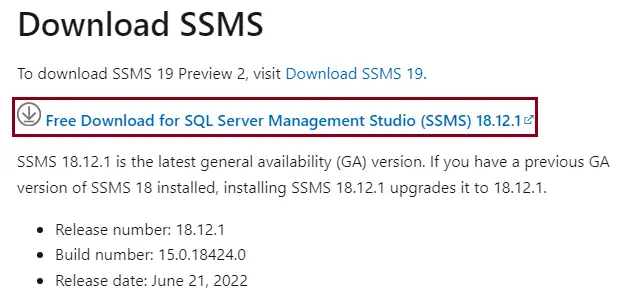
Install SQL Server Management Studio
Double-click on the SSMS-Setup-ENU.exe setup file to start the SQL Server Manager Studio installation.
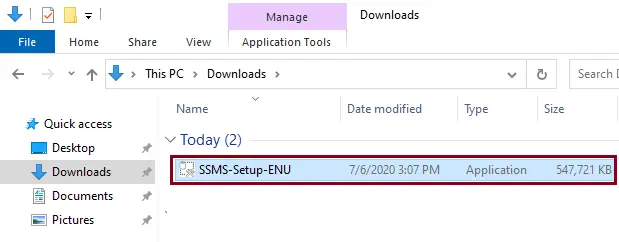
Click on Change if you want to change the location of the SQL Server.
Otherwise, click on Install.
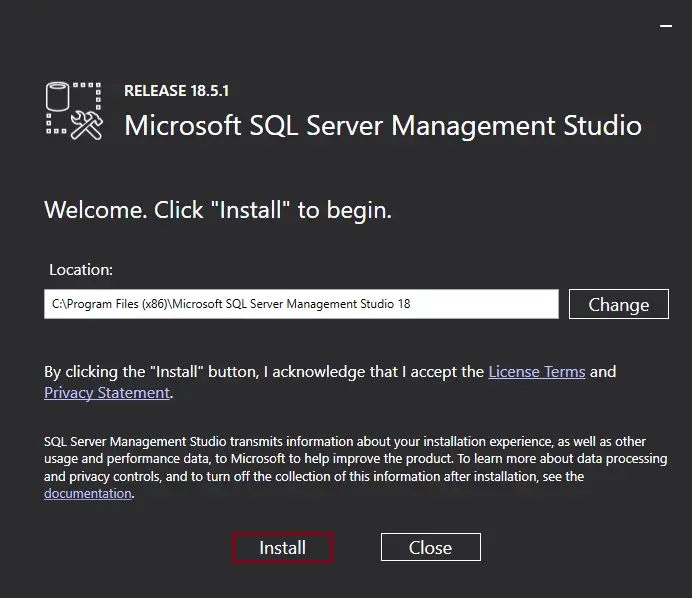
The installation will begin. The below window will show the package’s progress and overall progress.
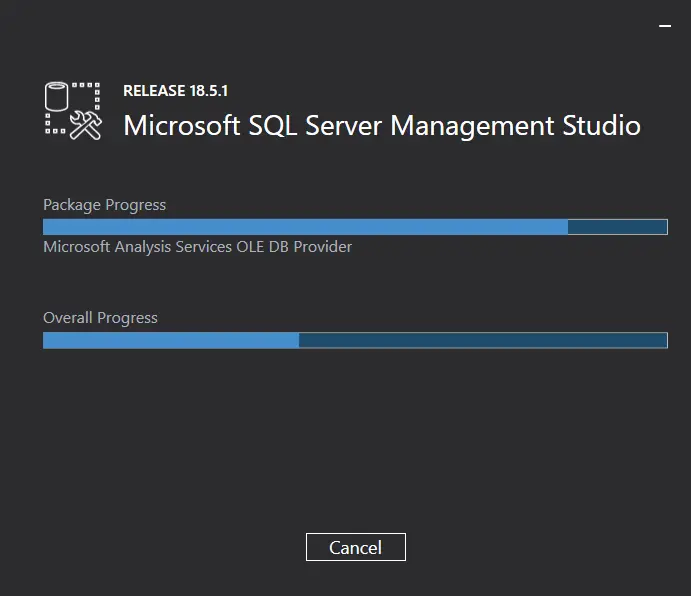
Once sql studio management installation is done, SSMS Setup will show you the Setup Complete message.
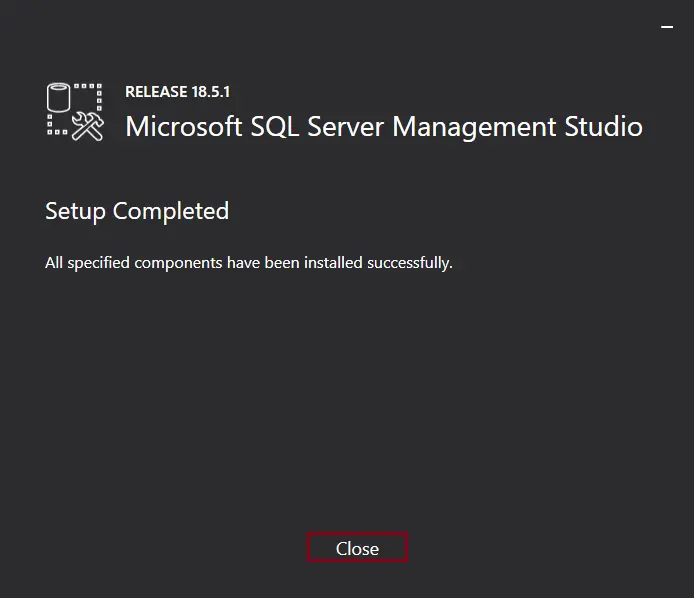
How to Access Server SQL Management Studio
Type Run SQL Management Studio in the Windows search bar, and then launch it. Or you can go to the Start Menu, Programs, Microsoft SQL Server Tools, and then Microsoft SSMS.
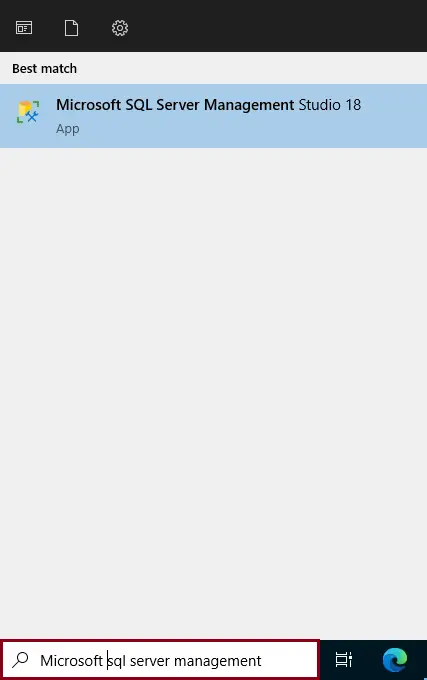
The Connect to Server window below will appear. Server Name defaults to the name selected while installing the MS SQL server.
Choose the SQL login credentials, and then click the connect button to try to connect to the server.
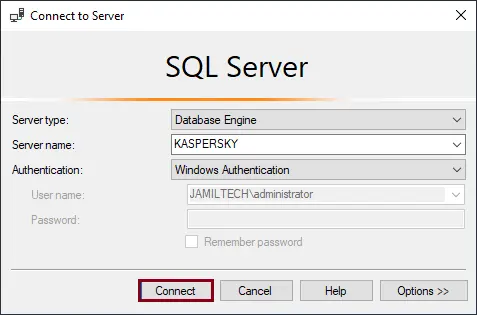
Now you have access to the Microsoft SQL Server Management Studio.
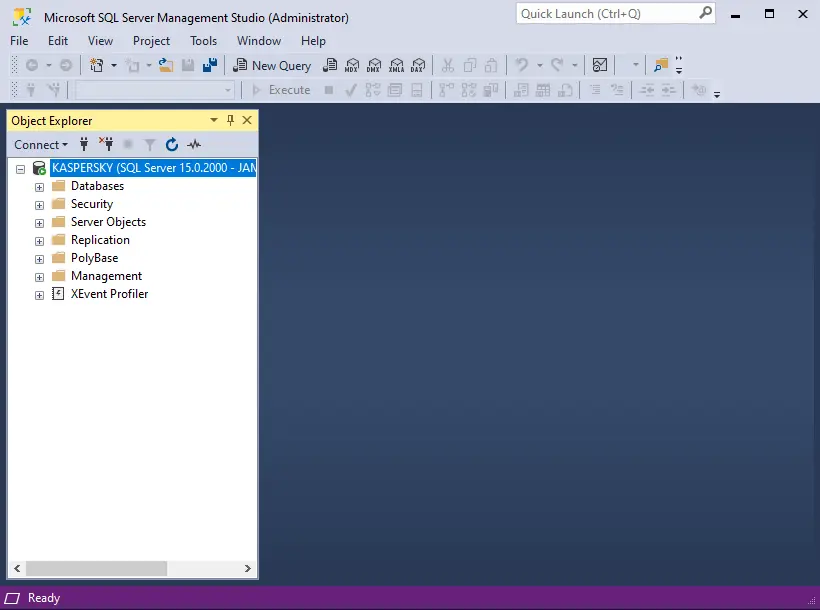
Refer to this article to learn more about installing Microsoft SQL Server Management Studio.