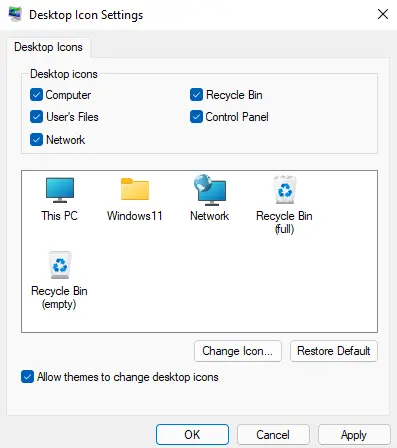Here’s an article on how to install Windows 11 on a computer right now. This article will show you how to download and install Windows 11. Microsoft is already announcing Windows 11 at its launch event.
On Microsoft Windows 11 v21H2, a clean installation refers to the process of erasing the hard disk and applying a fresh copy of the operating system without custom settings, apps, drivers, or files/folders. Usually, this is the recommended way to upgrade to the new version of Windows 11 on compatible hardware to prevent installation and fix existing issues.
Though you need to download the Windows 11 ISO file yourself, mount the ISO file, and install Windows 11 from it as you would any Windows disk,.
Before installing Windows 11, you need to ensure that your system is ready and that all your personal data is backed up.
First, you need to check that your PC can support it. For this, you can download and install Microsoft’s PC Health Check app to verify that your system meets the Basic System Requirements of Windows 11.
You can read the requirements, specifications, and features of Windows 11.
Download Windows 11
You can Download Windows 11 ISO files before following the below steps.
Select the Windows 11 version and click on the download button.
Choose the Windows 11 product language, and then click on Confirm.
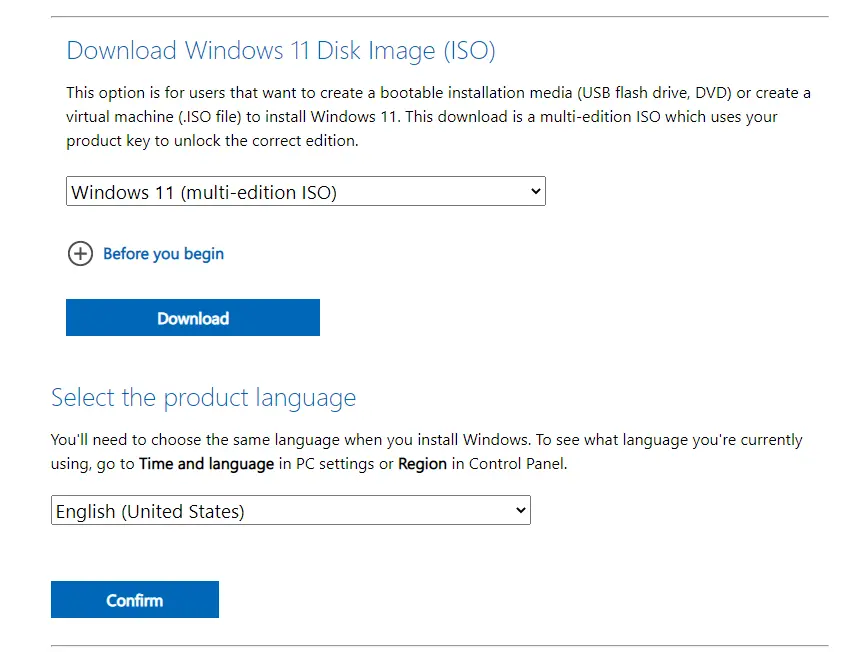
Click on the Windows 11 English 64-bit download.
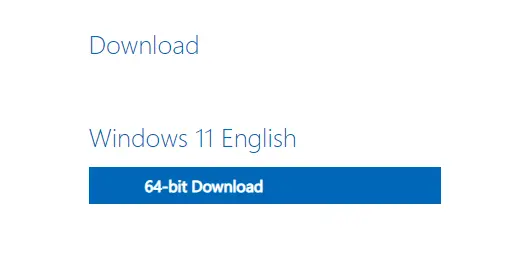
How to Install Windows 11 from USB Media
Using a bootable USB disk is the best method to perform a clean install of Windows 11. You can create Windows 11 installation USBs with the Media Creation Tool, Rufus tool, or any other third-party software.
Installing Windows 11 on a PC
If you select this method, you need to make sure the system can boot from USB, which means you need to change the system BIOS or UEFI settings. The only warning is that since these settings are different on most devices, you need to check your system’s manufacturer’s support site for more specific details.
Boot the computer with the installation media for Windows 11.
Press any key to continue.
In the Windows 11 setup wizard, set the language, time, and keyboard, and then click Next.
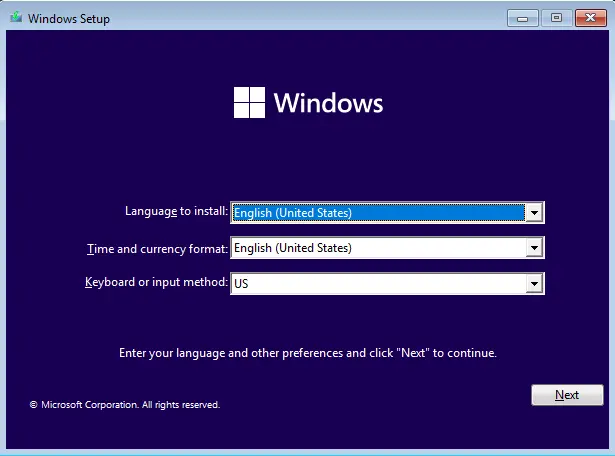
Click Install Now.
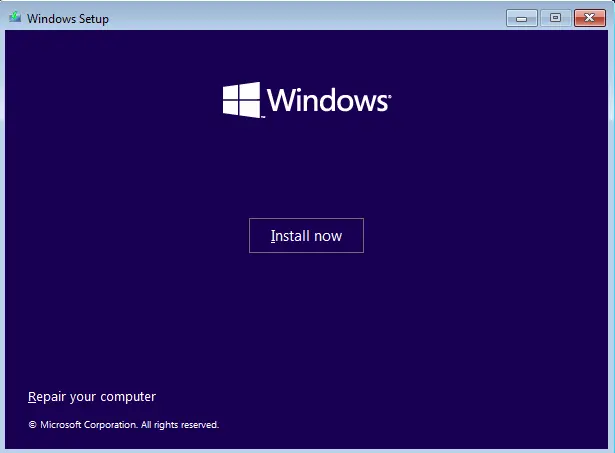
Click on I don’t have a product key or enter your Windows 11 key.
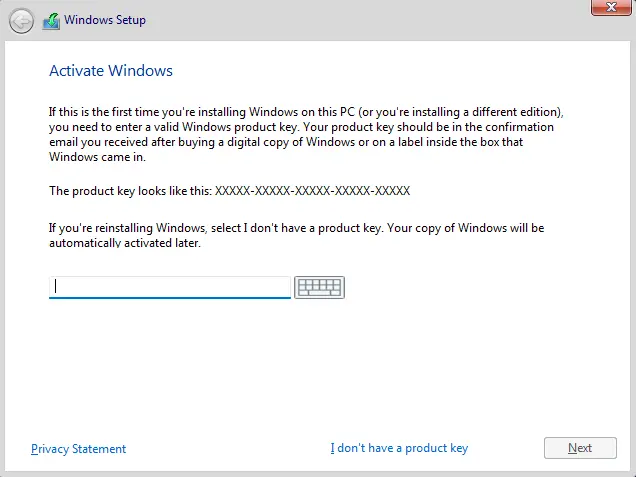
Select the Windows 11 version that your license key activates (if applicable), and then click next.
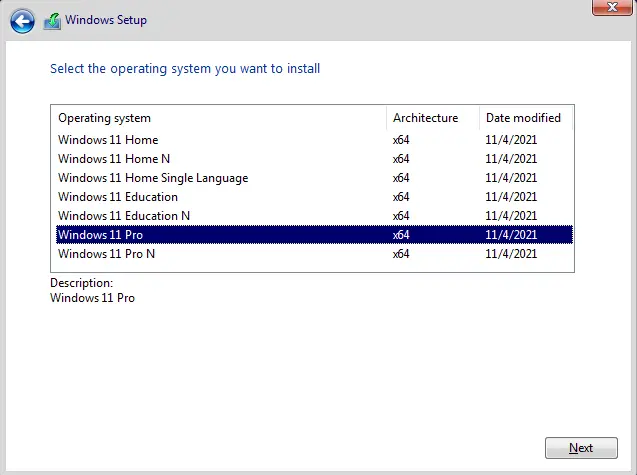
Accept the Microsoft license terms checkbox, and then click next.
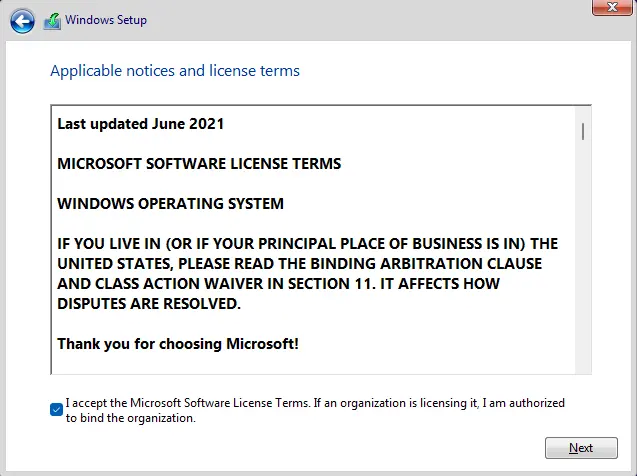
Choose Custom: Install Windows only (advanced).
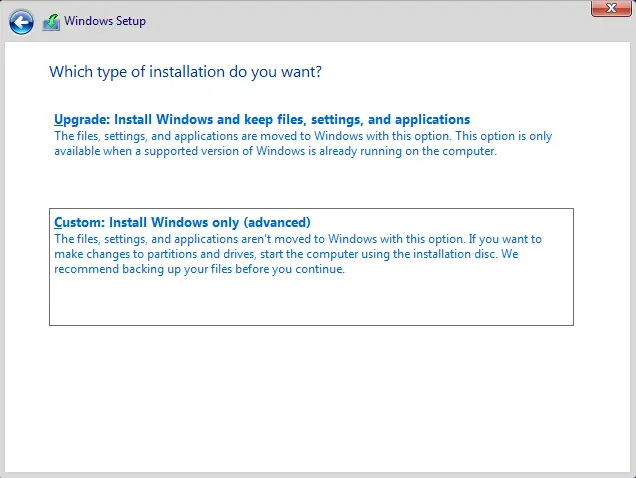
I am not going to delete all the partitions, just the one where I want to install Windows 11. Click on partition, and then click on format.
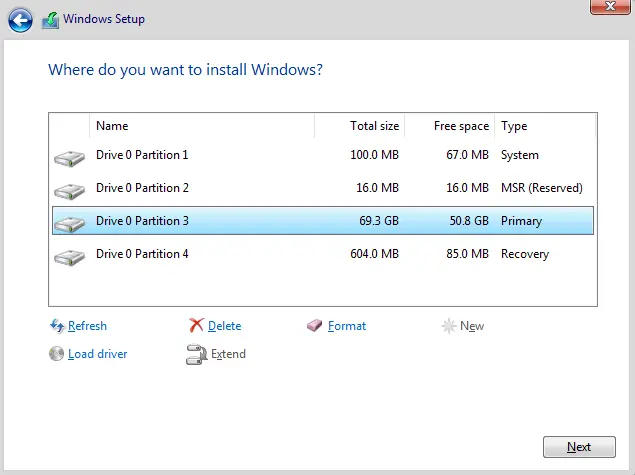
Warning window: when you delete the partition, it also deletes all data on the partition. Click ok
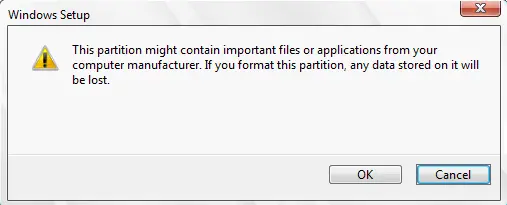
Installation of Windows: Select next.
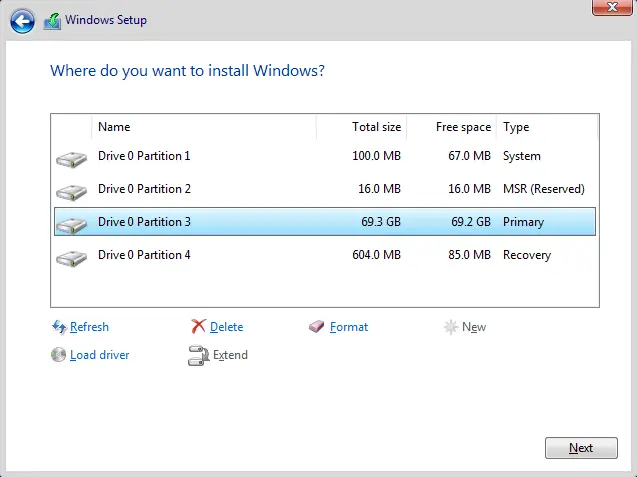
Installing Windows 11 status.
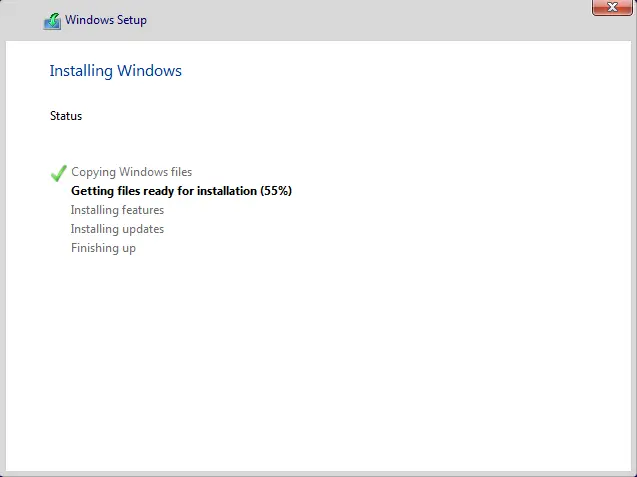
Select your region setting, and then click the Yes button.
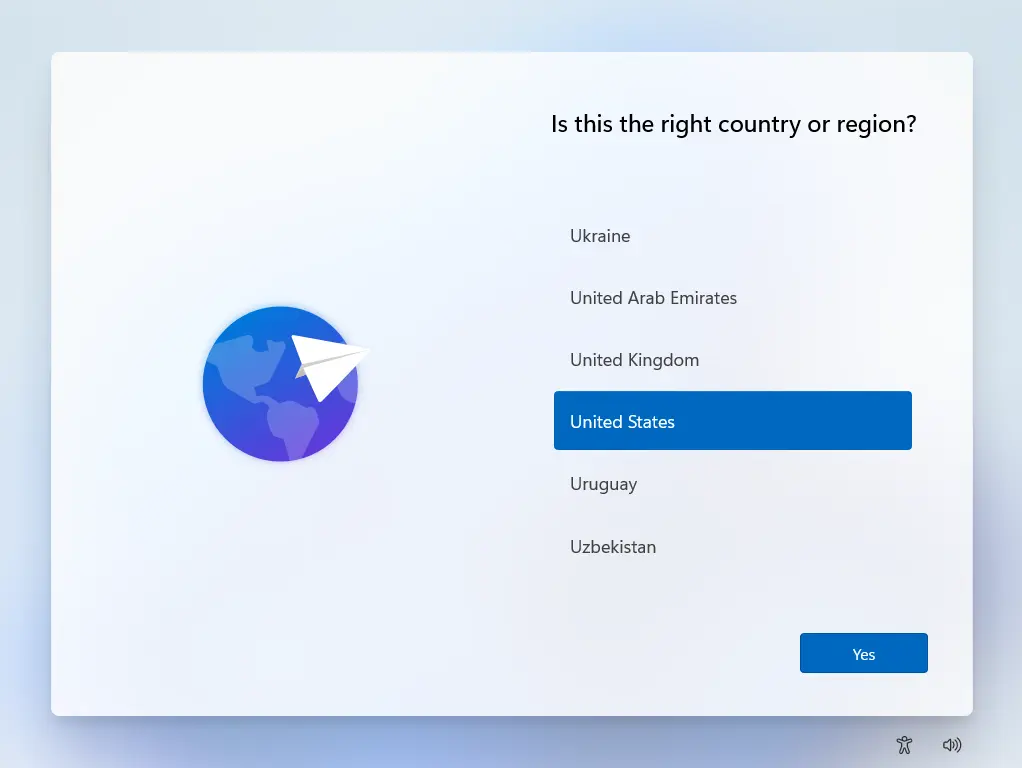
Select your keyboard layout by clicking yes.
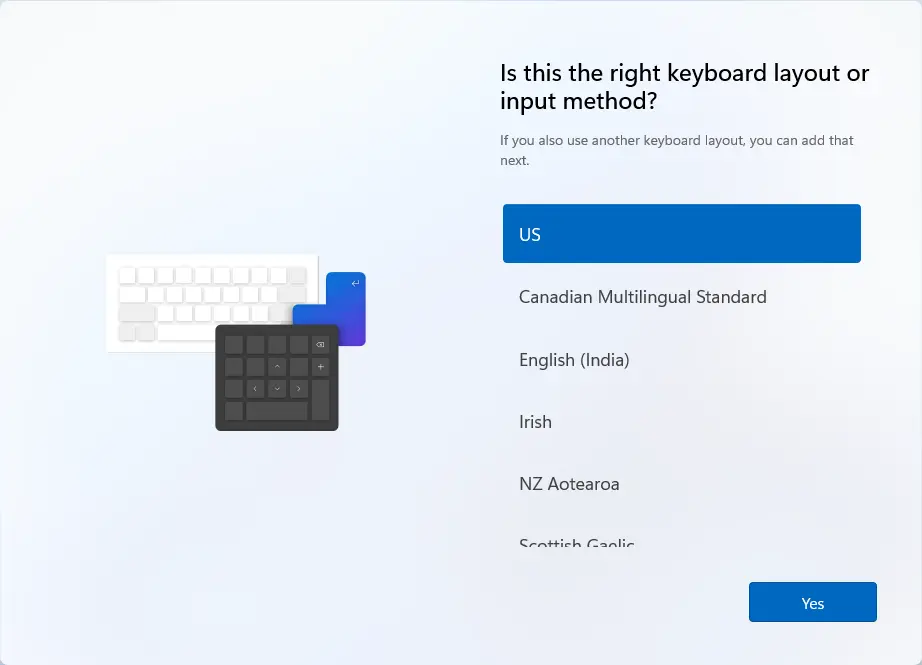
Click the skip button.
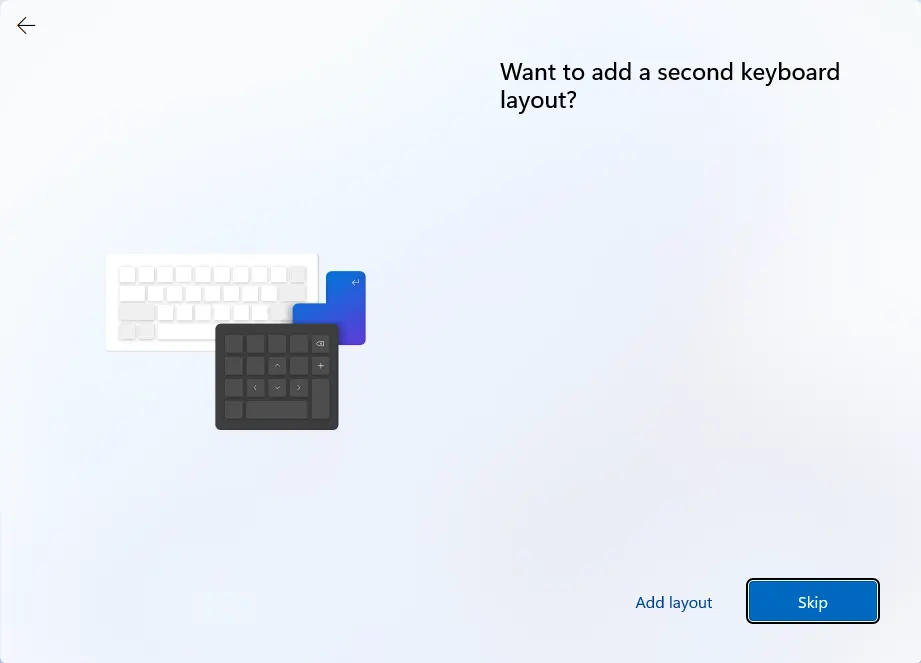
If your PC uses an Ethernet connection, then it will automatically connect to the network. Or click on I don’t have internet.
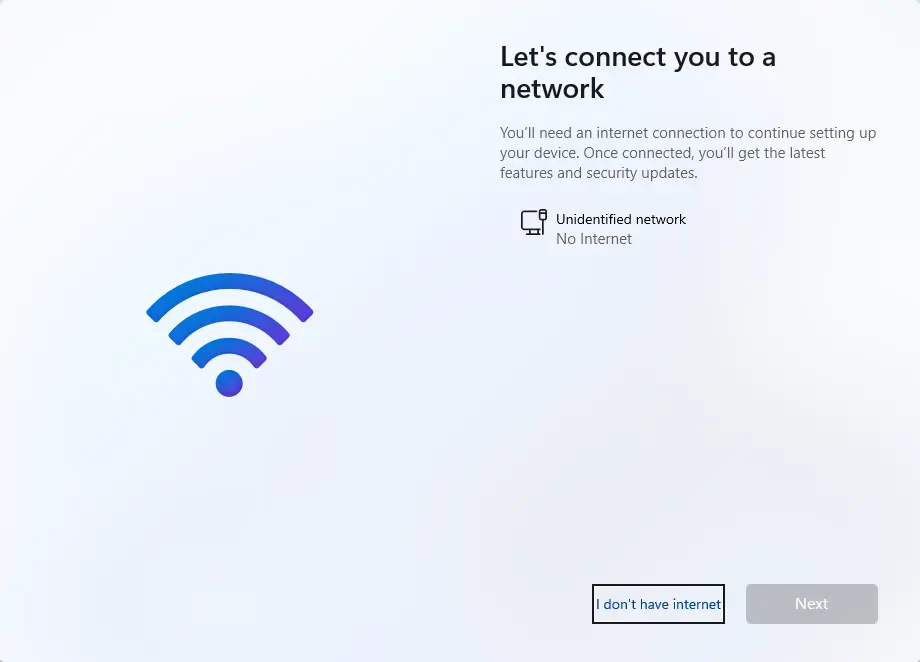
Select with limited access.
Enter a Windows name, and then click Next.
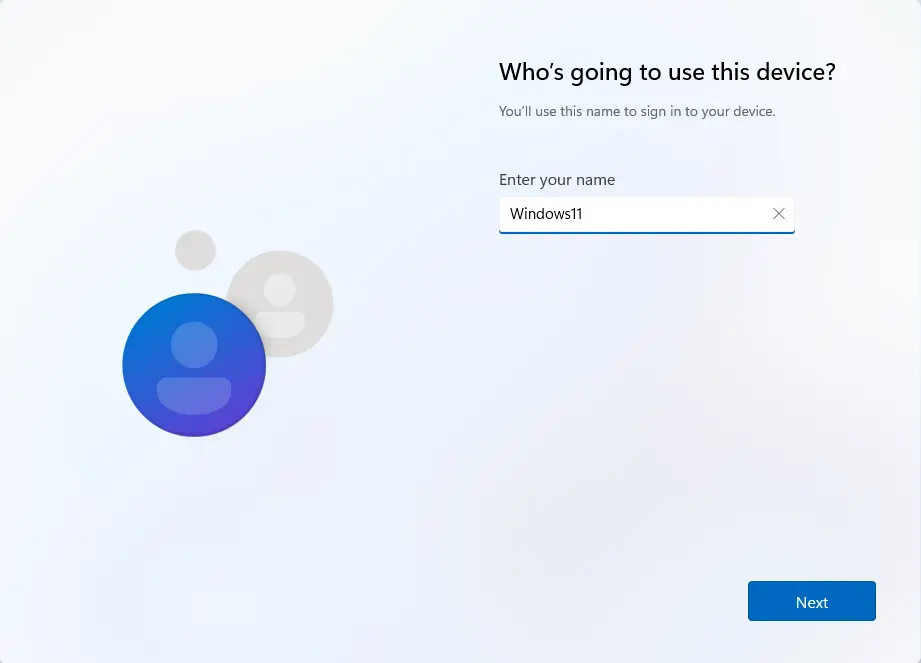
Enter your password
Type the confirmed password, and then click OK.
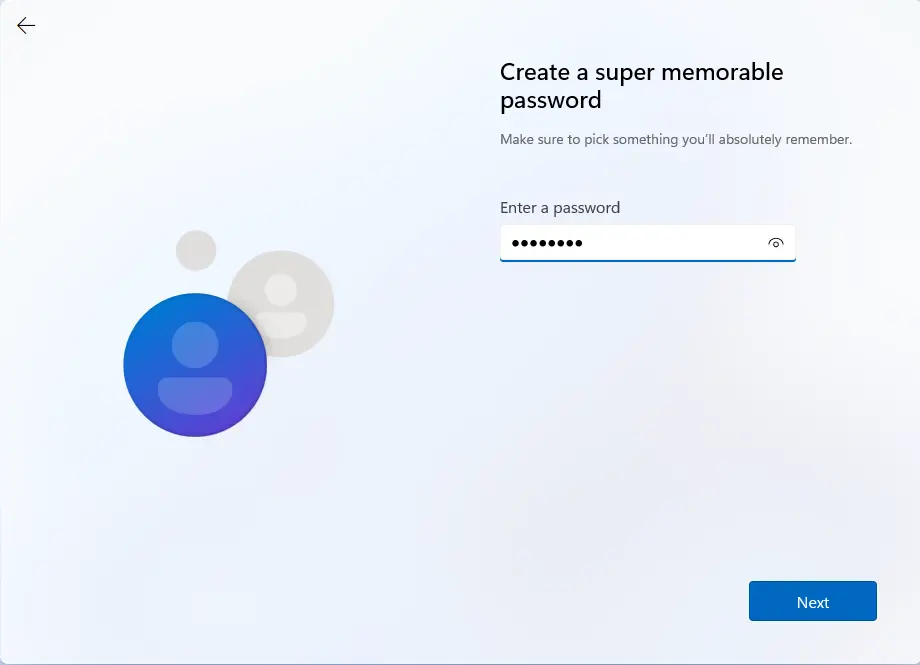
Choose security questions and their questions.
Click next.
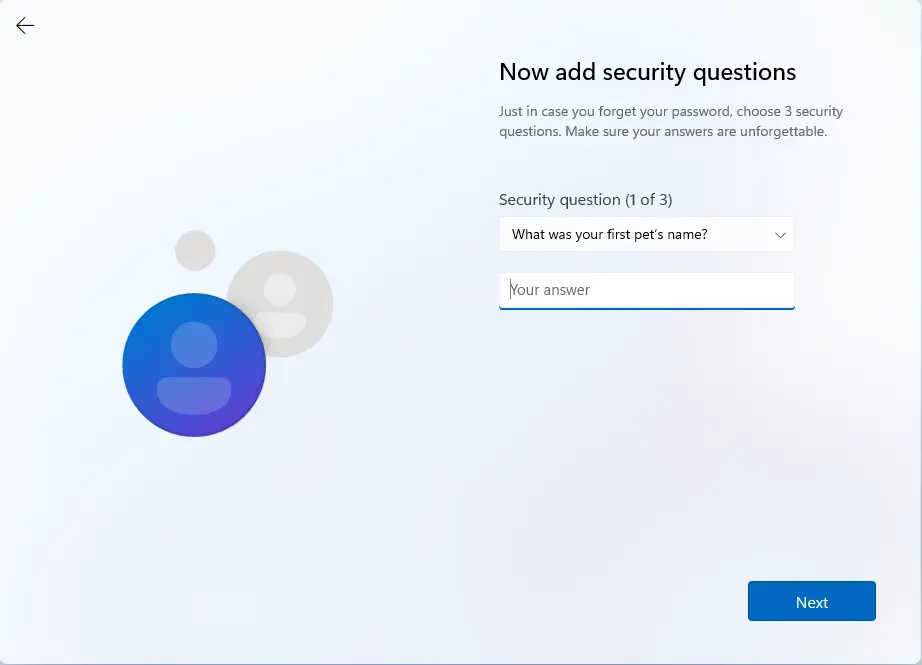
Accept the privacy settings of Windows 11.
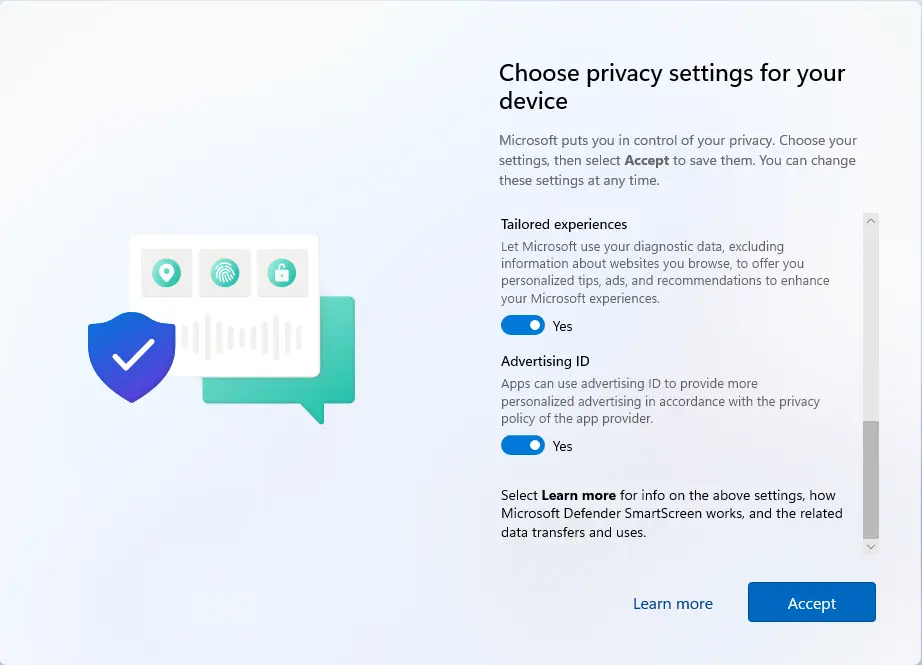
Once you complete the Windows 11 installation, it might take a few minutes.
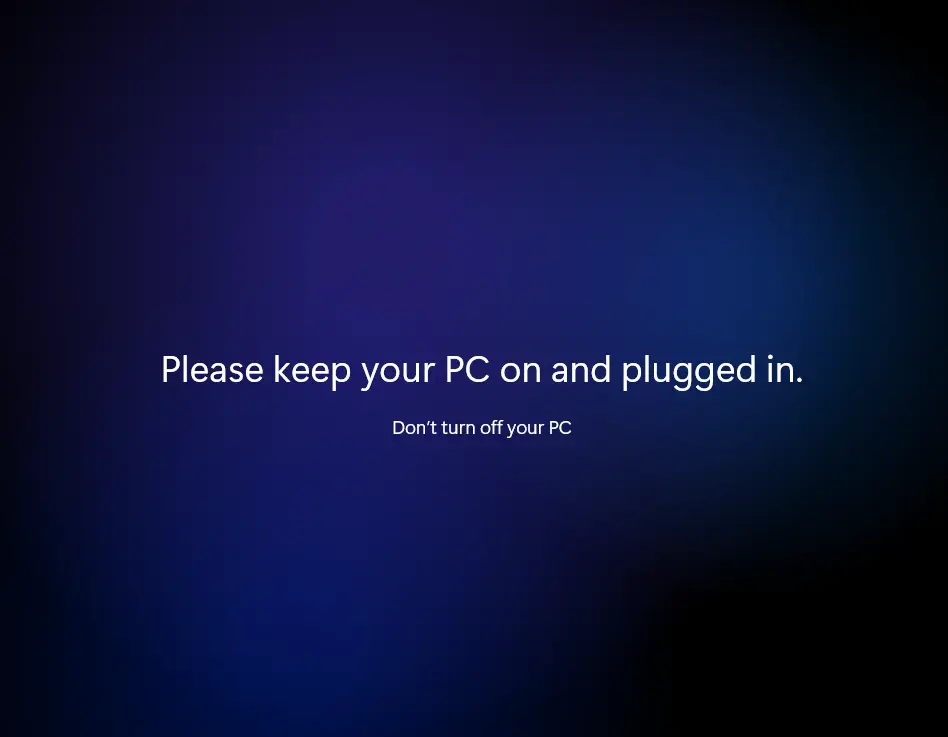
Now you can see the Windows 11 desktop.
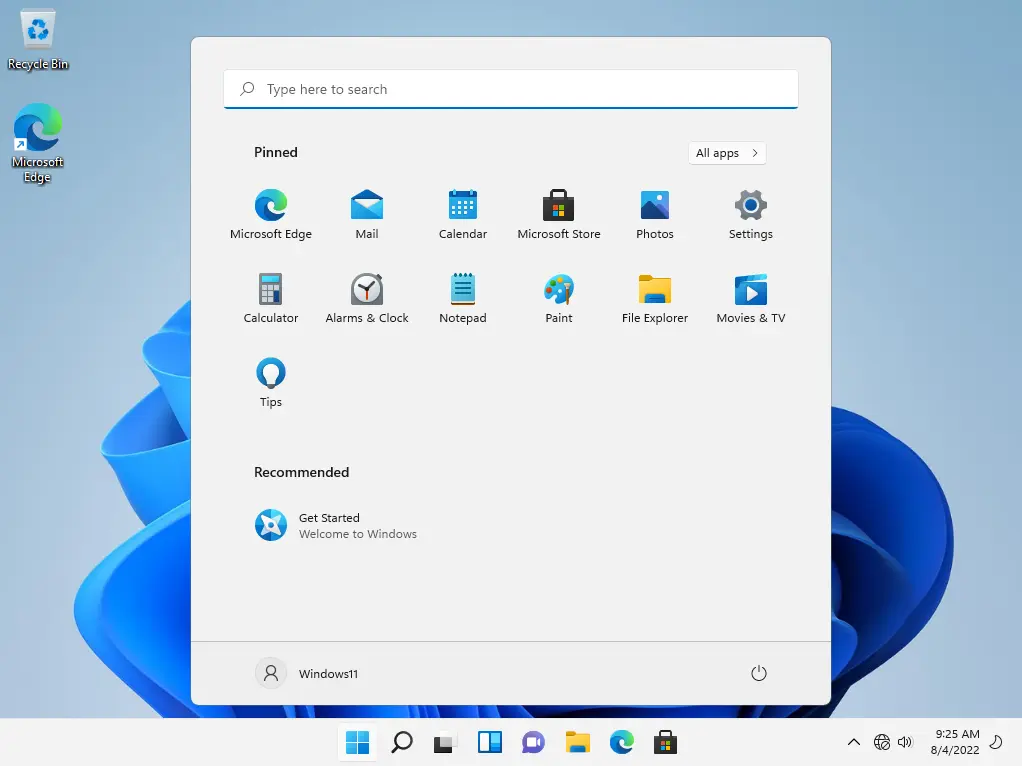
How to Enable Windows 11 Desktop Icons
Right-click on the Windows 11 desktop and then choose to personalize.

Click on the theme.
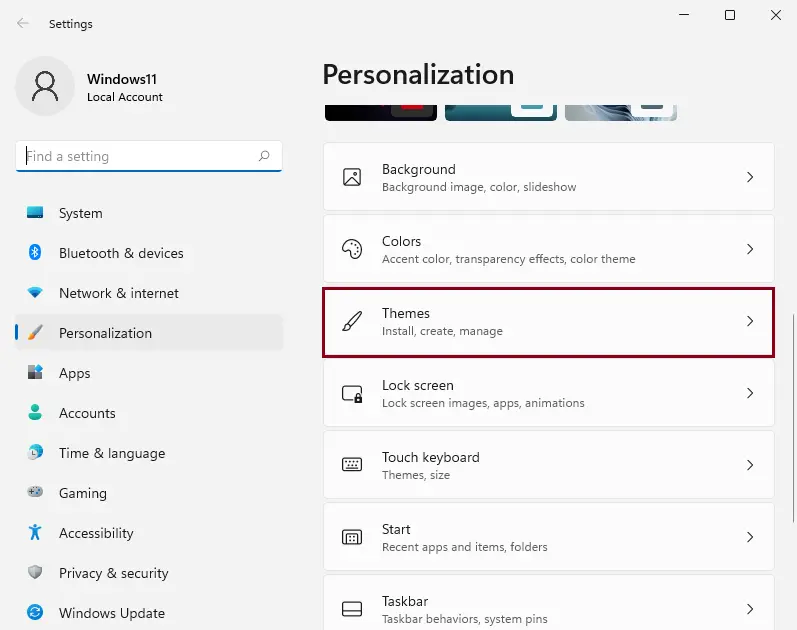
Now click on the desktop icon settings.
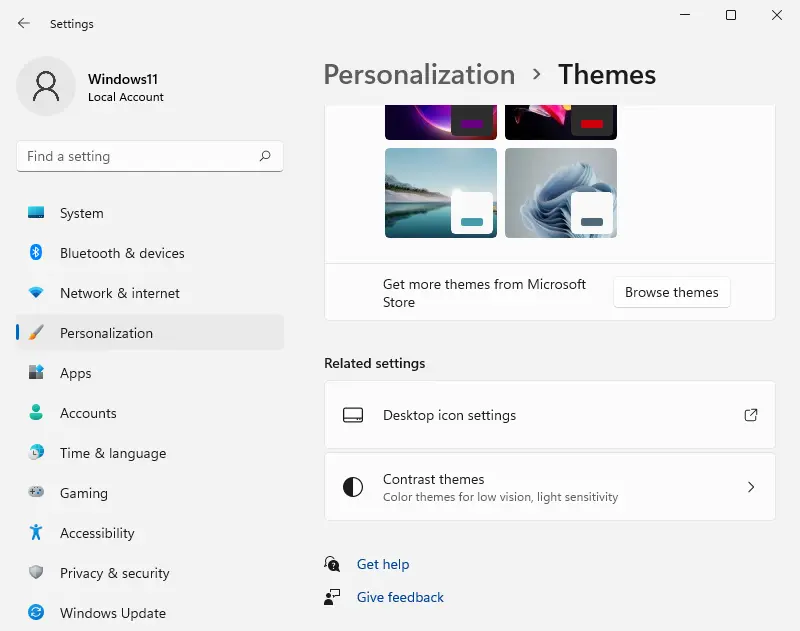
Choose desktop icons, and then click OK.