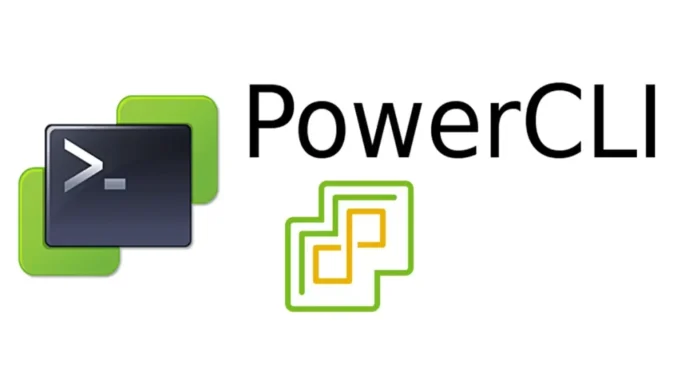In this article, we will teach you how to install VMware PowerCLI for vSphere. VMware PowerCLI is one of the most consistent and effective tools to manage VMware vSphere. Through this, you can control all prospects of VMware vSphere, including modifications, VM provisioning, storage, etc. Here in the article, we will learn what it is, how to download and install PowerCLI, and some basic PowerCLI commands.
Table of Contents
How to Download VMware PowerCLI
Before you can start the VMware PowerCLI installation process, you need to download the PowerCLI .exe installer from the VMware Website. For this, you will need a My VMware account.
Click on the Download button to download VMware PowerCLI 5.5.0.
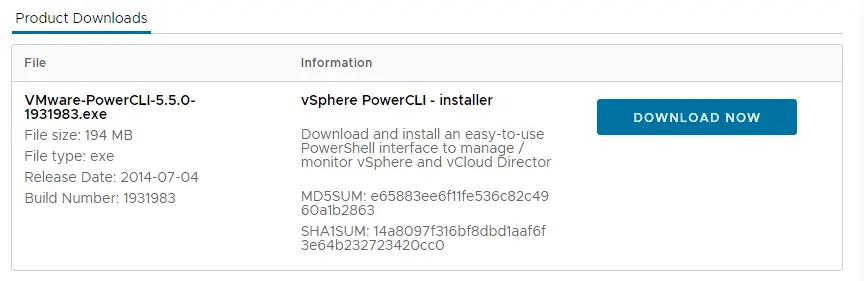
Go to the downloaded folder and then double-click to run the VMware-PowerCLI.exe.
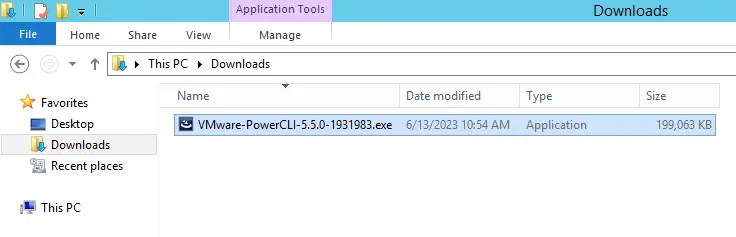
Installing VMware PowerCLI
VMware PowerCLI requires VMware Remote Console Plug-In 5.1 and VMware VIX to be installed on the system. Click on the Install button to install these products.
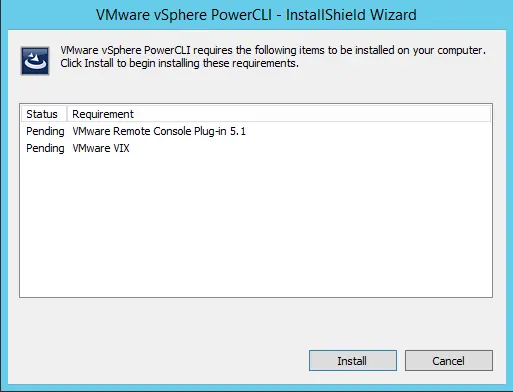
VMware remote console plug-in; choose next.
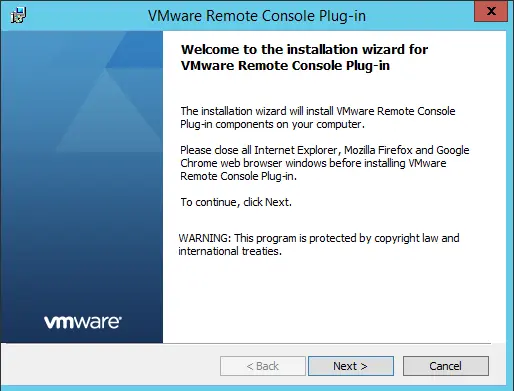
Click on install.
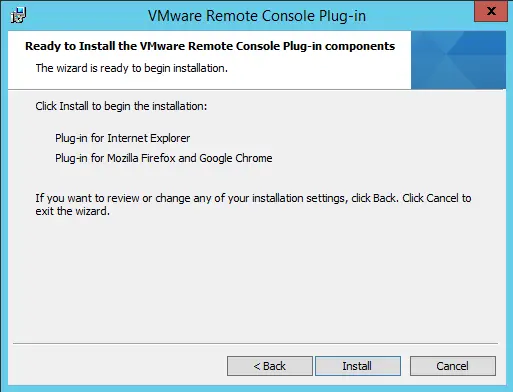
Click finish.
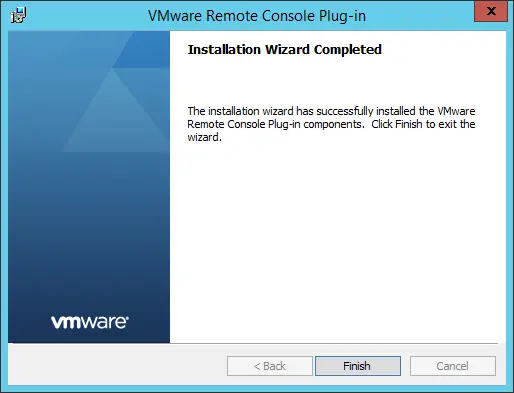
Installing VMware VIX
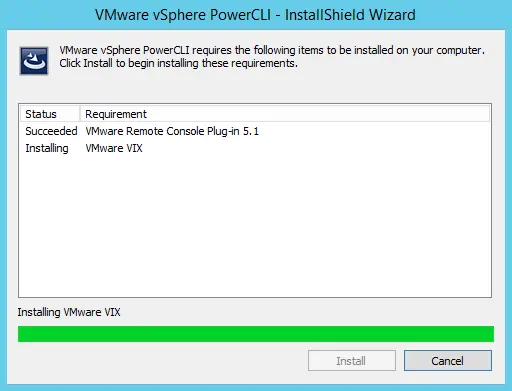
Welcome to the installer for VMware VIX. Choose next.
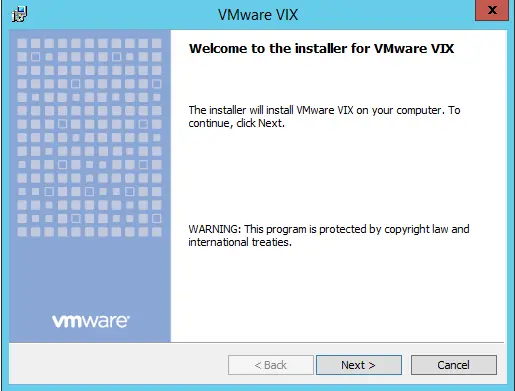
Accept the VMware VIX license agreement, and then choose next.
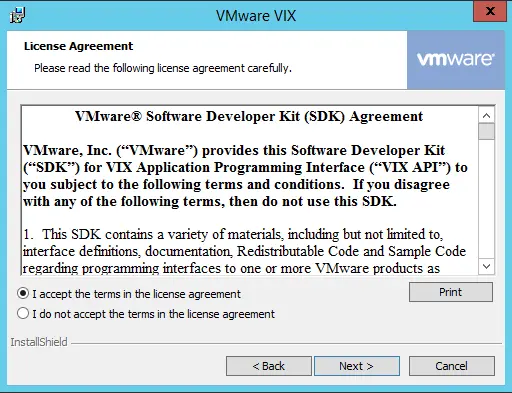
Install VMware VIX by clicking next.
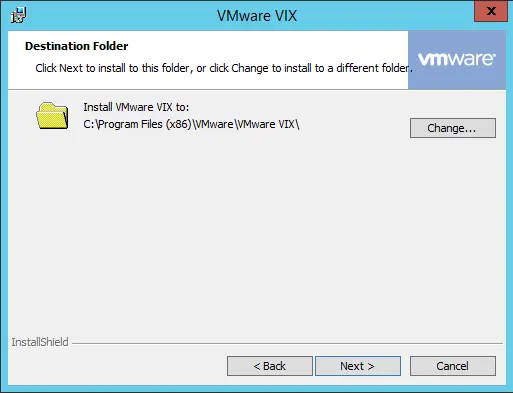
Click on install.
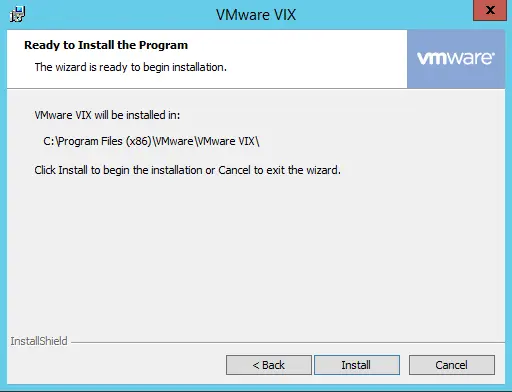
Click finish.
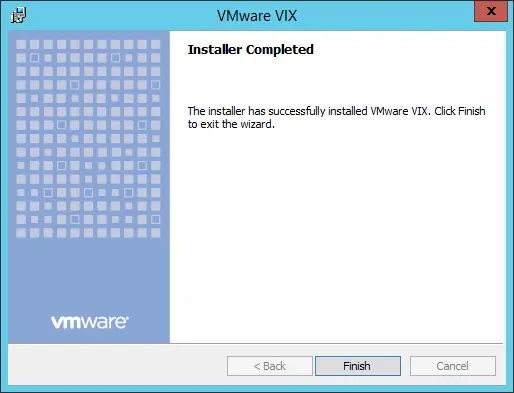
Install VMware PowerCLI
Welcome to the VMware vSphere PowerCLI InstallShield Wizard. Choose next.
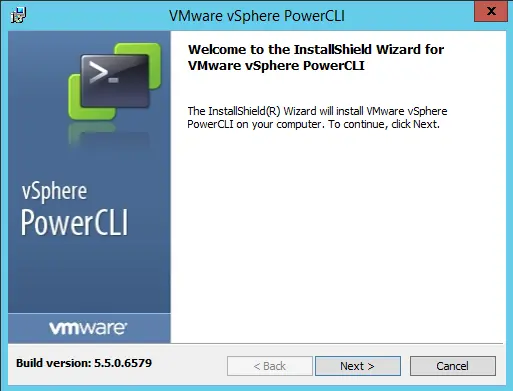
Accept the license agreement, and then click on Next.
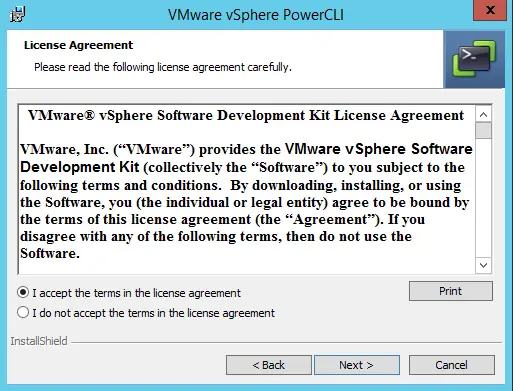
If you are using VMware vCloud Director, then you can choose that this feature will be installed on the local hard drive for vCloud Director PowerCLI. If you would like to change the installation directory, then click on Change. Choose Next.
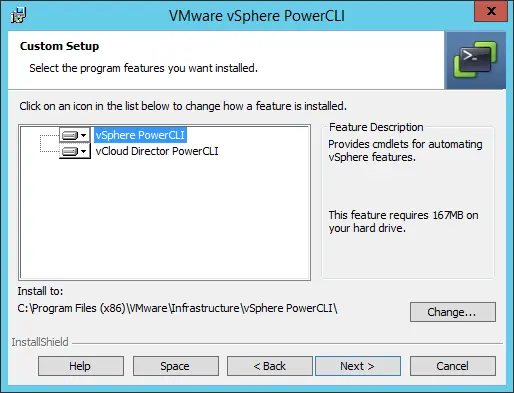
Click on Install to begin the PowerCLI installation.
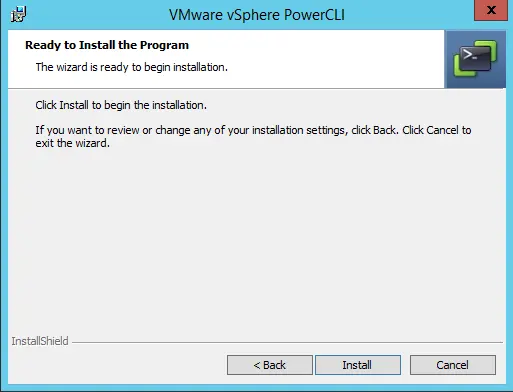
Click on Finish.
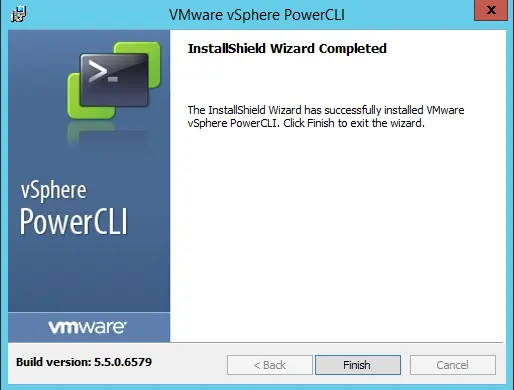
After installing VMware PowerCLI, you will see the VMware vSphere PowerCLI shortcut on your system desktop. If you installed VMware PowerCLI on a 64-bit system, you will also have a PowerCLI (32-bit) icon. A few commands only work in the 32-bit version. So please install both versions.
After starting PowerCLI, you will see the below screen.
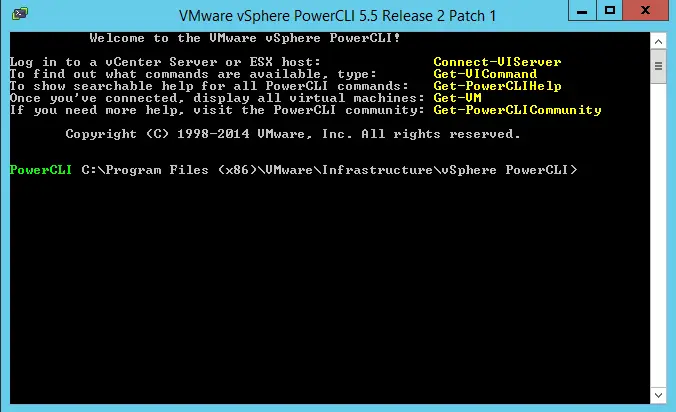
Related: What are Basic VMware PowerCLI Commands