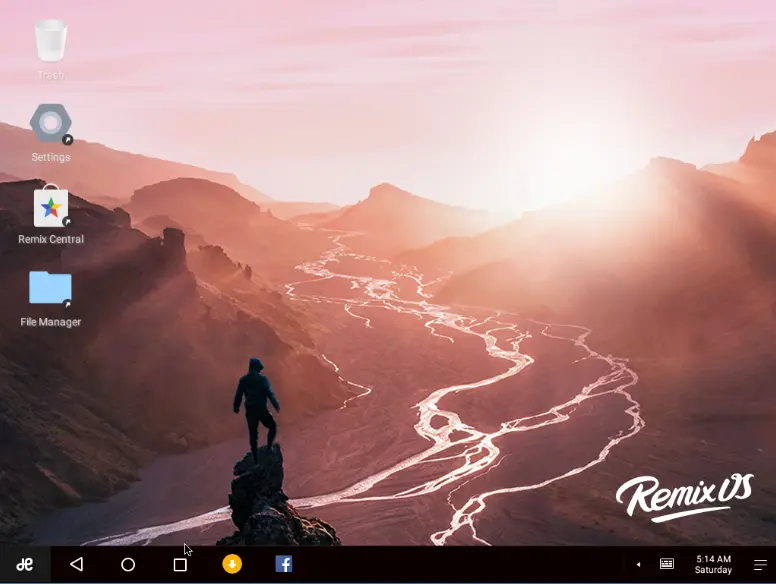In this blog, I will show you how to install dual boot Remix OS with a Windows computer Dual booting it with Windows was a major problem, as the operating system was released as a portable OS that got stored in a USB drive, and you needed to insert the flash drive every time you wished to boot to Android. For more information, see Install Remix OS on your PC using a USB drive. Finally, we got a helpful trick to Remix OS dual boot along with Windows on your system, and this supports all 64-bit systems, whether they are Legacy or UEFI. So you can test its features without compromising your Windows.
Table of Contents
Remix OS System Requirements
16 GB of Hard Drive
64-bit CPU (AMD and Intel)
Install Dual Boot Remix OS
Download the Remix OS player package and extract the downloaded file. Remix OS Player is a free Android operating system. This Remix operating system comes with basic Android features, adding some lost functions that are present for Windows and Mac users.
Go to the downloaded folder and double-click on the Remix OS exe file to run the setup.
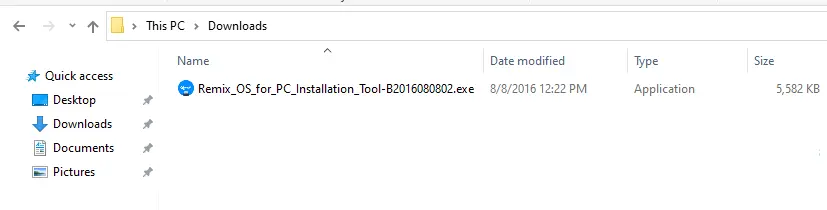
Select the Browse button.
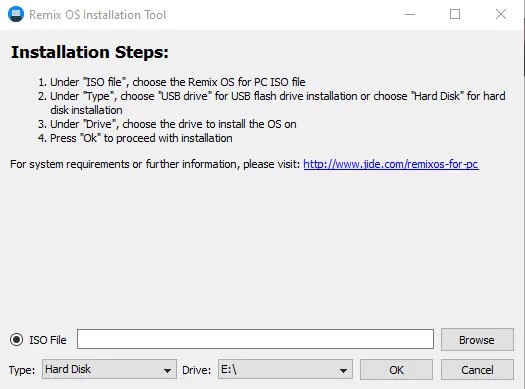
Click on the Remix OS ISO file and then choose Open.
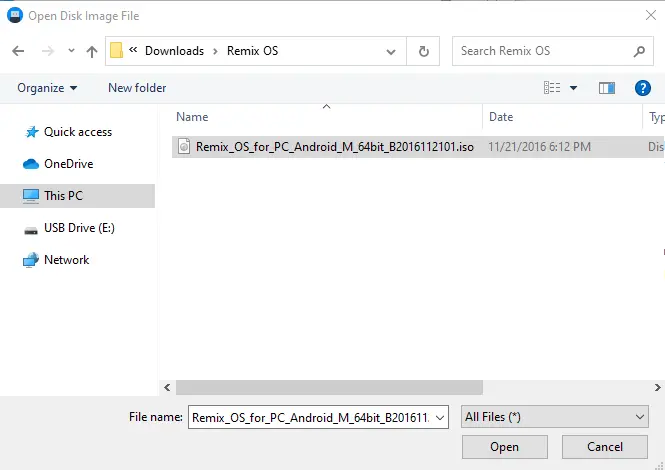
Next to the type option, choose Hard Drive for installation
Next to the drive option, select partition C or D for the Prime OS installation.
Choose the OK button to install Remix OS on a hard drive.
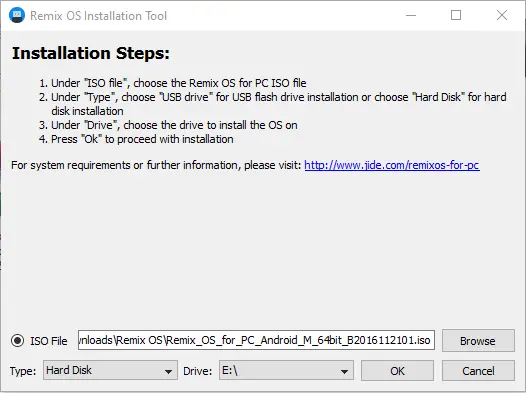
Choose the system size, and then click OK.
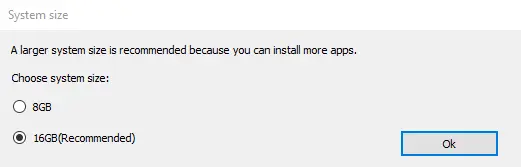
The Remix OS installation starts by copying files and installing the Remix OS player on the hard drive.
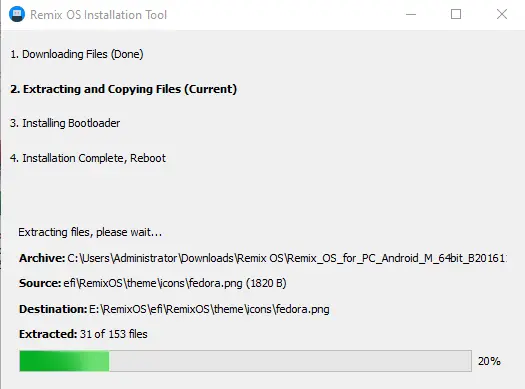
Configuring Remix OS on the drive.
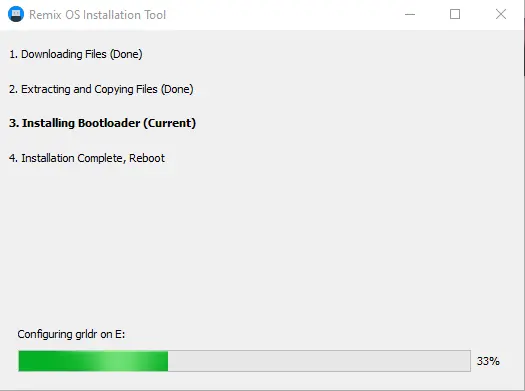
Remix OS dual boot installation is successfully completed; now we need to restart our computer. Choose Reboot Now to restart it immediately, or choose the Exit button if you wish to do it later.
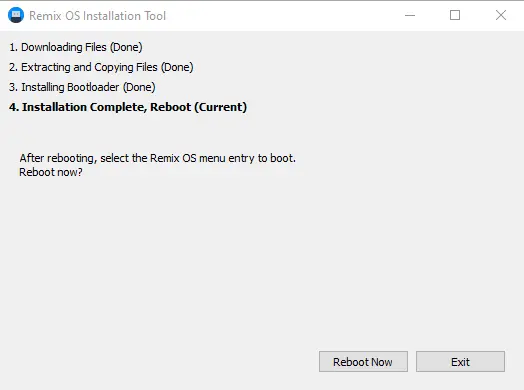
After rebooting your computer, you choose Remix OS and then press enter.
The Remix OS welcome screen will appear.

Select your language settings.
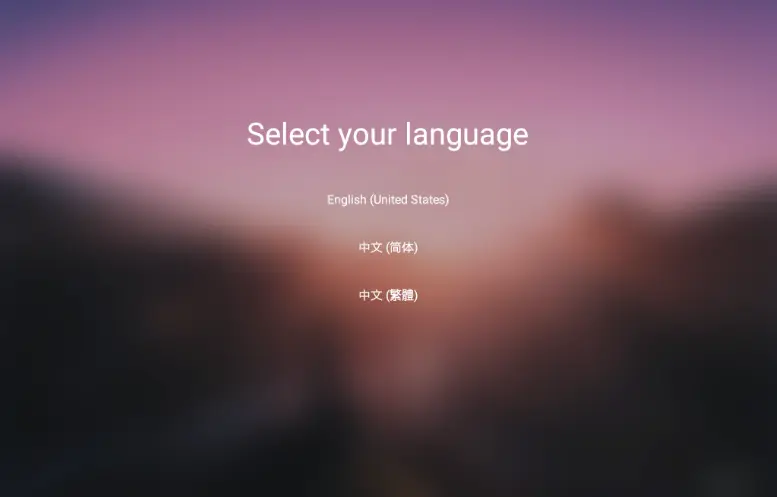
Agree on the user agreement.
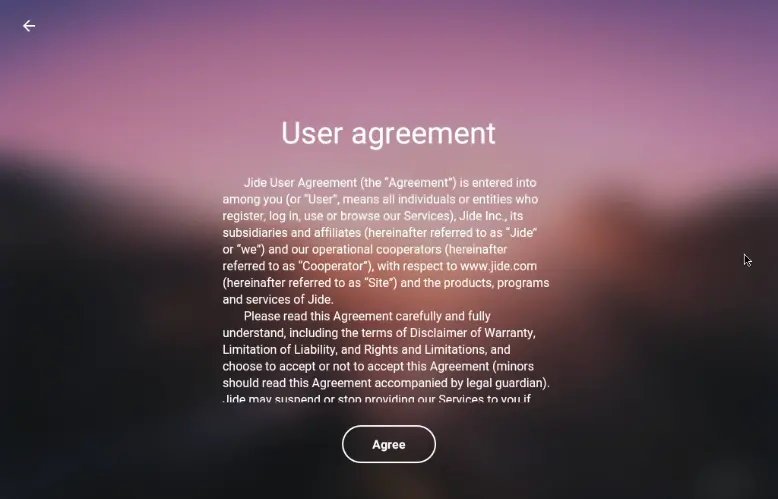
Click next
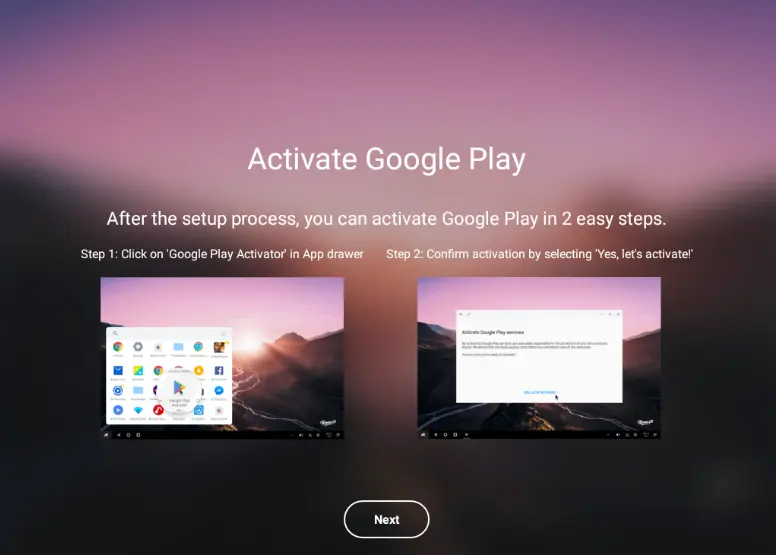
Remix the OS home screen.