In this article, I will show you how to install FerenOS on VirtualBox using the Windows operating system. Feren is a desktop Linux distribution based on the Linux Mint edition. The Feren Linux OS distribution ships with the desktop environment and contains the Wine agreement layer for running Windows applications.
Table of Contents
Download Feren OS Linux
You can download FerenOS from their official website.
Download and Install VirtualBox
Download VirtualBox from the VirtualBox website. This website includes instructions on how to Install VirtualBox.
Once the VirtualBox installation is complete, go ahead and open VirtualBox.
Create a New Virtual Machine Feren Linux
Click on the New tab to create a new virtual machine.
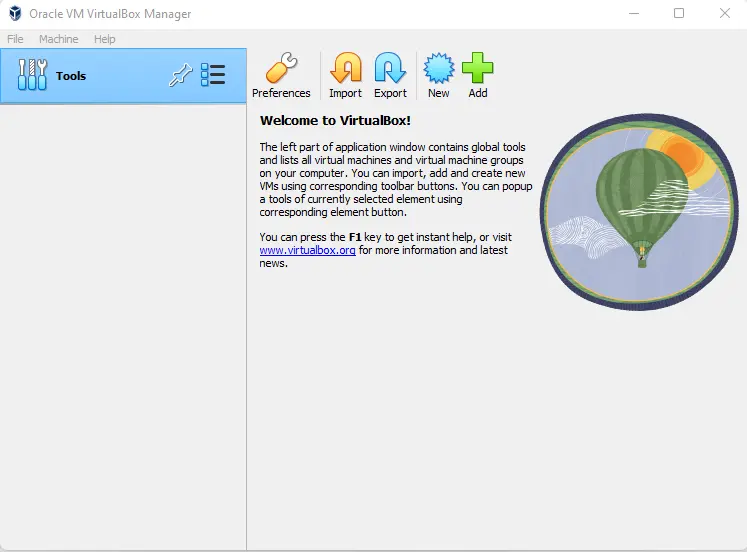
Virtual machine name and operating system type a virtual machine.
Folder – This is where your virtual machine will be saved, so click on others.
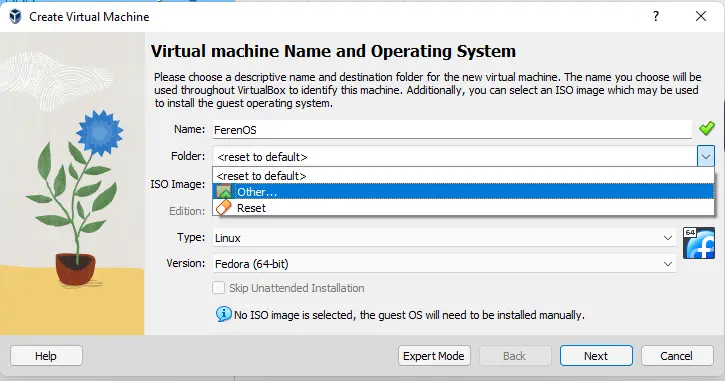
Verify a location, and then choose select folder.
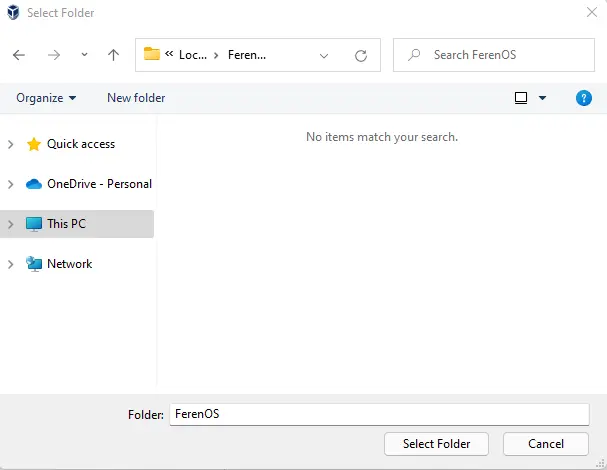
ISO Image – You need to add the ISO image you downloaded from the Feren website.
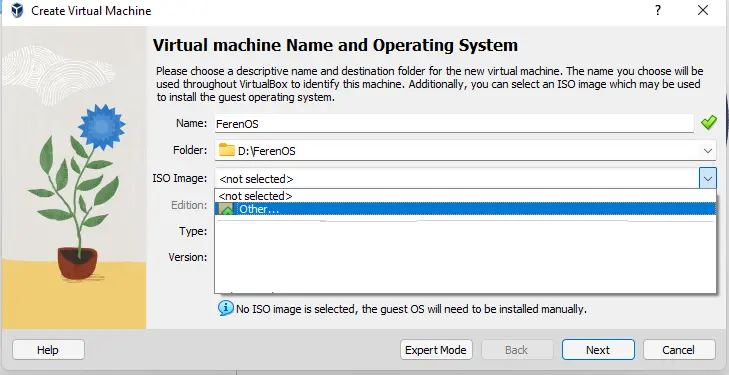
Select Feren OS, and then click Open.
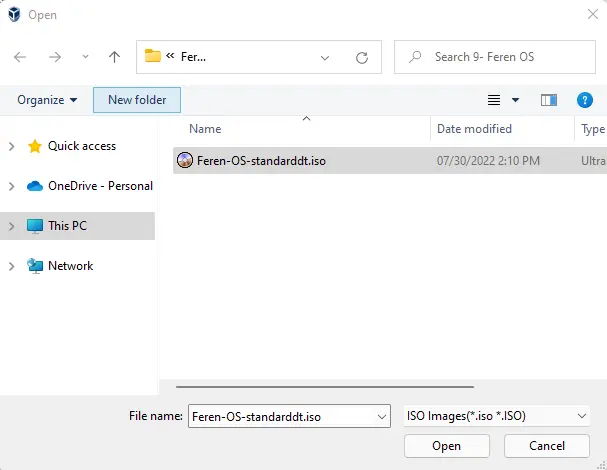
We want to install FerenOS in VirtualBox unattended, so we can leave the box to skip unchecked and then click next.
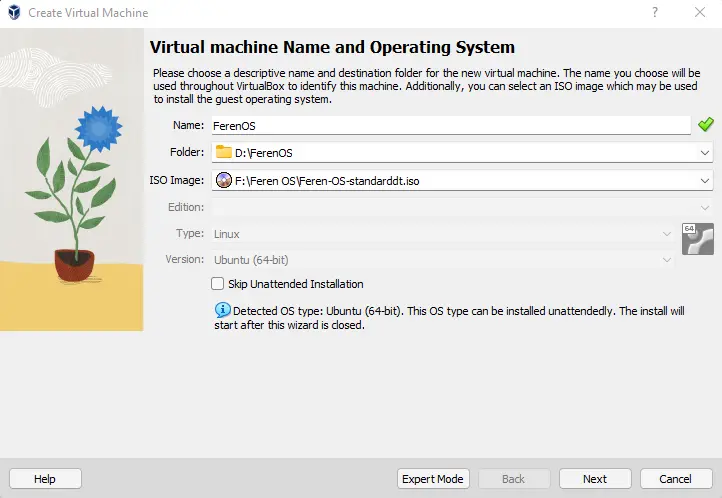
Unattended Guest OS Install Setup
The default credentials are
Username: vboxuser
Password: changeme
Ensure your hostname and password, and then click next.
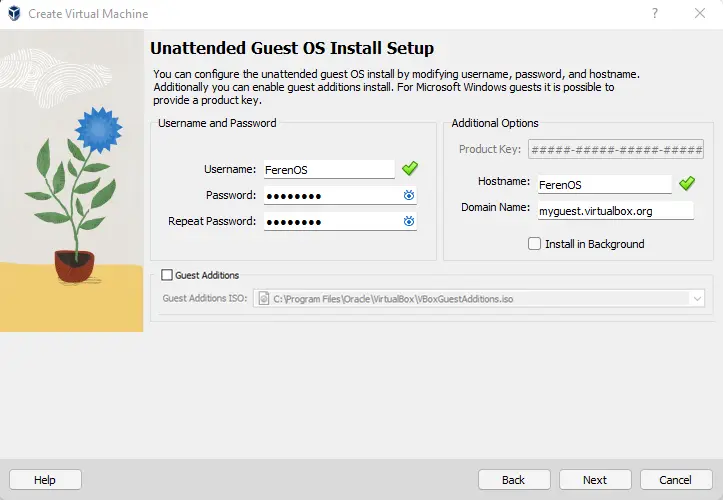
In this section, we can specify how much of our virtual machine’s RAM and processors it will use. For best performance, it’s recommended to provide your virtual machine with around 4GB of RAM and 2 CPUs.
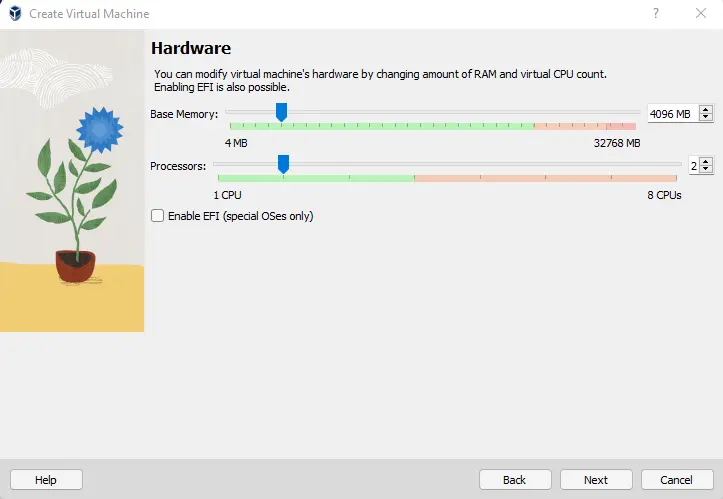
We need to specify the size of the hard drive for the virtual machine. For Feren Linux, we recommend around 25 GB.
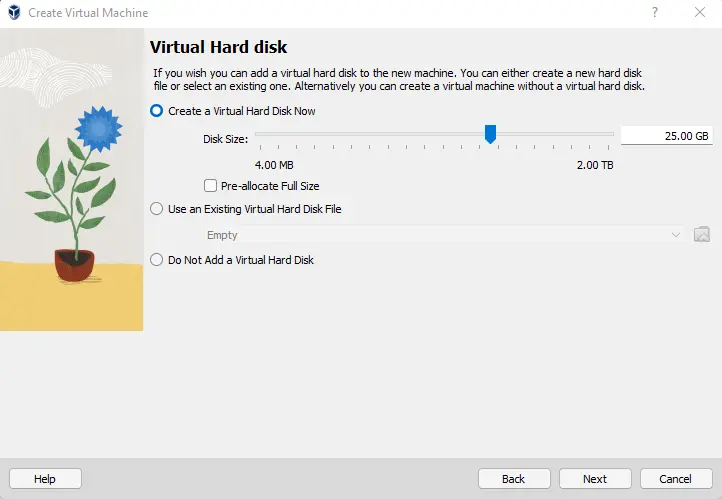
View the summary of your virtual machine settings, and then click Finish to continue.
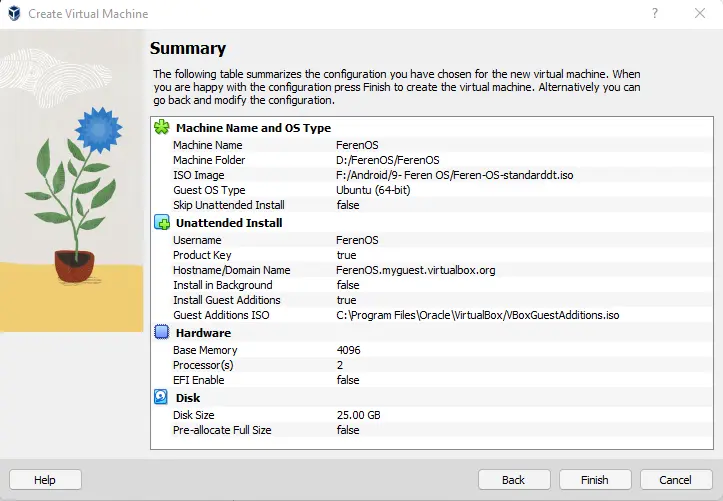
After clicking Finish to initialize the machine,
Install FerenOS on VirtualBox
Feren OS Linux is an open-source operating system. It is designed to be strong, powerful, and secure. With a new user experience included, now is the best time to check out FerenOS. Click on the show tab
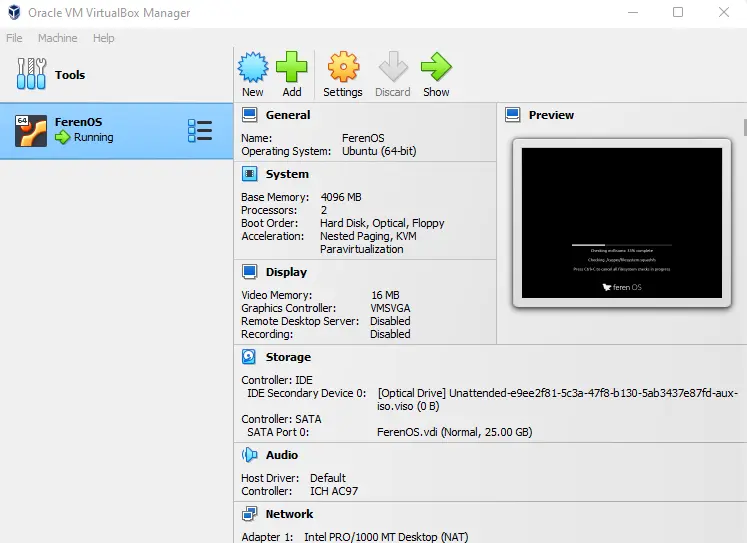
FerenOS running – Oracle VM VirtualBox
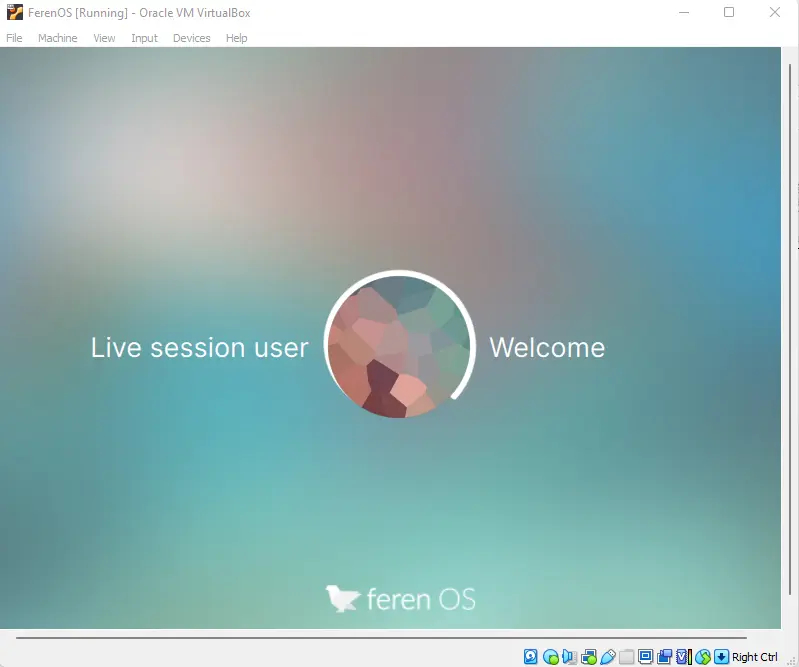
Welcome to the Feren OS screen. Click on Skip.
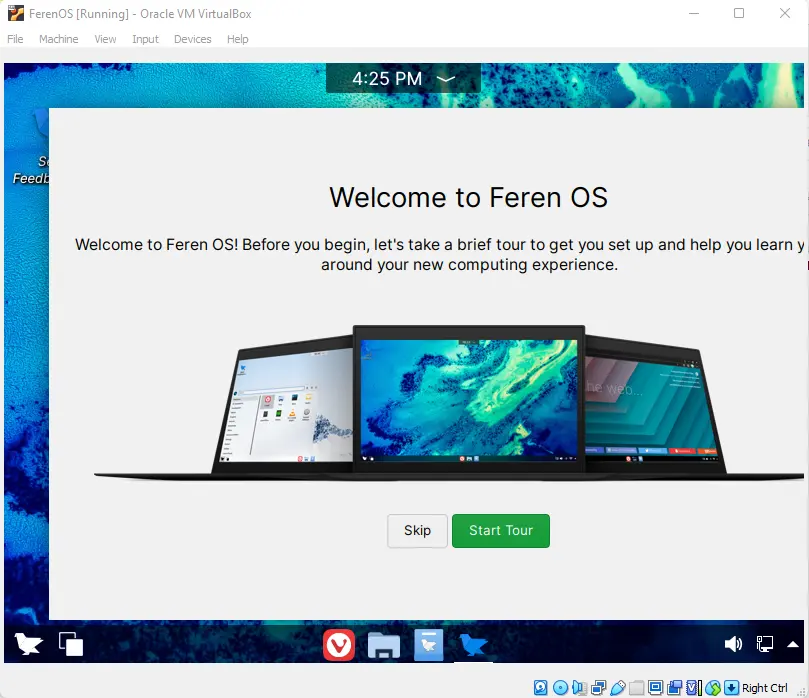
Click on “Install Feren OS” to install Feren OS on VirtualBox.
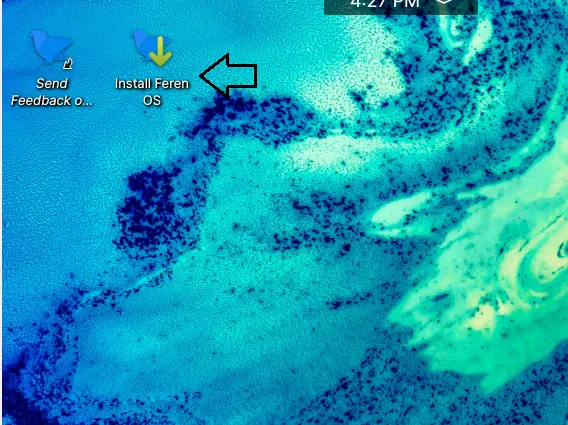
Follow my article to complete the Feren OS installation



