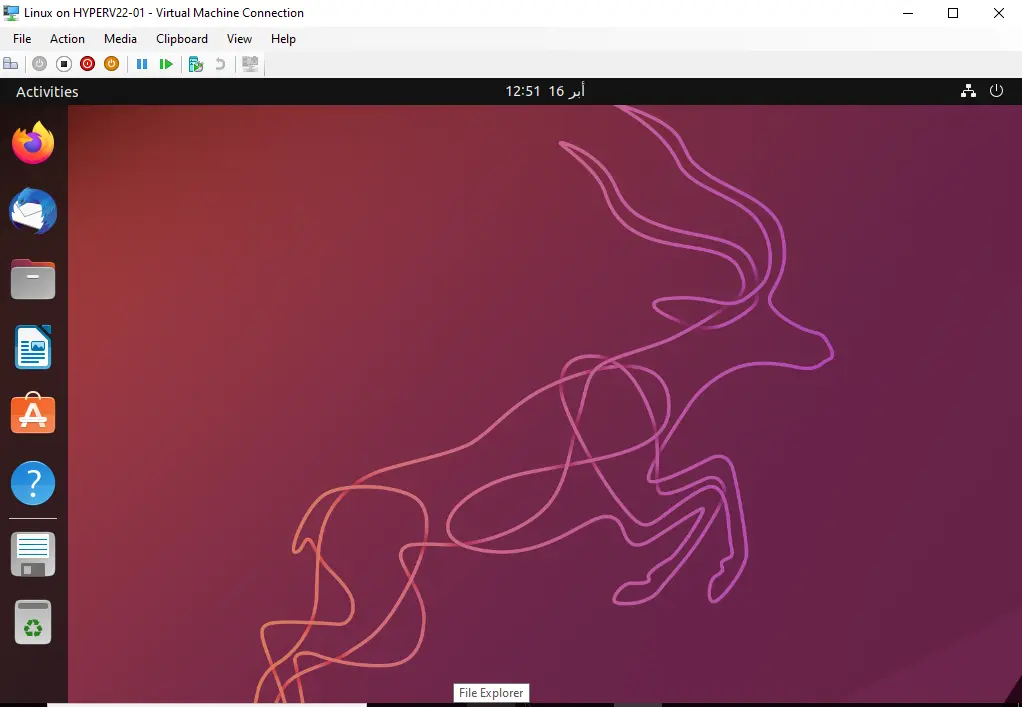In this article, we will go over the process of install Linux on Hyper-V virtual machine on Windows 11. Microsoft Hyper-V provides a built-in way to create and manage virtual machines on Windows 11. It permits you to install a distribution of Linux, including Ubuntu.
I have already downloaded the Kali Linux ISO image from their website and will use the ISO image to create a new VM on the Hyper-V Server.
Download Linux Ubuntu
Before you start creating a new virtual machine, download the Ubuntu ISO image from the official Ubuntu website.
Create a New Virtual Machine on the Hyper-V Server Manager
Right-click on a Hyper-V server, select New, and then choose Virtual Machine.
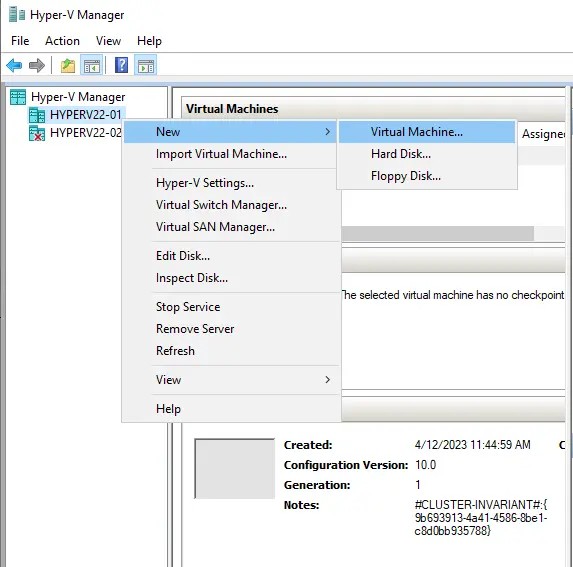
In the new virtual machine wizard page, choose Next to start setting up the new virtual machine.
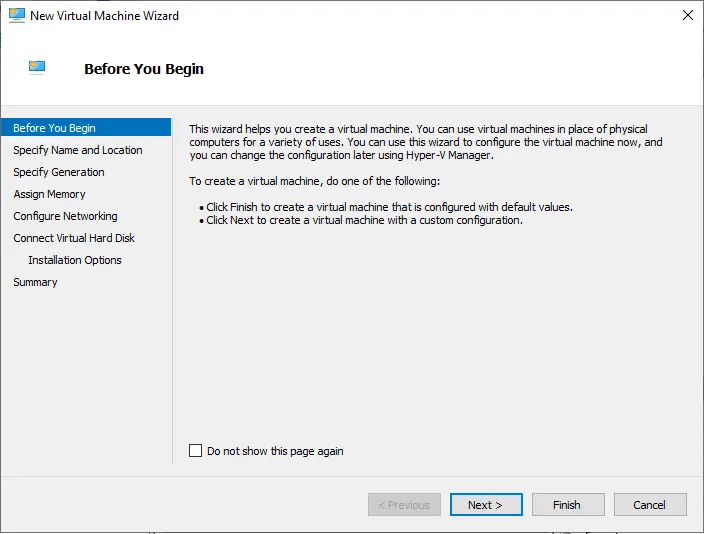
Specify a name and installation location for the new virtual machine. Then click next to proceed.
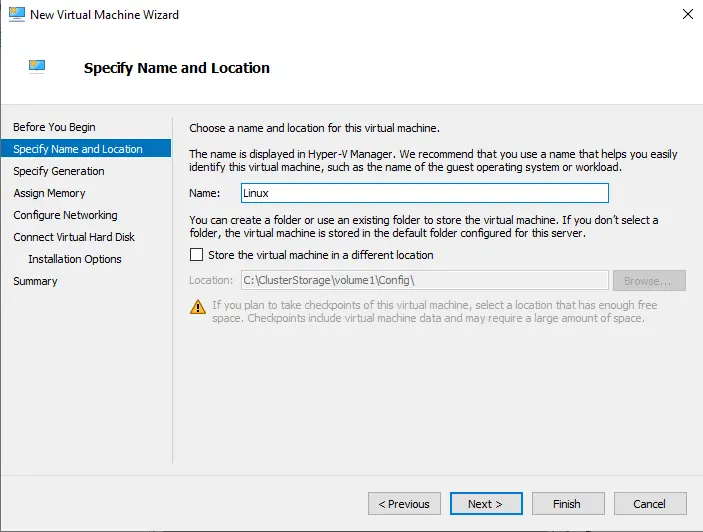
Choose the generation, and then click next.
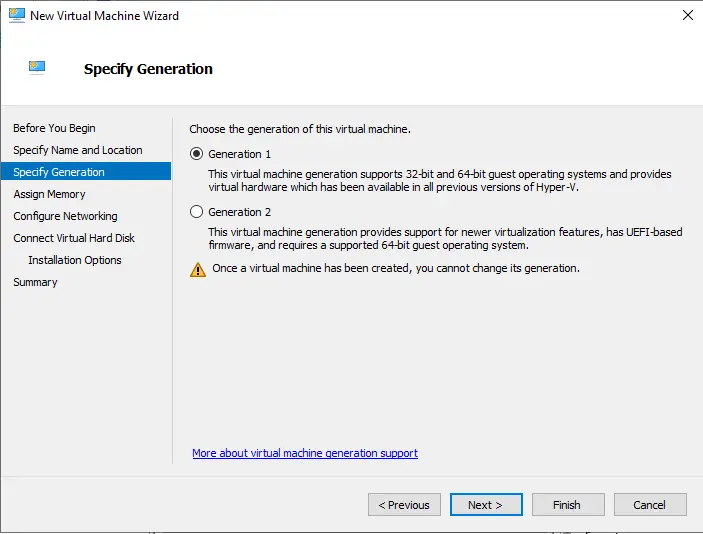
Assign the memory to allocate to the virtual machine, and then click Next to continue.
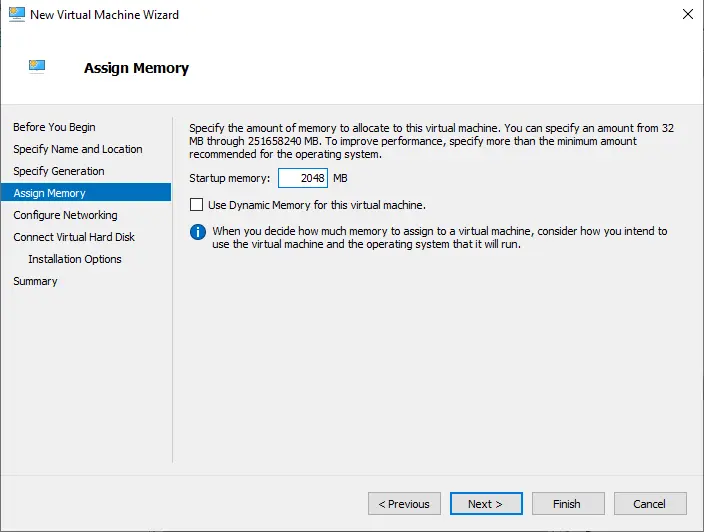
Configure networking and choose next.
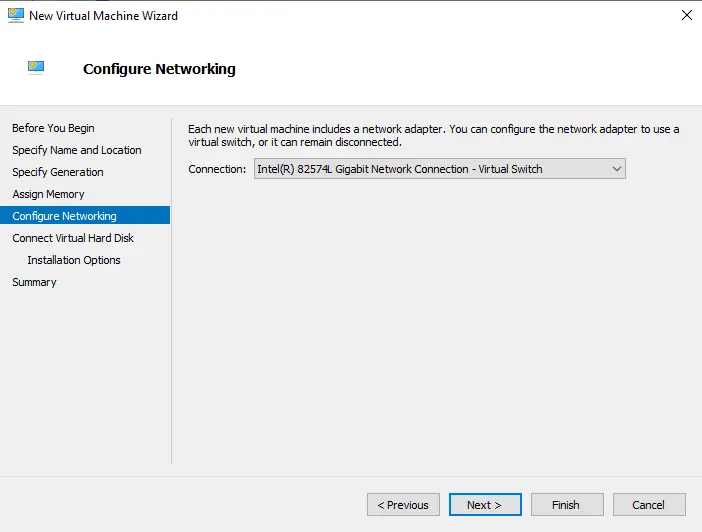
Specify the new hard disk size, and then choose next.

Verify the installation settings, and then click Next to continue.
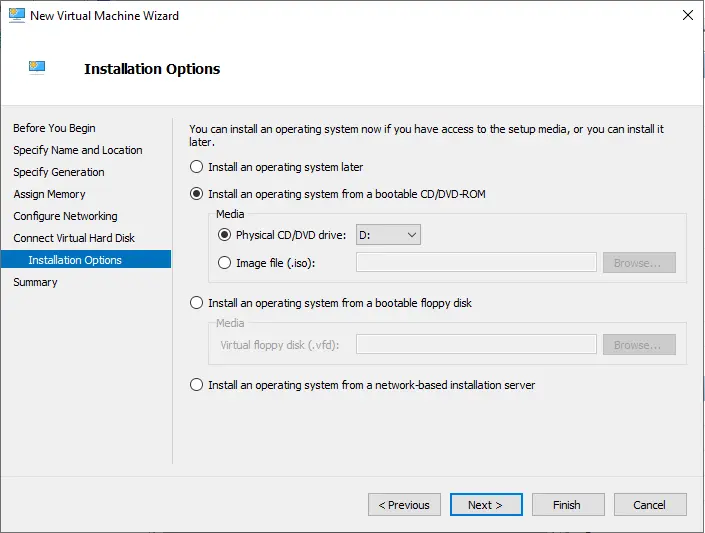
New virtual machine summary: choose finish.
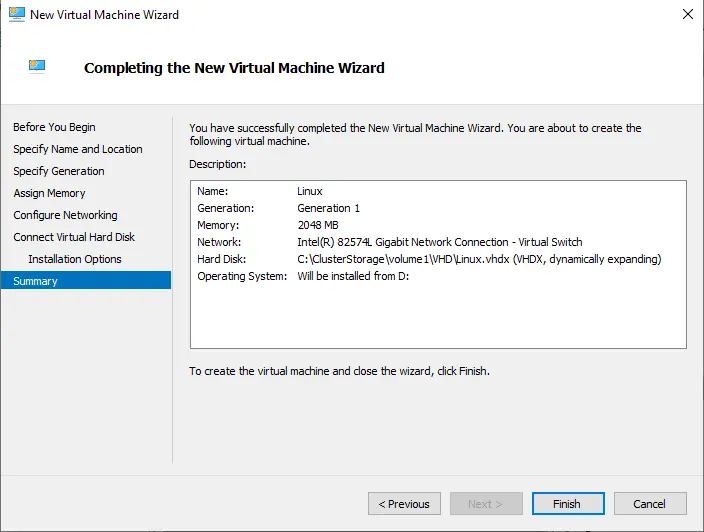
Install Linux on Hyper-V
Under the Hyper-V Manager, right-click on the newly created VM, and then select Connect.
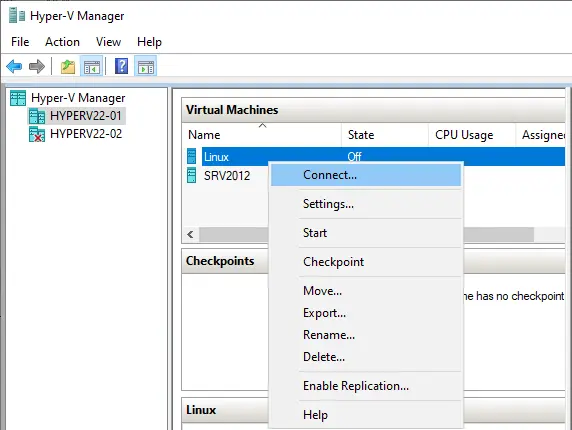
Click on the start button.
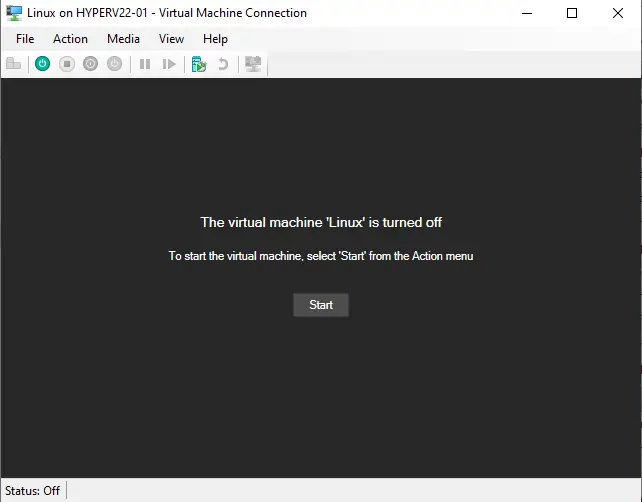
Choose to try or install Ubuntu.
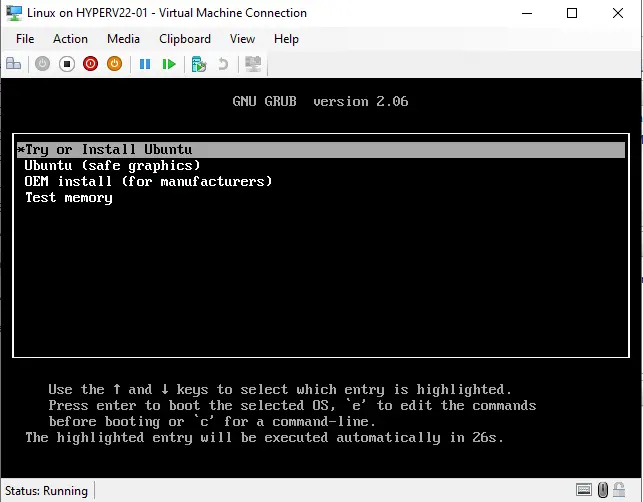
Click on Install Ubuntu.
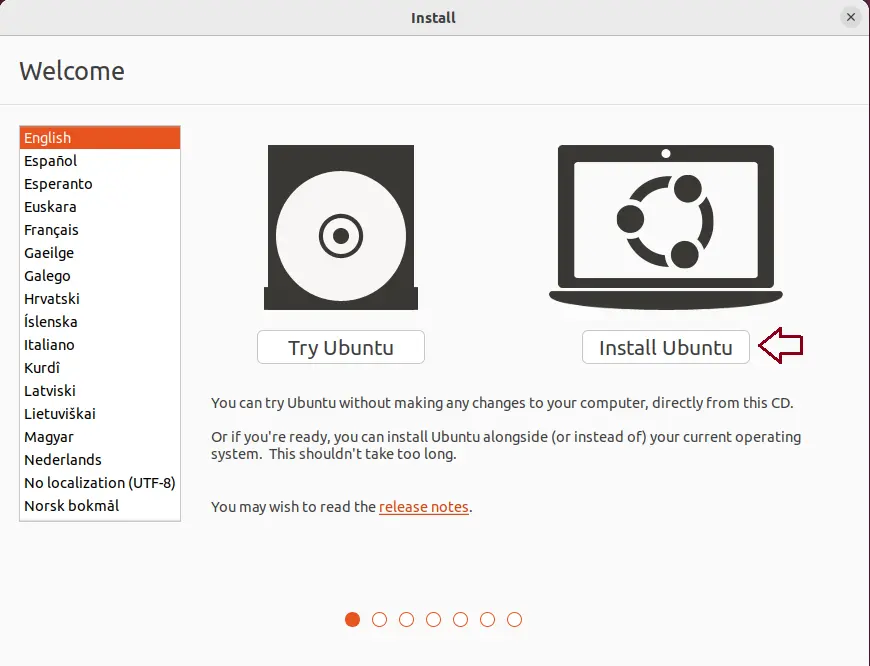
Select language, and then choose to continue.
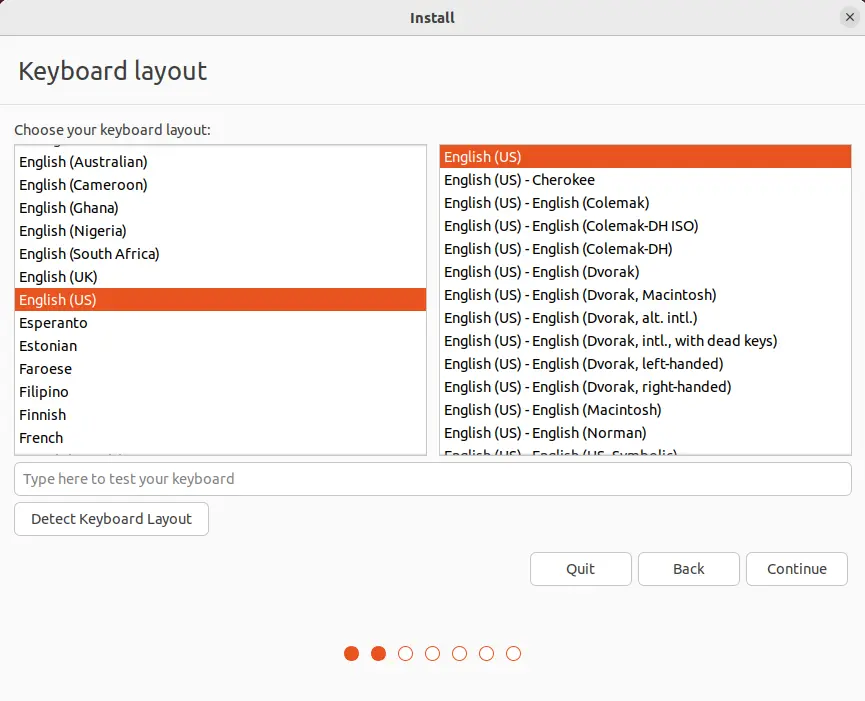
Choose updates and other software as per the requirements, and then choose to continue.
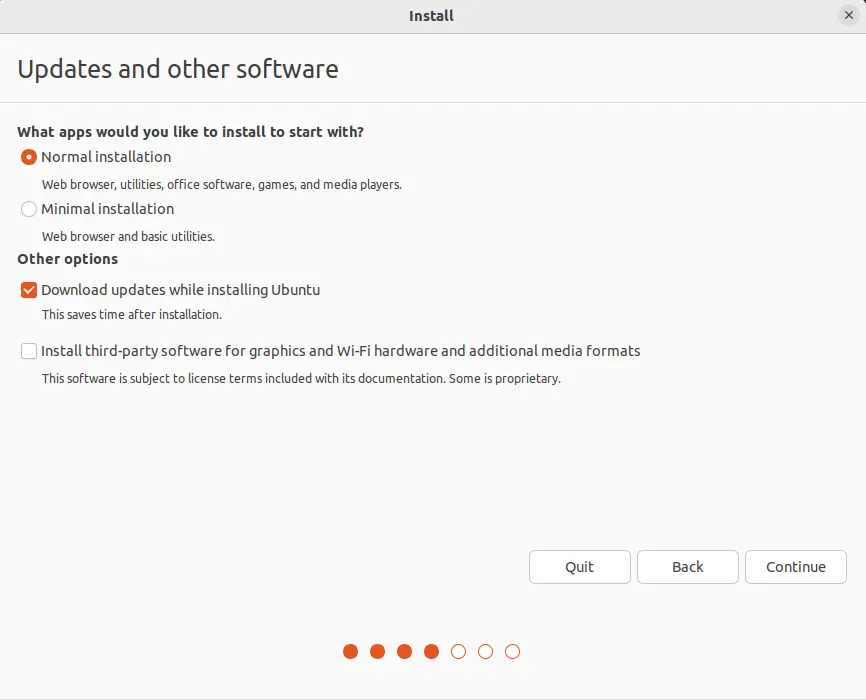
Choose the installation type, and then click Continue.
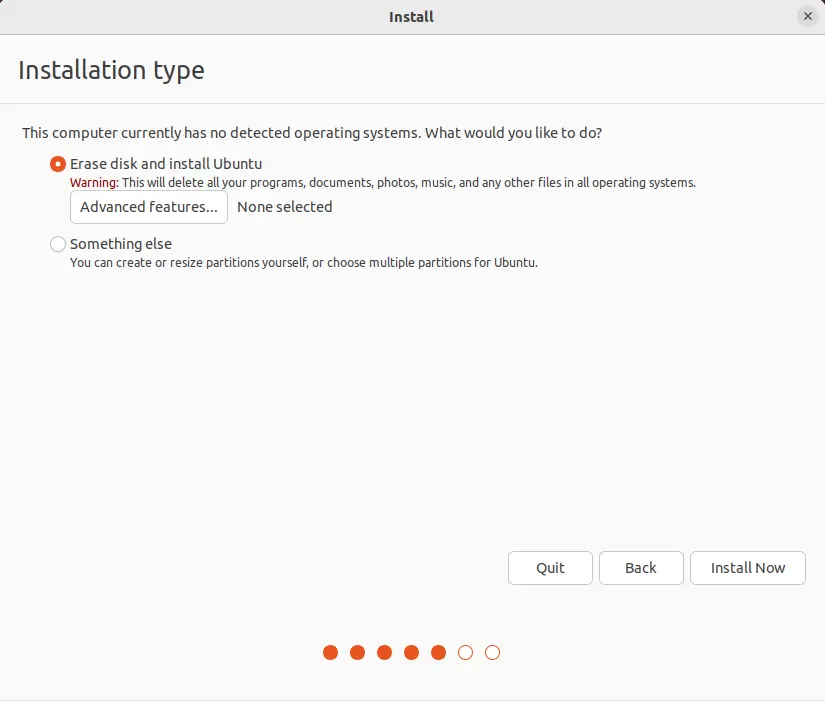
Click Continue to install Ubuntu.
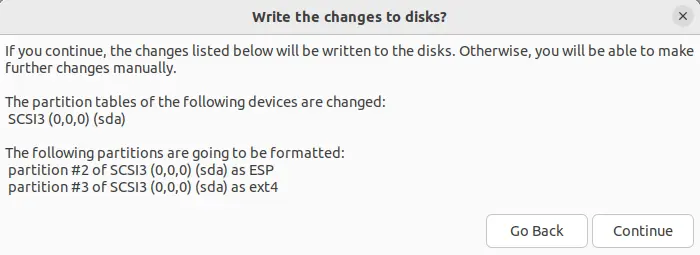
Select your time zone and click continue.
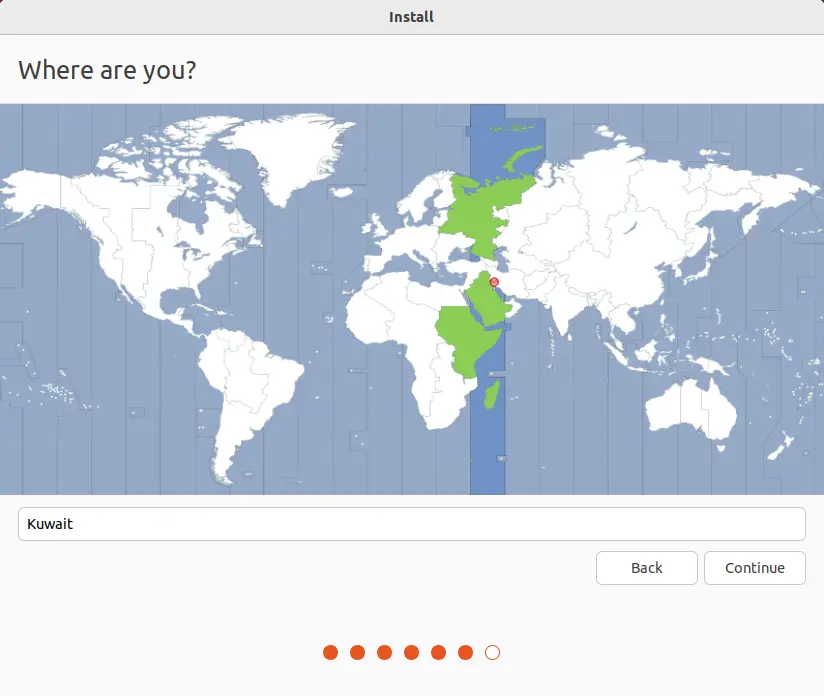
Create a Linux user account with your information, and then choose to continue.
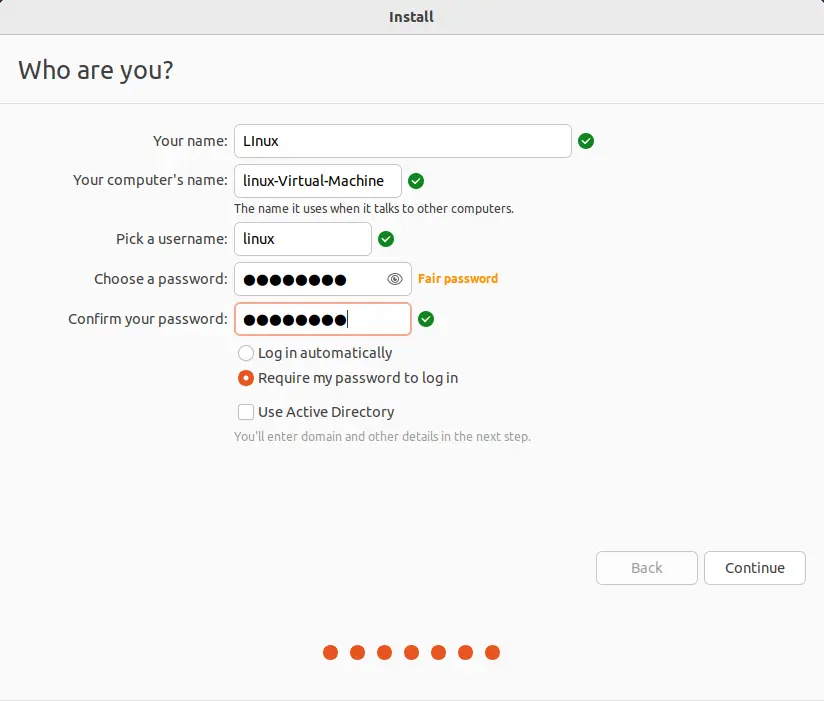
Welcome to Ubuntu.
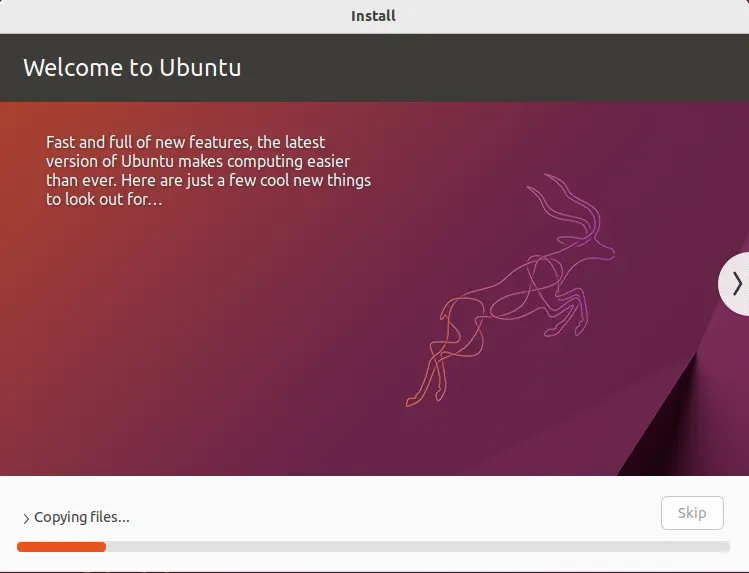
Install Ubuntu, help, and support.
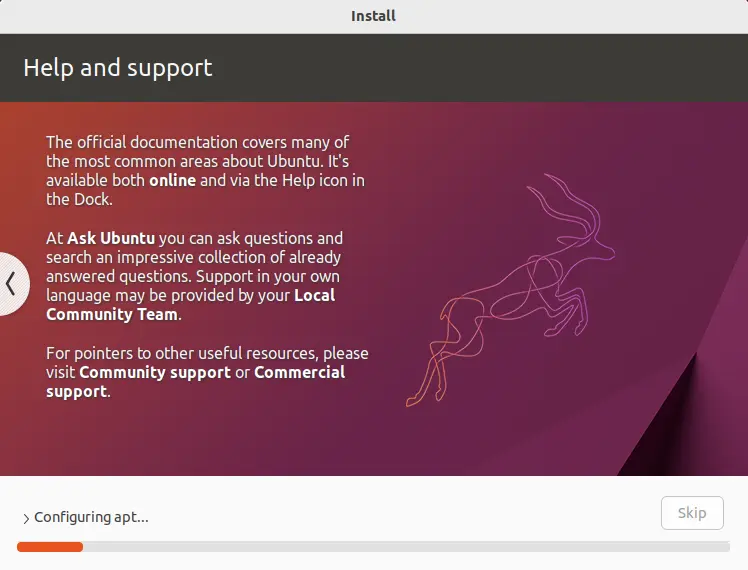
Restart the virtual machine to finish the setup.
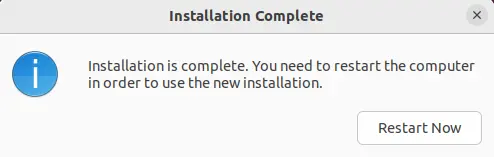
Type the Linux password and hit enter.
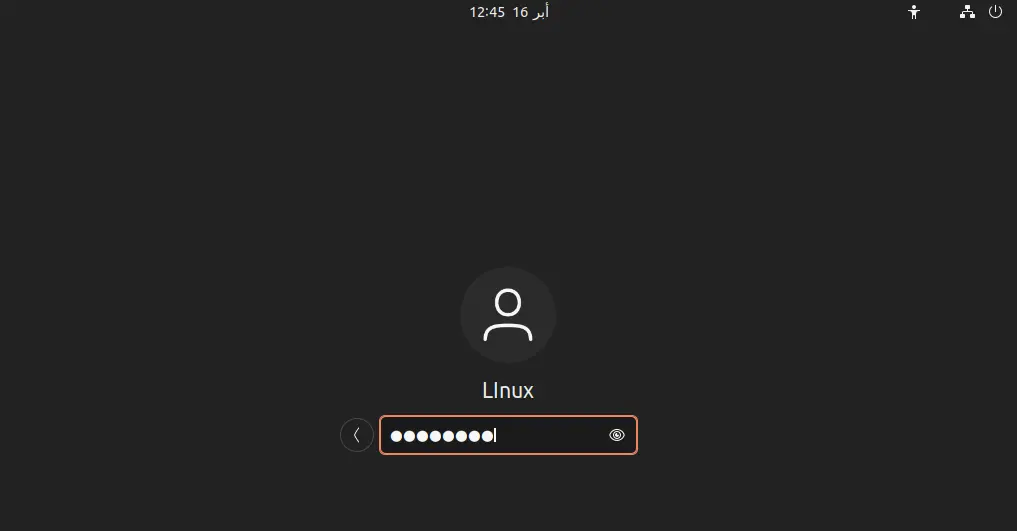
Ubuntu desktop.