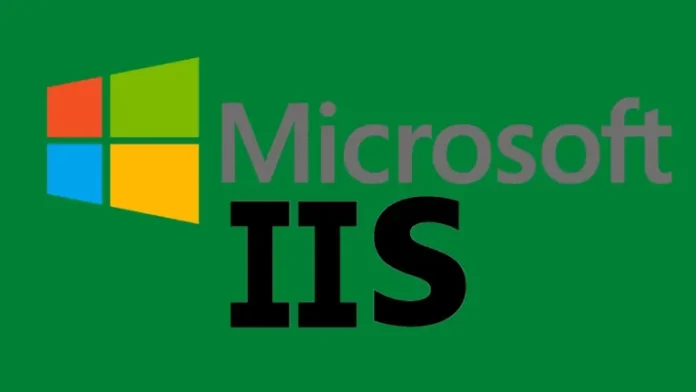This article describes how to install Web Server IIS in Windows Server 2022 using a GUI developed by Microsoft. Internet Information Services aren’t installed by default in the installation of the Microsoft Server 2022 operating system.
To be able to use the web server IIS, we need to install it on the server in question and then configure it. To enable IIS service on a server that is running Microsoft Windows Server 2022, follow the steps below. Visit Microsoft to learn more in detail.
Table of Contents
Install Web Server IIS on Server 2022
To install the web server IIS, we are using Windows Server 2022. On the Server Manager window, under the dashboard, click on Add Roles and Features.
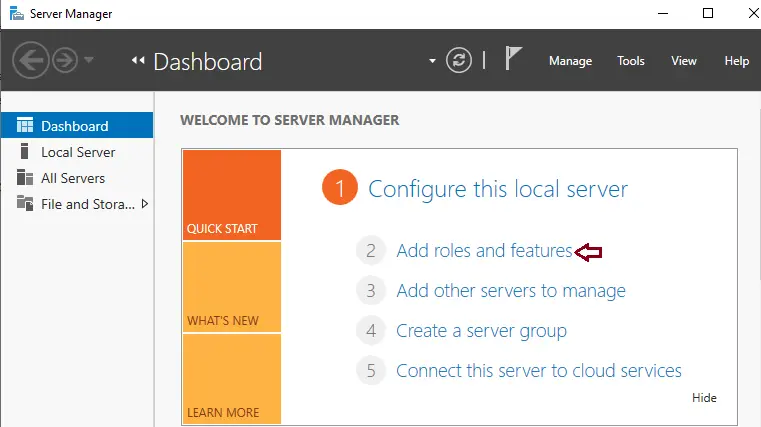
Click next to continue.
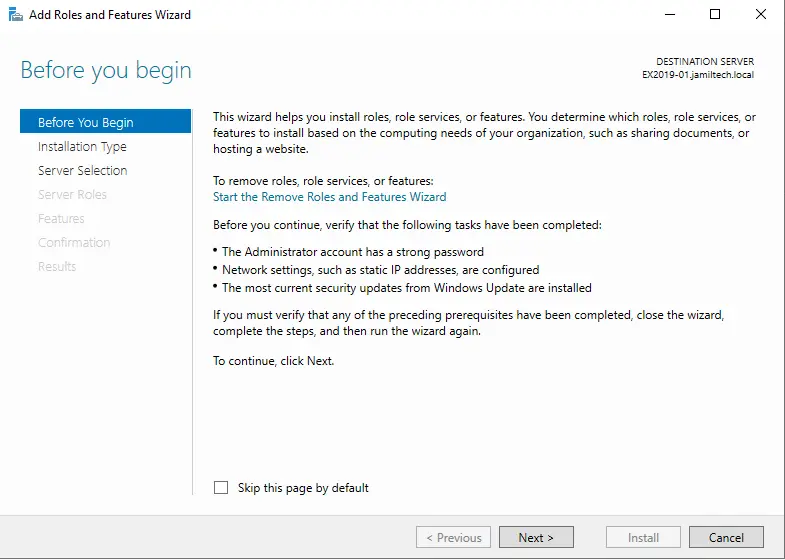
Select the installation type page; you must click on role-based or feature-based installation, and then press next to continue.
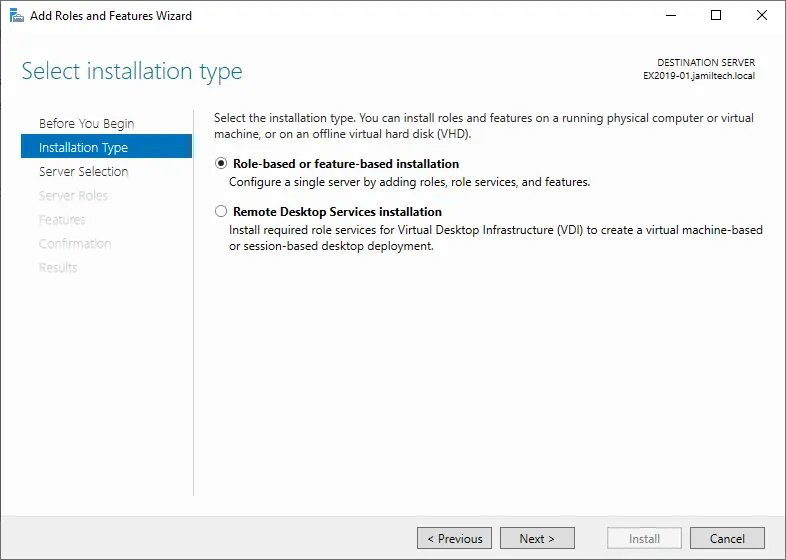
Now you need to choose the destination server. As you are installing web server IIS on your local machine, select a server from the server pool and then press next.
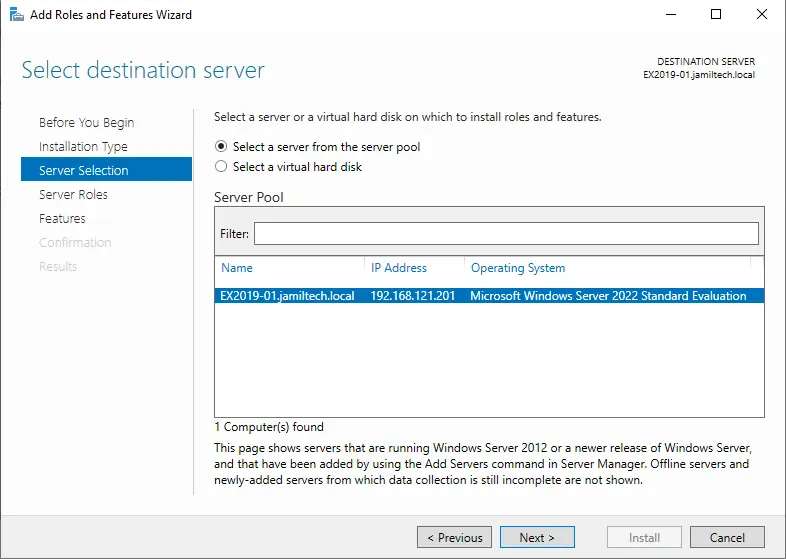
Now on the Select Server Roles page, choose the box next to the Web IIS Server.
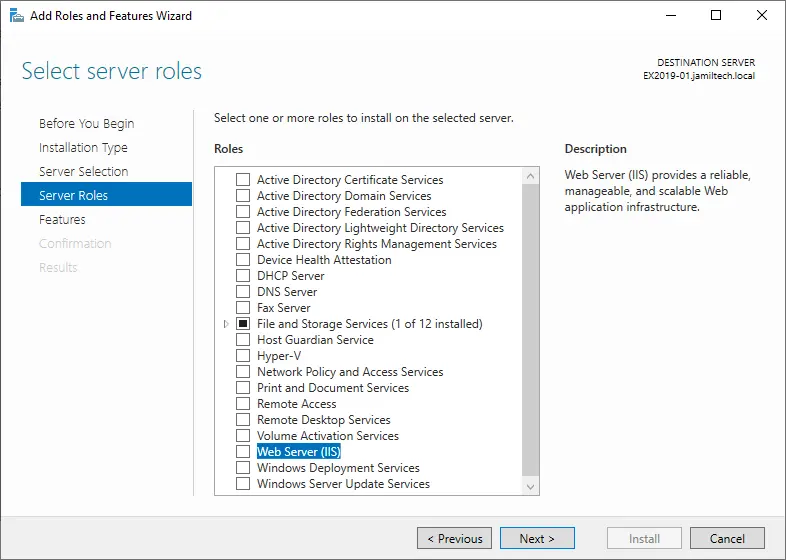
On the required feature screen, it says that we have to install the features that are required for the IIS management. Select the Add Features button and continue.
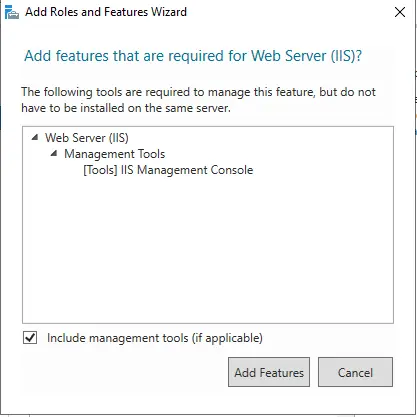
Click next
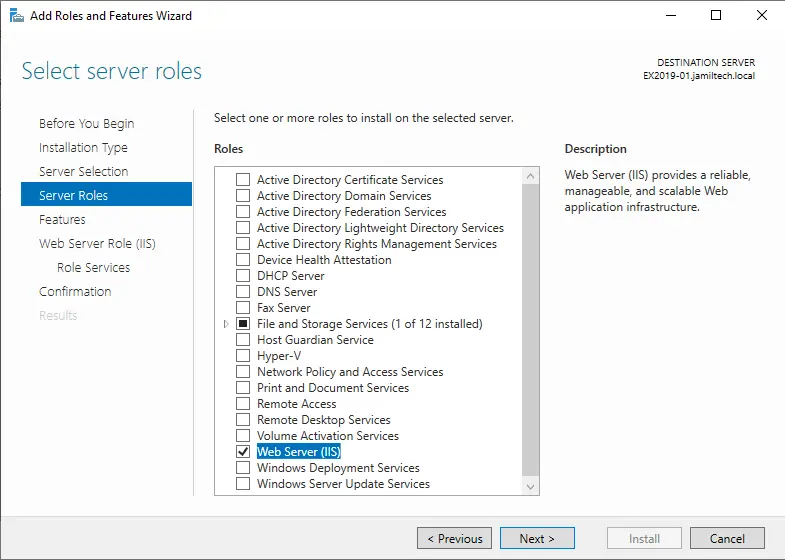
Click next to continue.
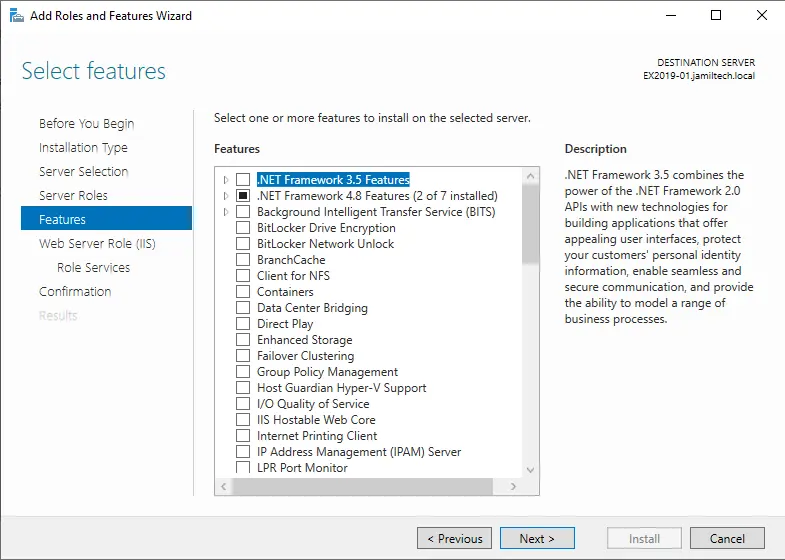
Read the information about the web server role, IIS, and then press next.
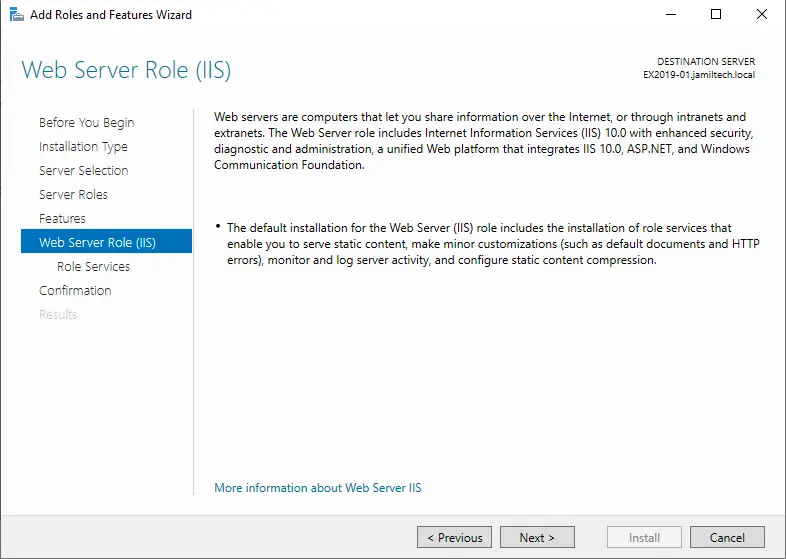
On the Select role services page, you can enable additional services for IIS and then press Next to install the defaults.
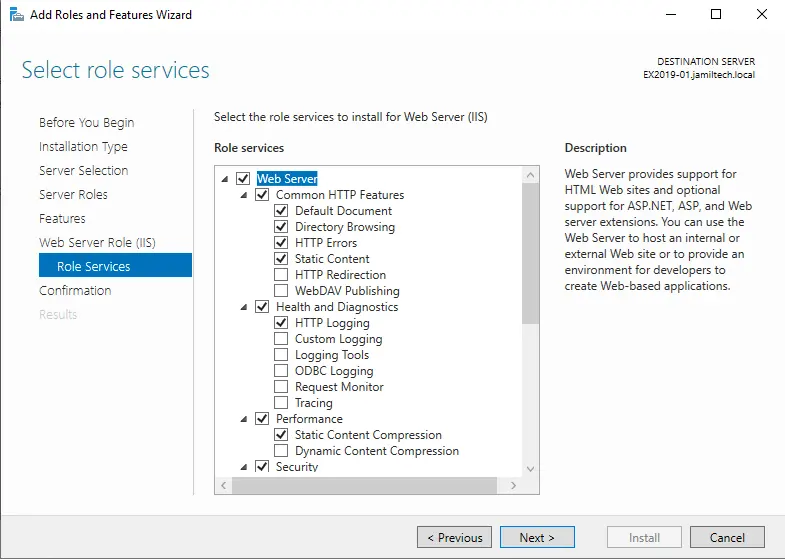
At this stage, you can confirm the installation selection before the setup and extract the configuration file. Choose the install button to start the web server IIS installation process.
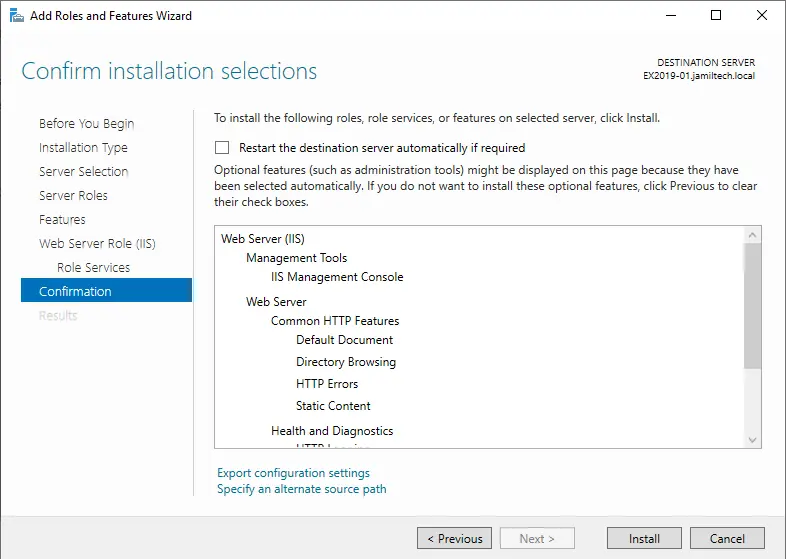
Once the web server installation has been done, press the close button.
Access IIS on Windows Server 2022
Web server IIS should be running on “port 80” by default with the firewall rule HTTP traffic enabled in Windows firewall automatically.