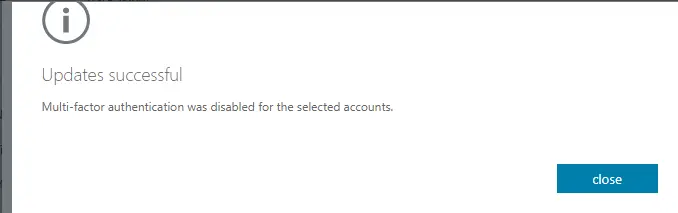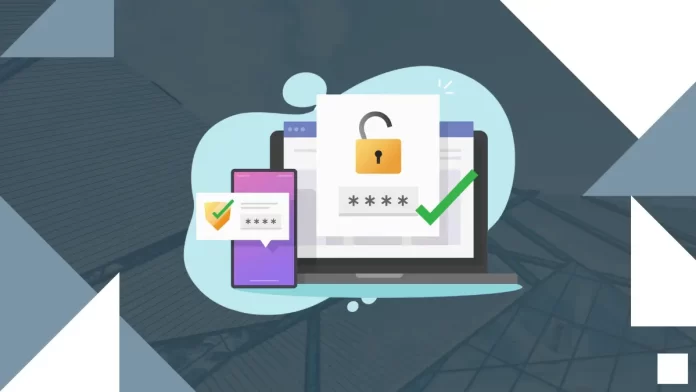Let’s have a look at this article on how to enable or disable multi factor authentication in Microsoft 365. This article is for Microsoft Office 365 customers who want to make their email accounts secure with MFA. Multi-factor authentication keeps people from accessing your Microsoft 365 account without your permission. MFA requires that you enter a verification method, such as a code sent to your phone via text message, each time you log in to your account. If your password is ever compromised, attackers can’t copy this way of verification, so they can’t get into your account.
Note: You need admin permission to change MFA settings.
Table of Contents
Enable or Disable Multi factor Authentication in Microsoft 365
Turn on MFA to make users use a verification method every time they log in to their accounts.
Sign into Outlook Web Access with your Microsoft 365 email address and password.
After you are signed in to Outlook, go to the multi-factor authentication page.
Note: If you don’t have admin access but try to access the page, you will get the error message “You do not have sufficient permission to access this page.”
Enable multi factor Authentication
To enable MFA for a specific user, choose the box next to the user display name. You can select more than one user.
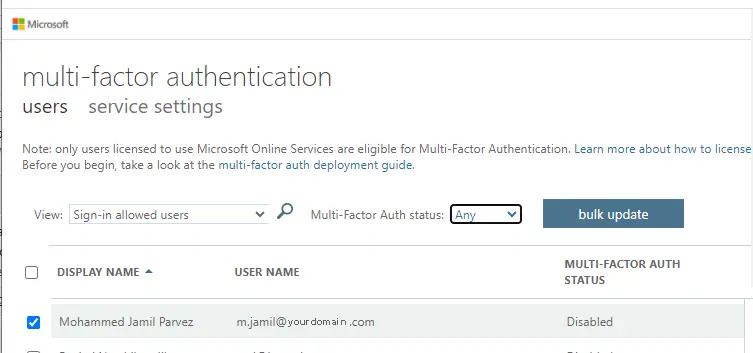
Multi factor authentication in Microsoft 365 On the right side of the page, under quick steps, choose the Enable link.
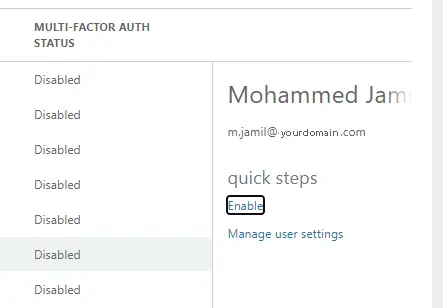
In the about enabling multi-factor auth window, click on the enable multi-factor auth button.
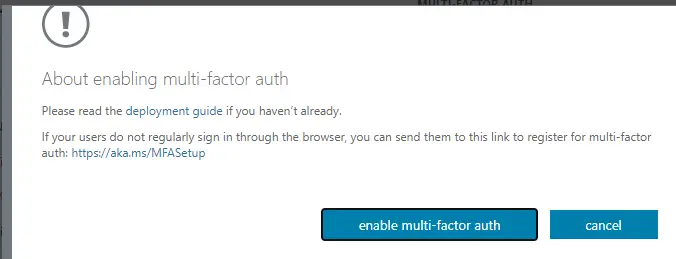
Select close. MFA will be enabled for your selected user’s.
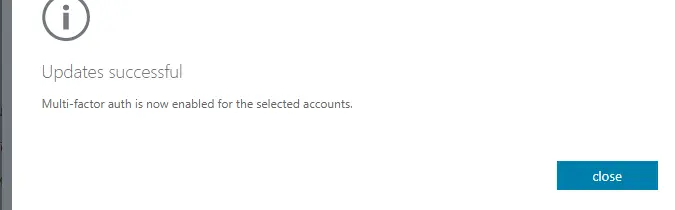
Enforce Multi-factor Authentication
Select the box for the same user(s). Under Quick Steps, click on the Enforce link.
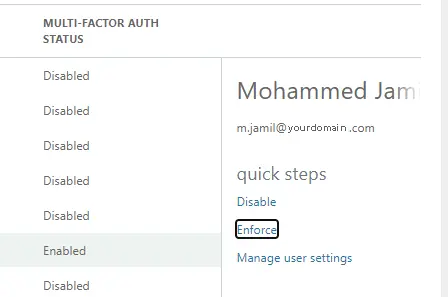
Select close. MFA will be enforced for the selected user’s).
Set up a sign-in authentication method for each user that had MFA enforced (you can send these instructions to each of your users if you don’t have access to their accounts):
Sign out of Web Outlook.
Sign into the security info page. If it says that more information is needed, click next.
Once you turn on MFA, you’ll get an app password that you can use with email apps that use basic authentication. Make note of it and select done.
You are good to go! Multi-factor authentication has been enabled and enforced for your selected users. We suggest that you add an additional method to sign in in case you lose your primary one.
Disable Multi-factor Authentication
Disable MFA if you do not wish to require a verification method from specific users. After MFA is disabled, users will only need their email address and password to log in.
Sign in to Web Outlook again with your Microsoft 365 email address and password.
After you are signed in, go to your multi-factor authentication section.
To disable multi-factor authentication for a specific user, select the box next to their display name. You can choose more than one user.
On the right side of the page, under Quick Steps, click on the Disable link.
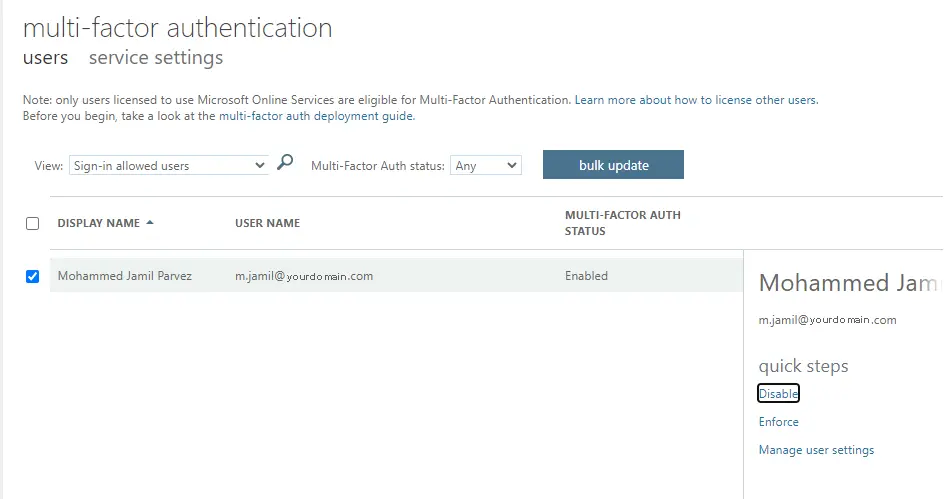
Click on yes to disable multi-factor authentication
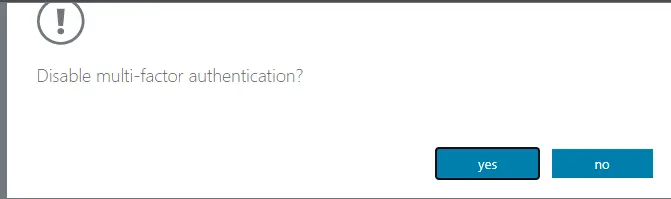
Select close. MFA will be disabled for the selected user.