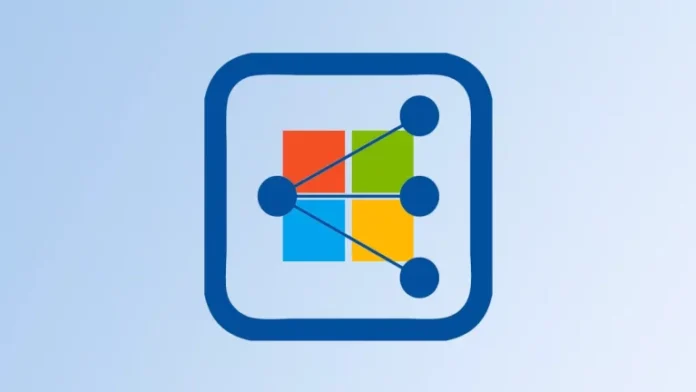In this article, I will explain in detail how to configure network load balancing on Windows Server 2022. How the different network load balancing operation modes affect network infrastructure and the ways in which the network can support each mode. In this article, I will show you the network load balancing configuration within the Windows Server infrastructure.
For this guide, I will be using two virtual machines hosted in the VMware Workstation testing environment. Without any delays, let’s launch the Server Manager and enable the Network Load Balancing feature. Note that this network load balancing feature should be installed on both servers. Choose Add Roles and Features, and skip all windows until you reach the Features section. From the features list, choose Network Load Balancing and proceed with the installation. You can install network load balancing using the PowerShell command. Visit Microsoft for more details.
Table of Contents
What is Network Load Balancing?
Network load balancing distributes traffic across several servers by using the TCP/IP networking protocol. Combining two devices or more devices that are running applications into a single virtual cluster, NLB provides reliability and performance for web servers and other all-important servers.
Contents:
NLB Servers Detail’s
Enable Network Load Balancing Feature with PowerShell
Enable Network Load Balancing with GUI
Create a New Cluster
Add Host to Cluster
Verify Network Load Balancing Setup
Test Lab Details
In this Network Load Balancing lab,.
| Name | Descriptions | IP Address |
| DC2022 | Active Directory and DNS | 192.168.121.200 |
| SRV2022-01 | Member Server – Node 1 | 192.168.121.210 |
| SRV2022-02 | Member Server – Node 2 | 192.168.121.212 |
Network Load Balance IP Address 192.168.121.100
Install Network Load Balancing with PowerShell
Enable the Network Load Balancing feature with PowerShell, enter the below command, and then press enter.
Install-windowsfeature NLB,RSAT-NLB
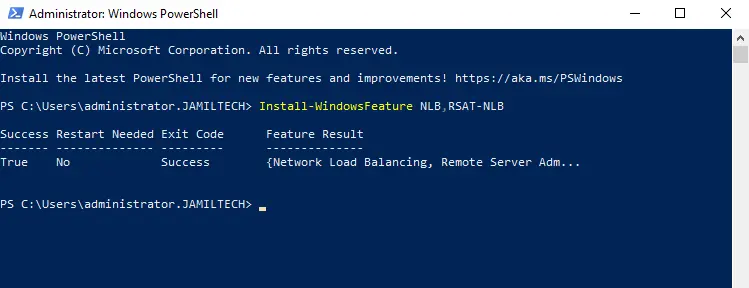
Install-WindowsFeature -name Web-Server –IncludeManagementTools
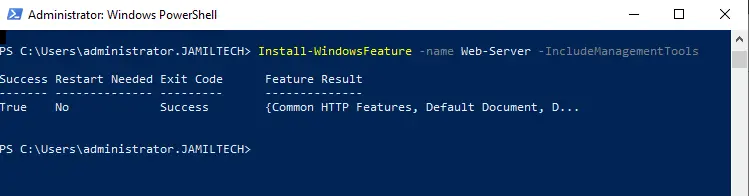
Enable Feature Network Load Balancing with GUI
Launch server manager and then “Add roles and features”.
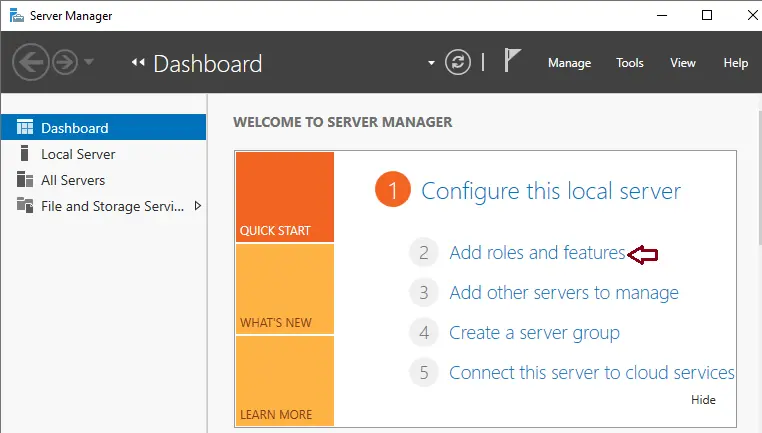
Click next
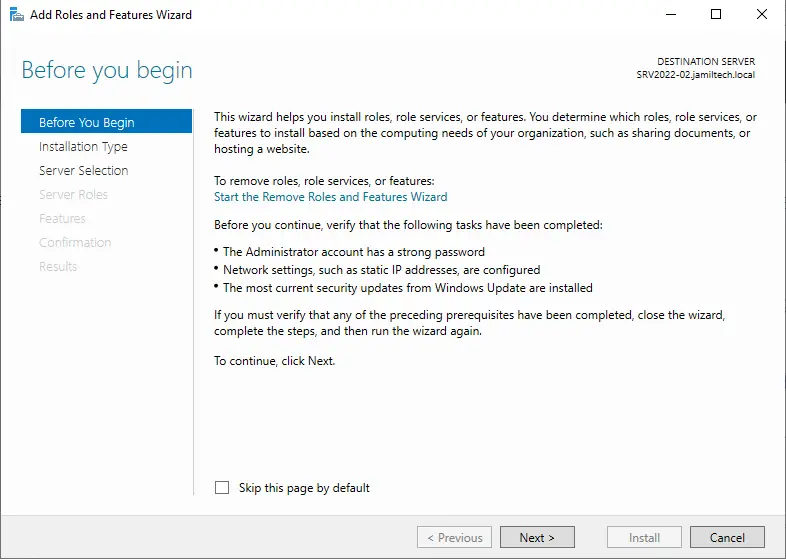
Select next
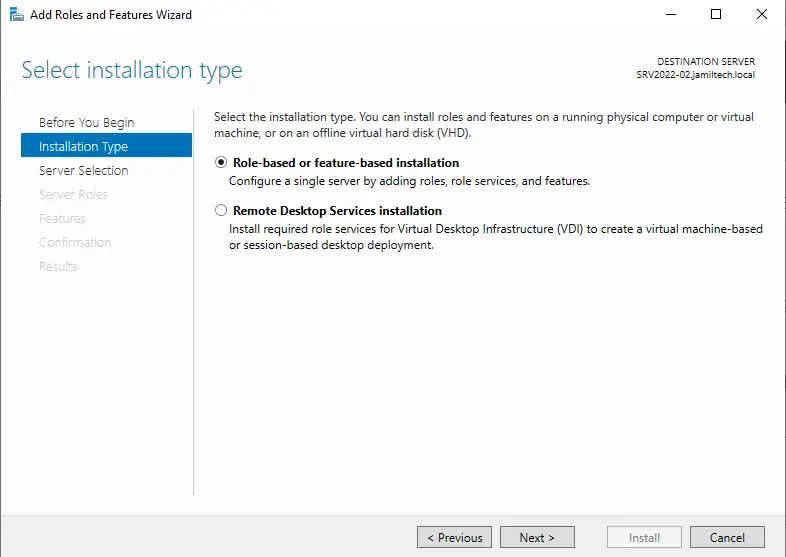
Click on the server you wish to enable the Network Load Balancing feature and then choose next.
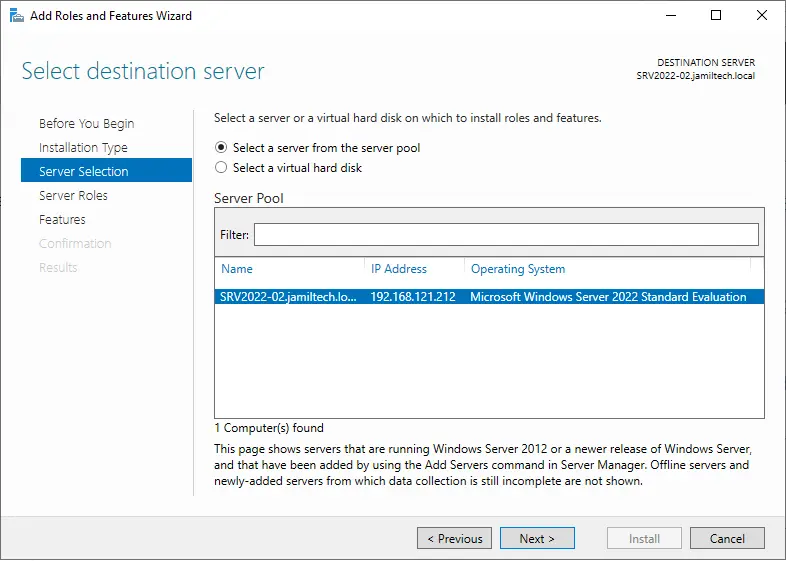
Check the WEB Server (IIS) server role box.
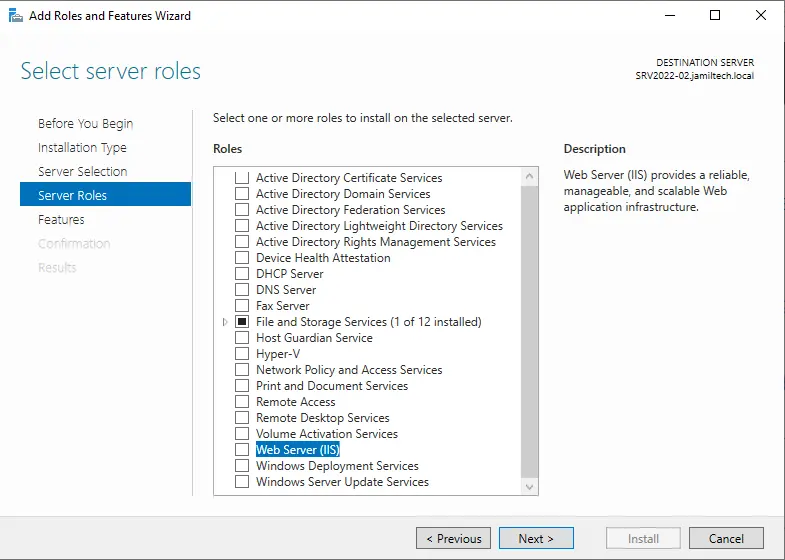
Choose to add features and then choose Next.
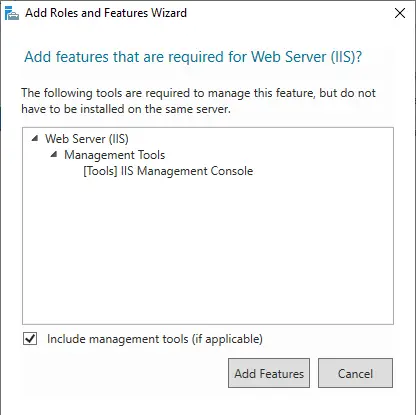
Tick the Network Load Balancing box.
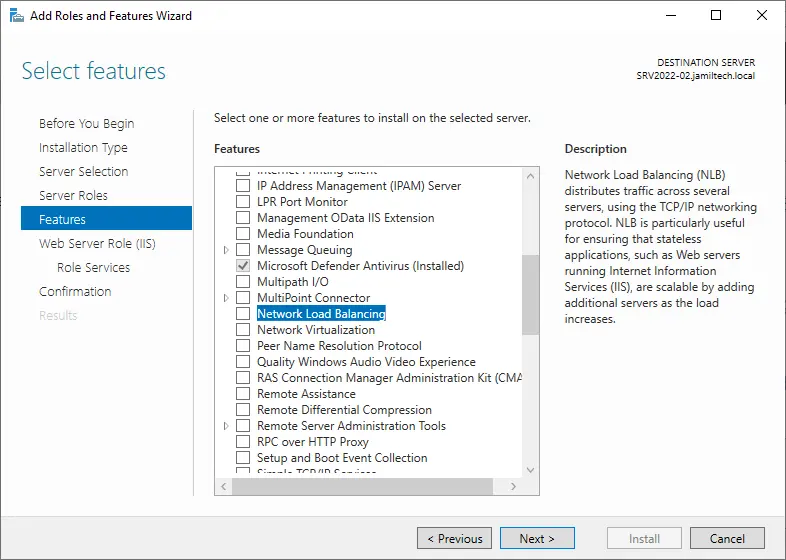
Select add features to enable Network Load Balancing and then choose next. Click next
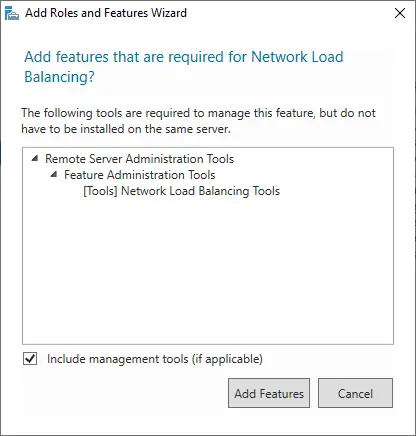
Select next
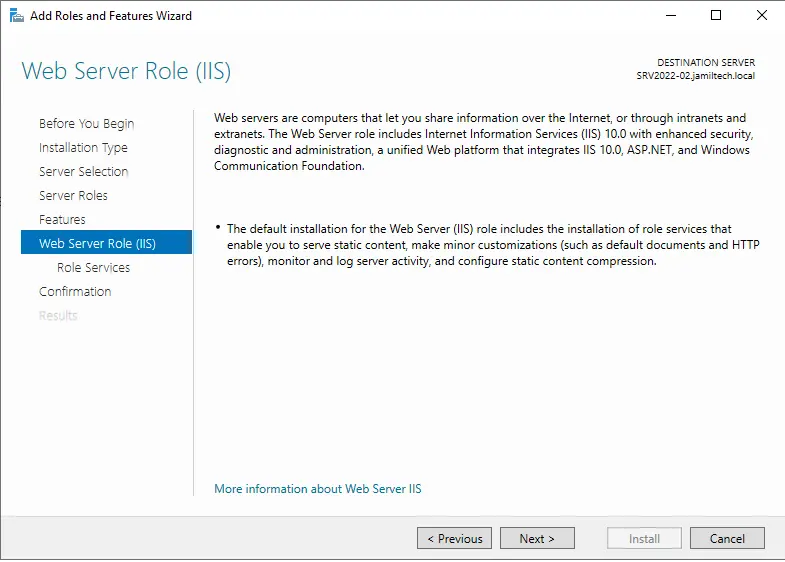
Click next
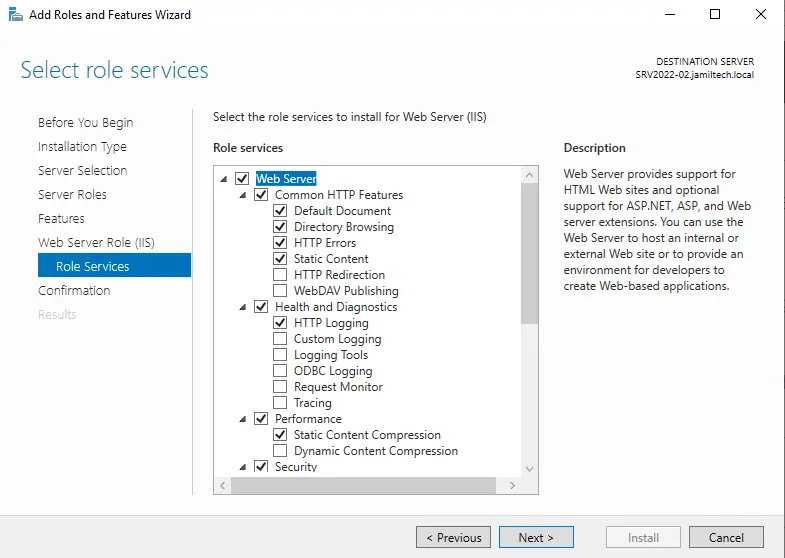
Select the install button to install network load balancer.
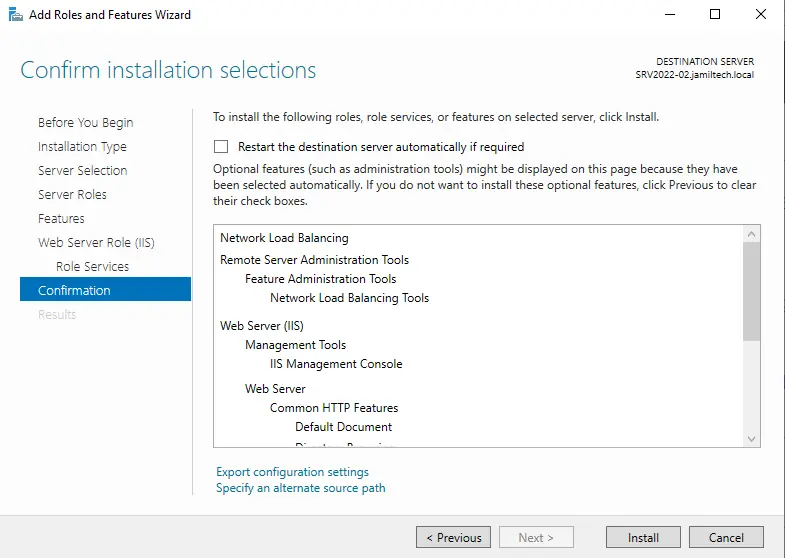
Click close
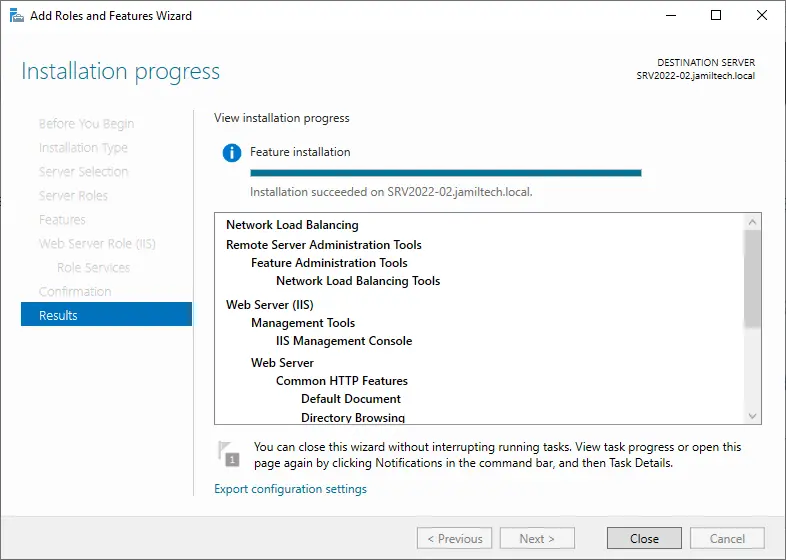
Network Load Balance configuration in Windows Server 2022. After enabling the Network Load Balancing feature on all nodes, the next step is to configure Network Load Balancing.
Create a New Cluster
On the first Node SRV2022-01
Search the Network Load Balancing Manager app and then open it.
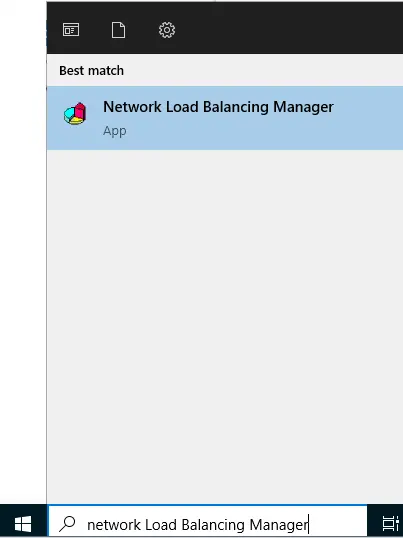
Right-click on Network Load Balancing Clusters and then choose New Cluster
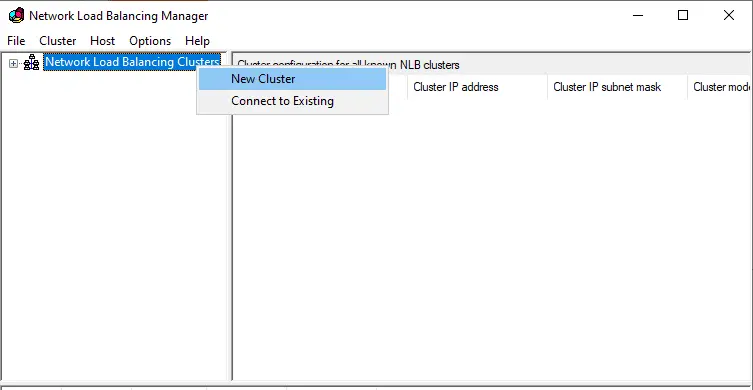
On the New Cluster : Connect wizard, in the host field, type SRV2022-01.jamiltech.local (or server IP Address) and then choose Connect. Here you can verify that the Interface name is listed and then choose next.
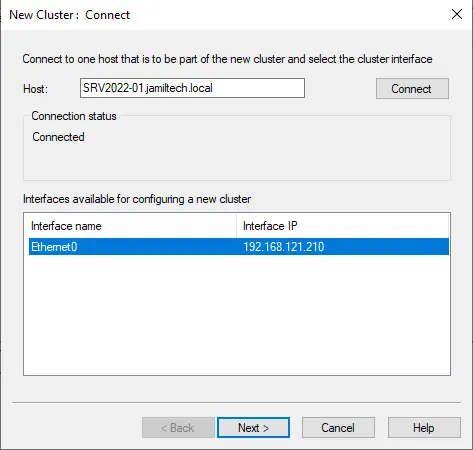
New Cluster : host parameters, set the Priority (unique host identifier) value 1. This node 1 will reply to the client’s queries, first, ensure that the default status has been set as Started, and then choose next.
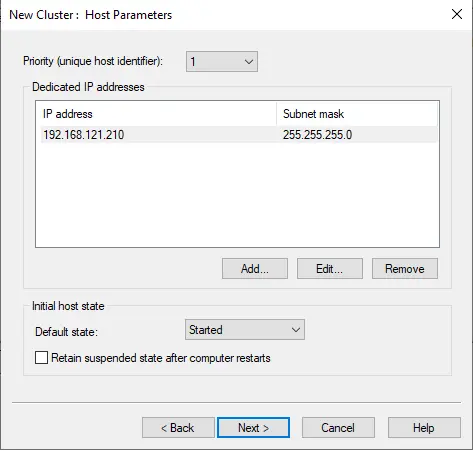
To add a new Cluster IP address, select the Add button.
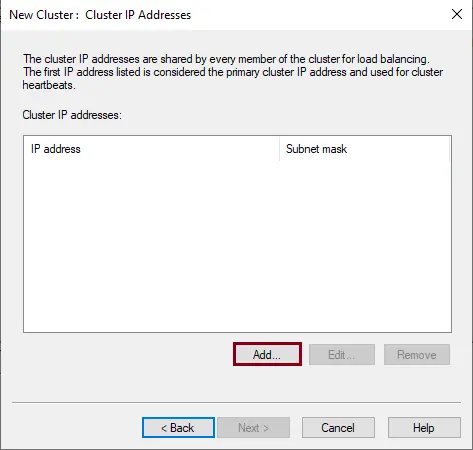
Note: The IP address is the new virtual IP address on which the host service, using this case, IIS will run.
Add the Cluster IP Address such as 192.168.121.110 and then choose ok.
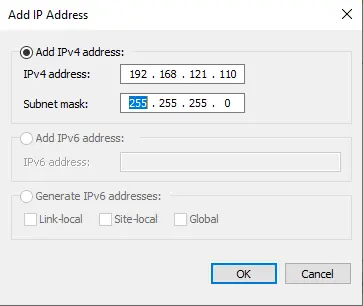
Click Next
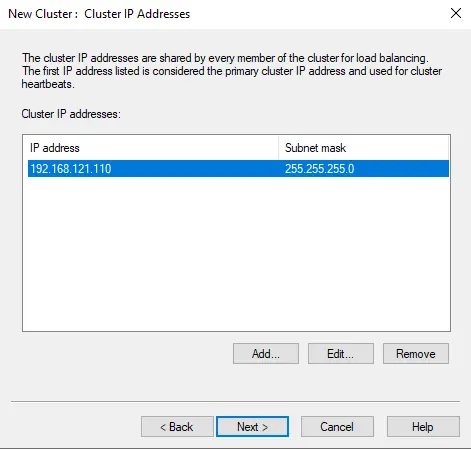
Select “Cluster operation mode”, Unicast, and then choose next.
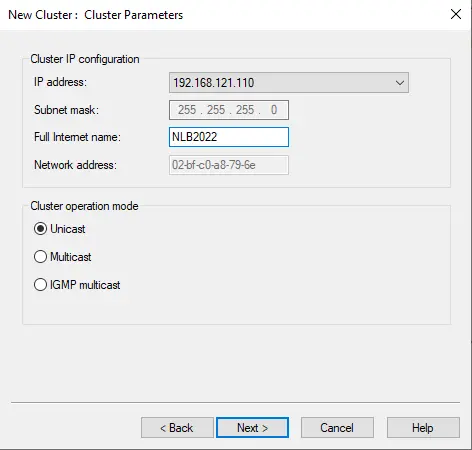
Click Finish
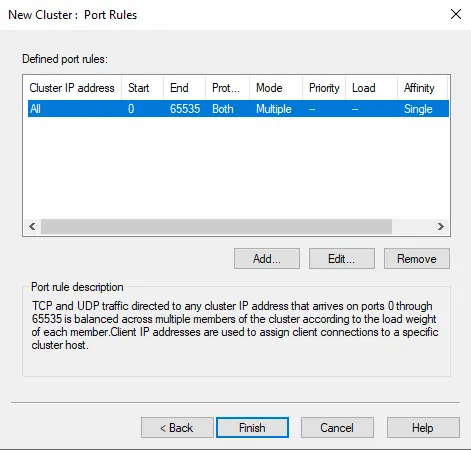
Please wait until the SRV2022-01 NLB node is added successfully. The Icon Color of the added node should be green.
Add Host to Cluster
Right-click on the Cluster name again and then choose Add Host to Cluster.
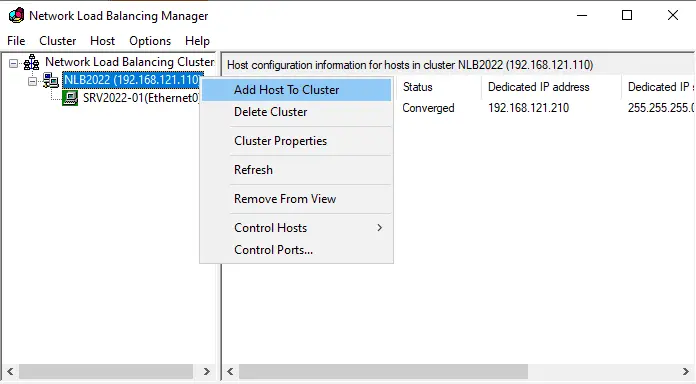
Add host to cluster connect box, enter SRV2022-02.jamiltech.local, and then choose Connect button to add one more node (Node 2). Click next.
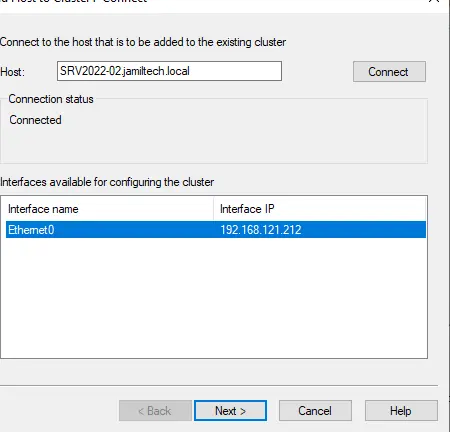
On the Add Host to Cluster page, under “Host Parameters” set the “Priority” value to 2 and then proceed to next.
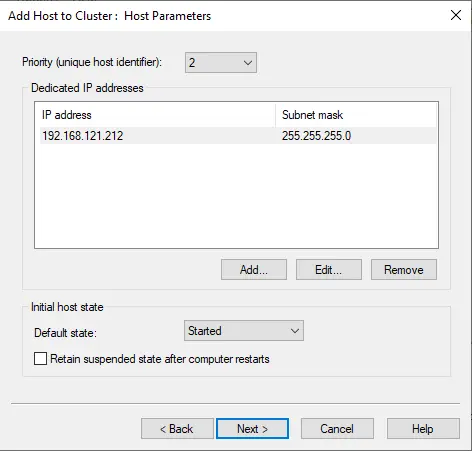
Select Finish
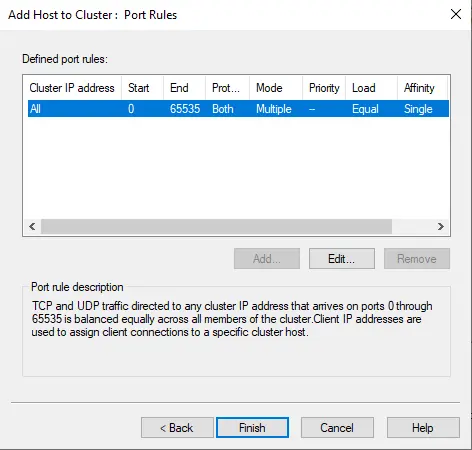
Verify that the 2nd NLB node, SRV2022-02, is added successfully.
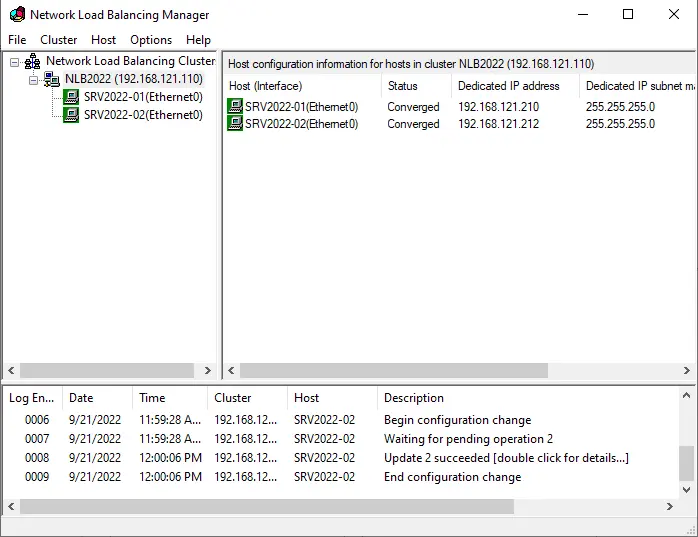
Verify Network Load Balancing Configuration
To verify the NLB cluster configuration and functionality, perform the subsequent steps.
Open one brewer type, 192.168.121.110 and verify that you are ready to access the Default Webs
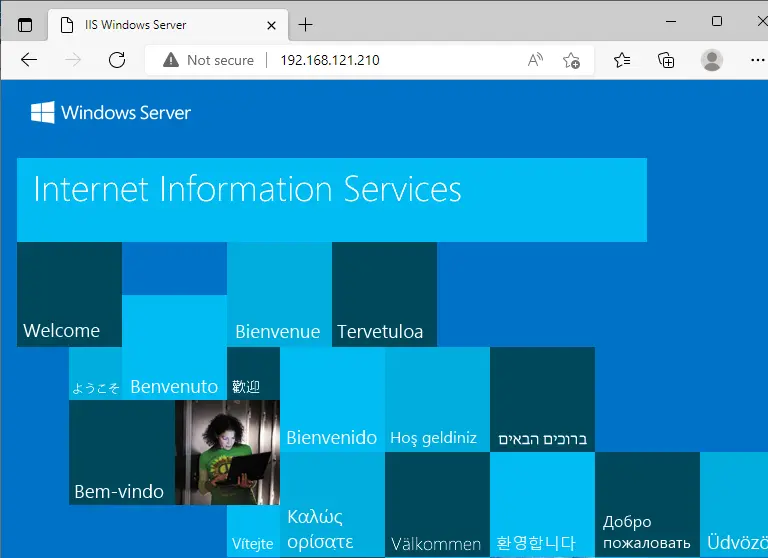
Close the browser on the node.
In the Network Load Balancing Manager, choose the first node and then right-click SRV2022-01 (Ethernet), choose Control Host, and then select the stop option to temporarily stop this node.
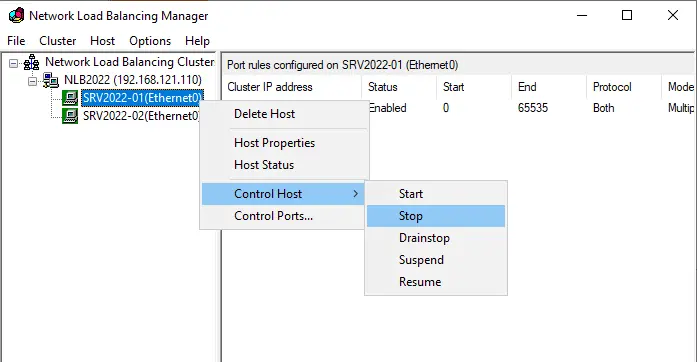
Now switch back to DC2022 and try again to open your default website. The default website should be displayed. However, this time, the SRV2022-02 NLB node will serve the website.