In this article, I will teach you how to create new backup job in Veeam backup and replication for taking backups of virtual machines. To back up data from the Veeam-managed and covered agents, we can create a backup job schedule. The following steps will cover how to create a new backup job, although we can apply the information within it to configure a backup policy. We can save backups to a Cloud Connect repository, and the same process can be followed for configuring a job for a backup repository or a network share repository.
Table of Contents
Create New Backup Job in Veeam
Open the Veeam Backup and Replication console, choose the Home option, click on the Backup Job tab, and then choose Virtual Machine.
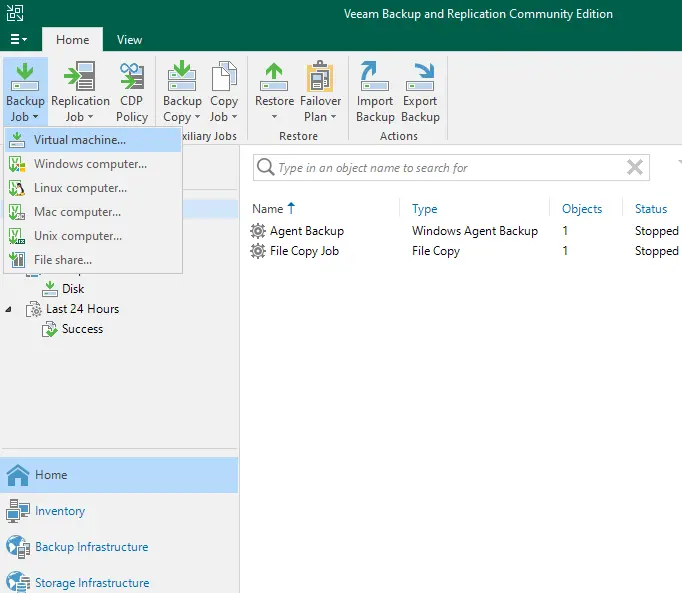
New Backup job wizard, Enter a backup job name and a description, and then choose next.
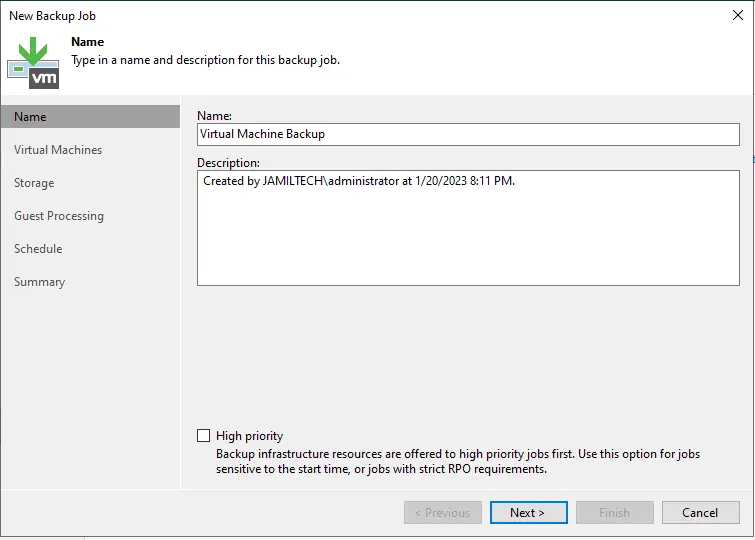
Now we need to add virtual machines to the backup. Click on the add button.
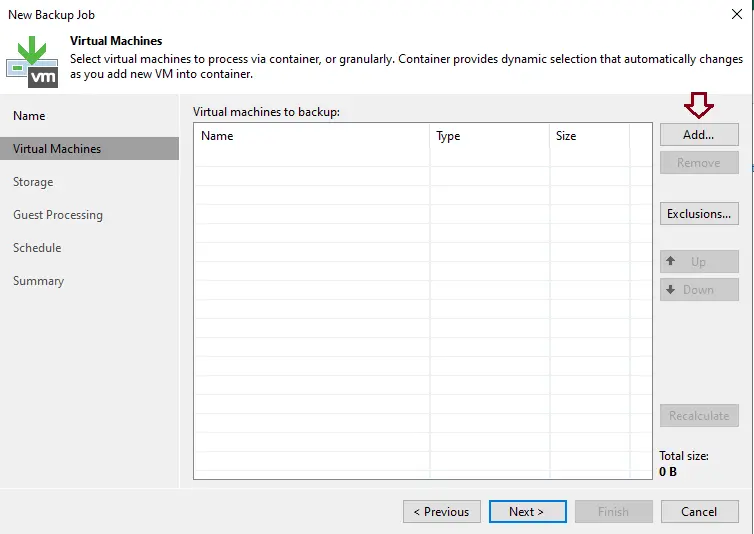
In the add object window, expend the vCenter, expand the datacenter, and then expand the ESXi host. Select the virtual machine you wish to backup and click Add.
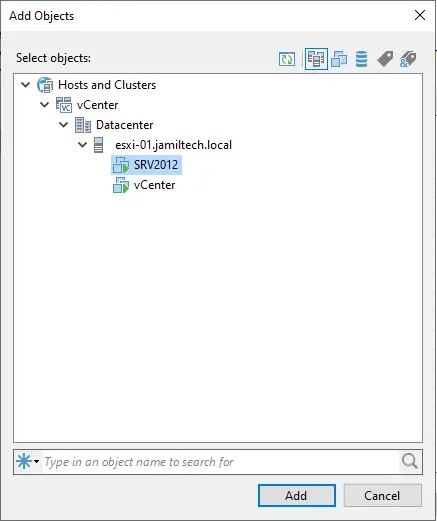
After adding the virtual machine, click next.
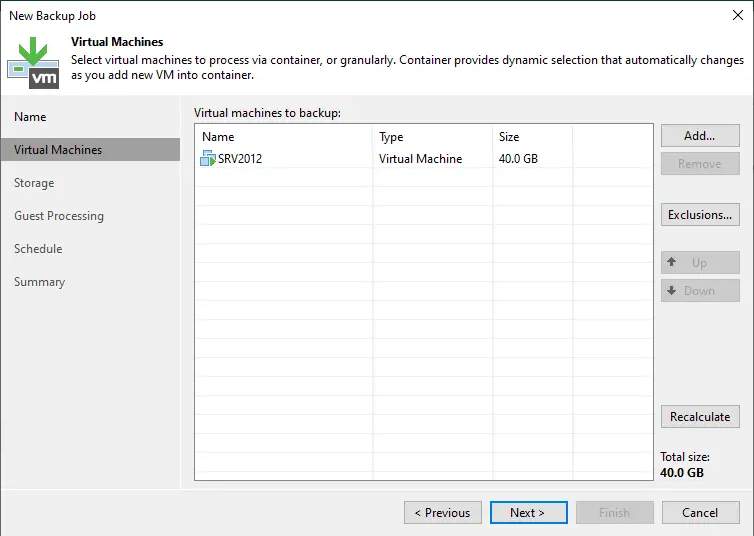
Verify Backup Repository
Choose a backup repository (storage) to store the virtual machine backup files.
Tick keeps certain full backups longer for archival purposes.
Click on the configure button.
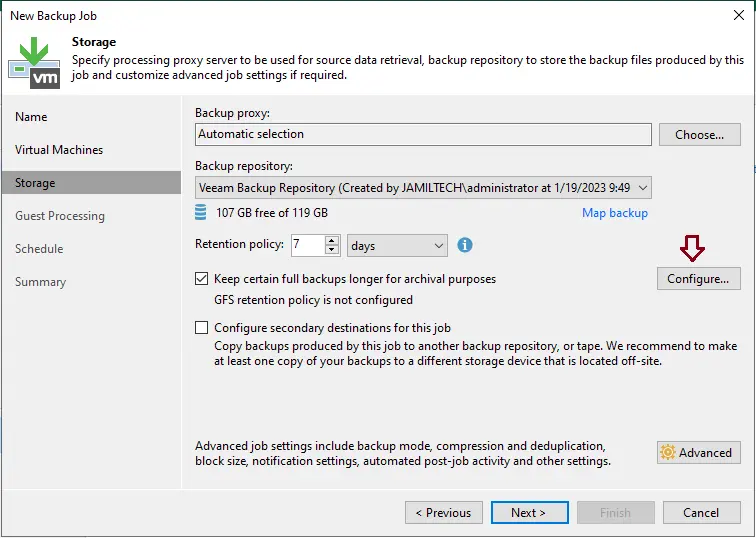
Configure GFS weeks, months, and years to keep backups, and then choose OK.
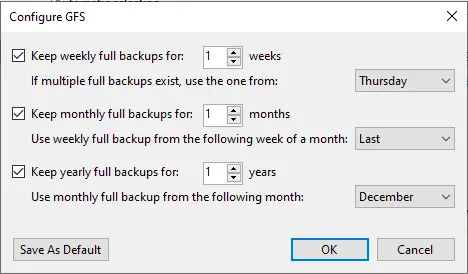
After configuring GFS settings, choose next.
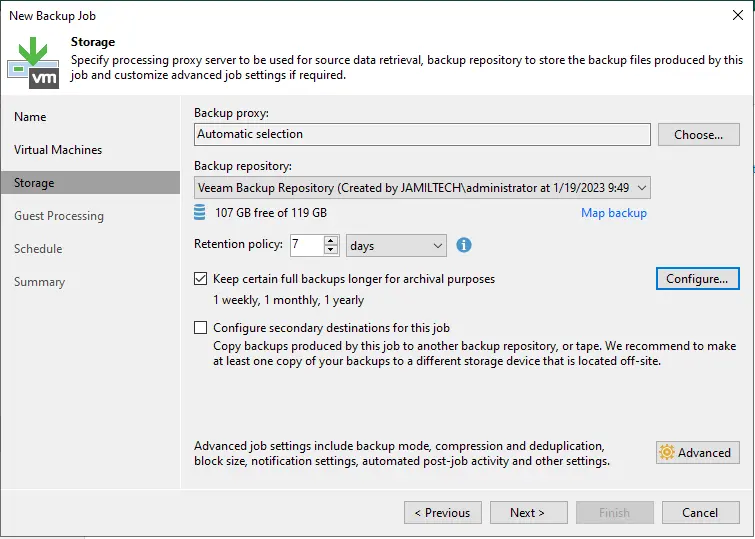
Add Guest OS Credentials
A new backup job Veeam, guest processing window, you can tick boxes
“Enable application-aware processing”
“Enable guest file system indexing”
We need to choose guest OS credentials for the virtual machine.
Click on the Manage Account link.
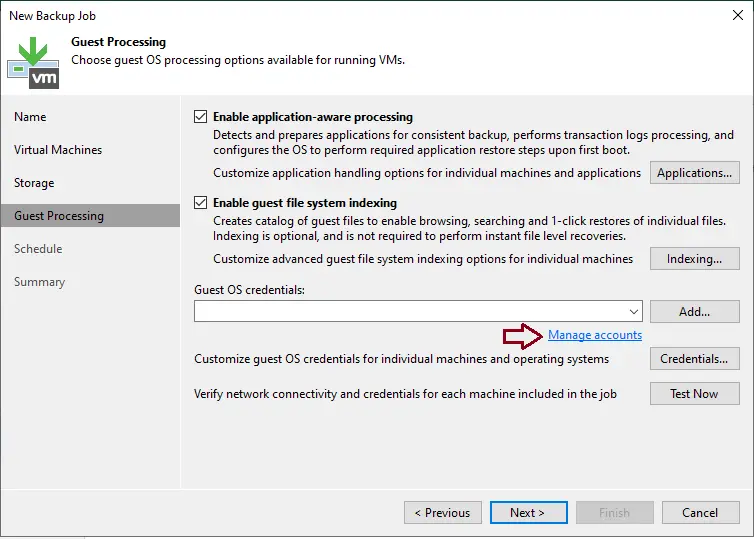
Select an account, and then click OK.
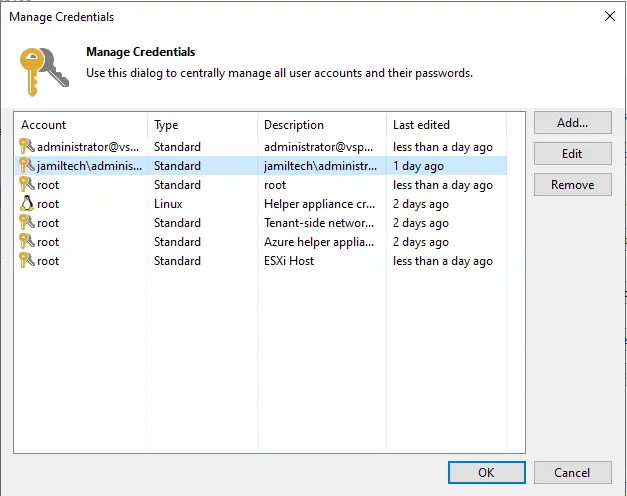
Click next
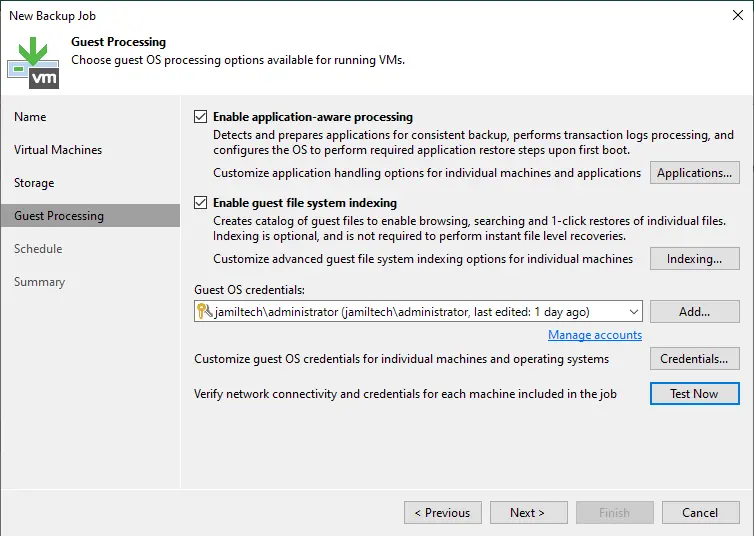
Specify the job schedule settings when you wish to backup, verify the automatic retry “(retry failed items processing”) box checked, and then click on Apply.
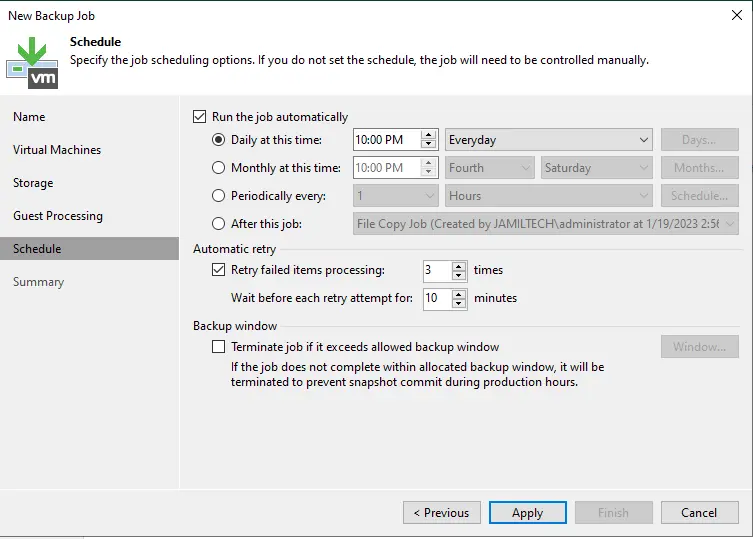
Verify the job settings and tick the box Run the job when I click Finish if you want to run the backup job now, or Leave it if you want to start the job as scheduled or manually. Click Finish
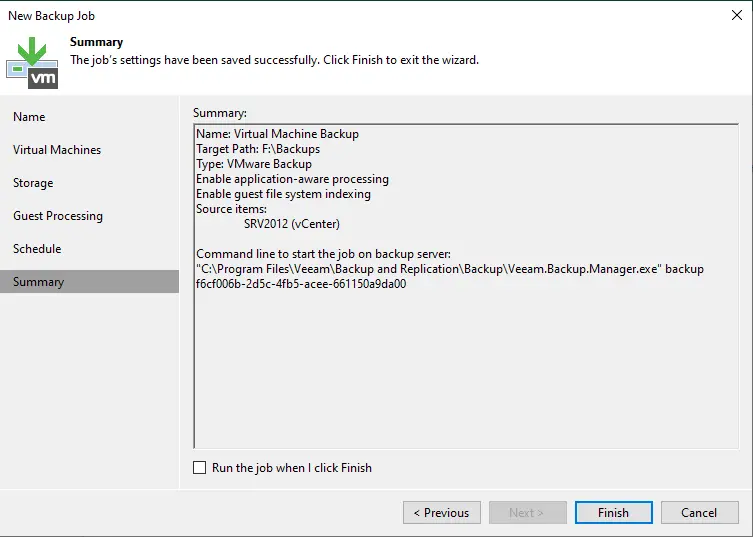
Choose a backup job, and then choose Active Full.
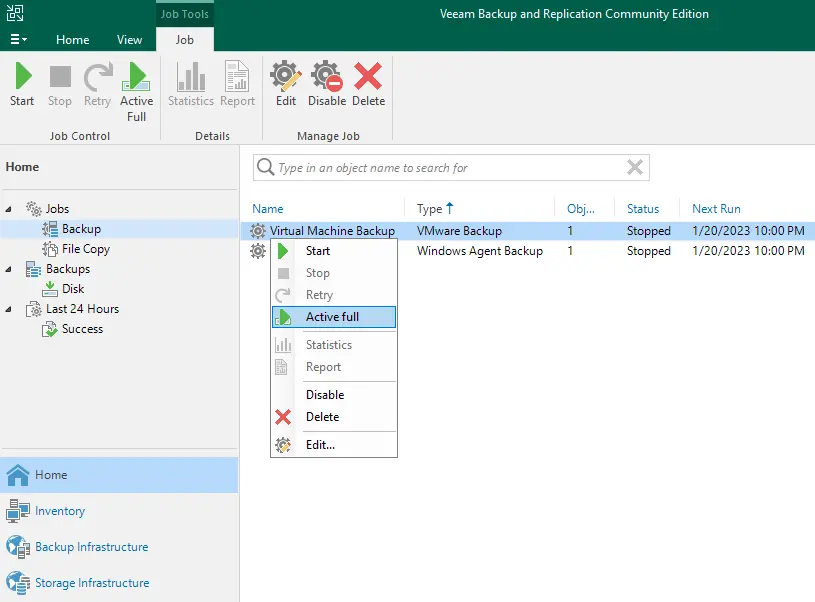
Click yes
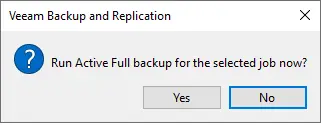
The new backup job is in progress.


