Follow this article to learn how to post on Instagram from computer. How to upload photos and videos on Instagram from the PC, as well as other methods for managing your business’s Instagram. If you are unsure of how to post on Instagram from PC or Mac, don’t worry. It is not evident to users, and yet there is no official method to do so. That’s deliberate. It looks like Instagram has always been best used on phones.
We are familiar with how to post pictures on Instagram. You either upload one from your phone’s camera roll or take one straight from the app. However, there are instances where you are required to post from your computer. When you’re in the office or don’t have your phone on hand, it’s possible.
Thankfully, there is a way to trick Instagram into allowing you to post. Instagram still allows you to upload images from a browser, if it is a mobile browser. If you’re using a computer browser and you can make the website, think you’re on a mobile browser, it will let you post. It’s quite straightforward to do, whether you’re on Chrome, Edge, Firefox, or any other browser you’re looking for.
Table of Contents
Post on Instagram from Mobile
Open Instagram app on your smartphone. Tap the Instagram app icon, which is similar to a multicolored camera front, to do so. This will open your Instagram account if you’re logged in.
If you are new to Instagram, check out our article on how to create an Instagram account.
Click on the + button. This plus sign is located at the bottom-center of the screen. This takes you to the New Post screen, where you will be able to select the photo or video you want to post or create an original one.
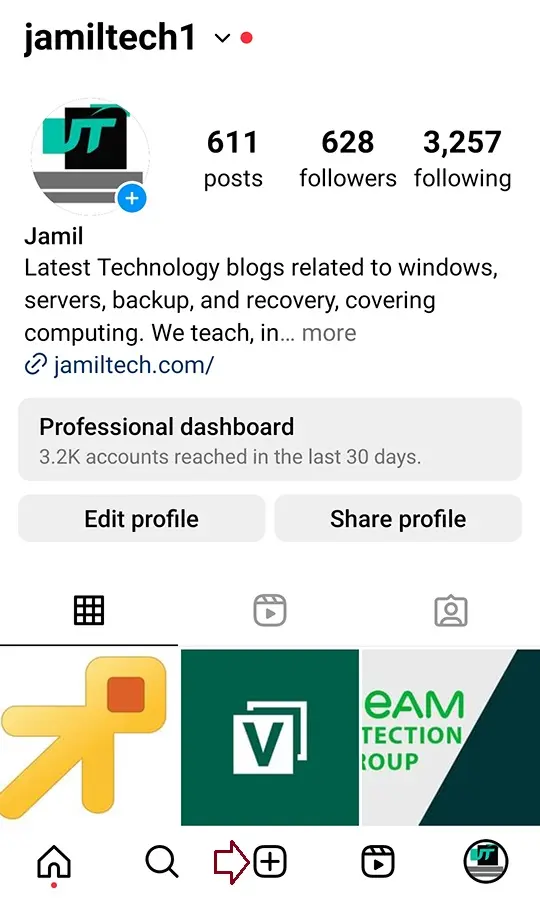
Select a post to share a photo or video. Instagram has many ways to share photos and videos in the app. If you want to create a photo or video post, you’ll need to choose POST from the options.
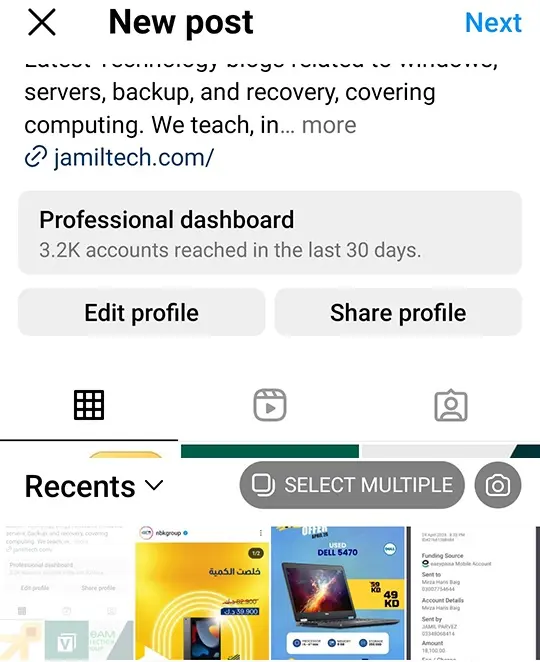
There are other ways you can share content on Instagram.
Live lets you stream a live video stream to your followers.
Take or select a picture or video. If you desire to upload a photo or video you have already taken, you can select it from your phone or tablet’s collection. If you wish to capture a new photo or video, tap the camera icon to open the camera viewfinder.
If you select a photo or video, select next or the arrow icon in the top-right corner of the screen to continue.

If you desire to share multiple photos and/or videos in a single carousel post, tap the two overlapping photos. You can then select the media you want to share in the order in which it should appear.
Edit your image or video. You can apply creative filters to your pictures and videos by selecting them from the list below.
You can also tap the Edit tab at the bottom of the screen to modify other aspects of the photo or video.
Tap Next or the arrow icon in the upper-right corner to continue.
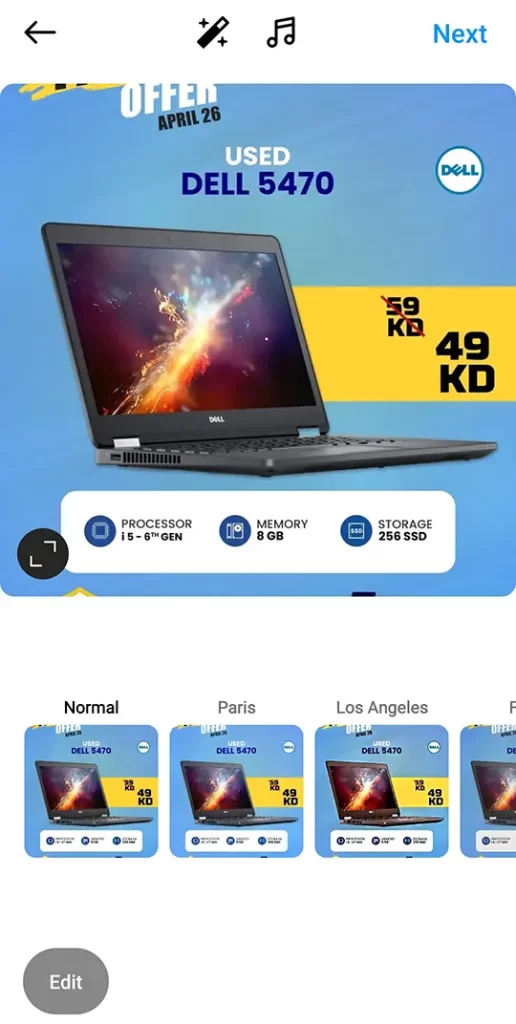
Tap the text field at the top of the screen, then select the caption that you want to use.
You can also tag Instagram friends in this photo or video using Tag People, tapping the photo, and selecting friends.
To add a location tag to the image, tap Add Location, then select a location.
Adding a hashtag to your post can help other people locate your content.
Tap Share (iPhone) or the Checkmark (Android). It is located in the top-right corner of the screen. This post posts your photo or video on Instagram.
If you find a story or post that you would like to share with your followers, you can share it using a few different methods.
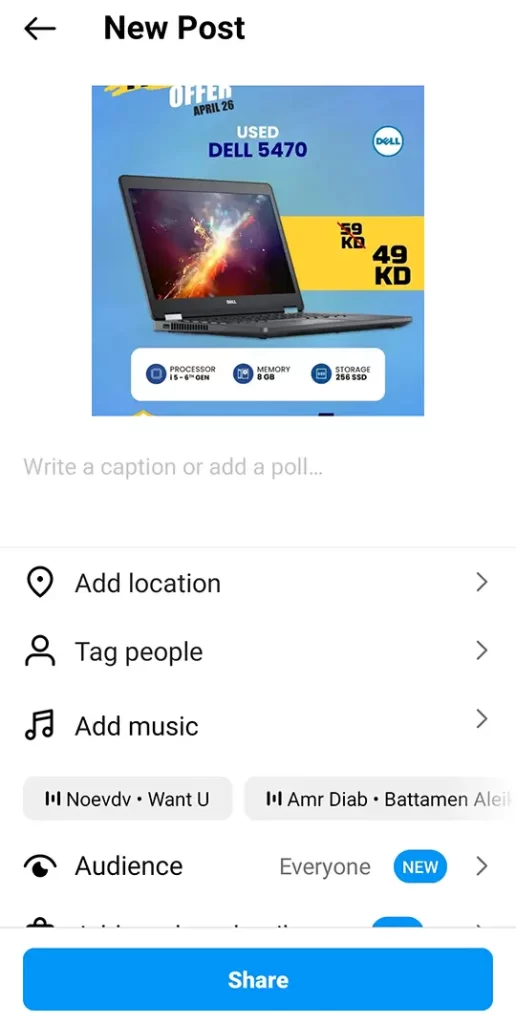
Post on Instagram from PC via Website
Visit the Instagram website and log in
If you haven’t created one yet, follow the instructions instead.
Click the + icon in the left side and click on post or video.
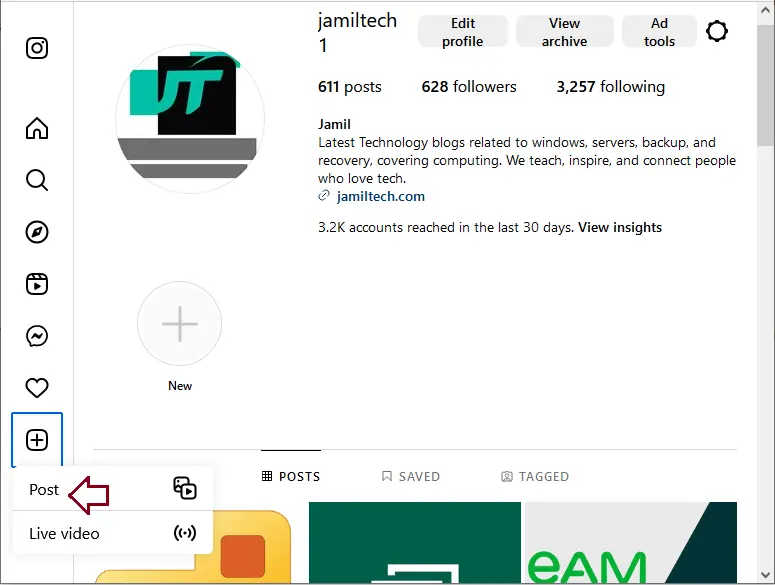
Click on select from computer button to select the content from your computer.
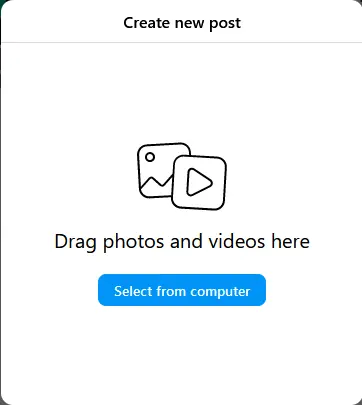
You will need to select the content you wish to post from your computer. So, ensure that you have transferred any visuals if necessary or that they are accessible through the internet.
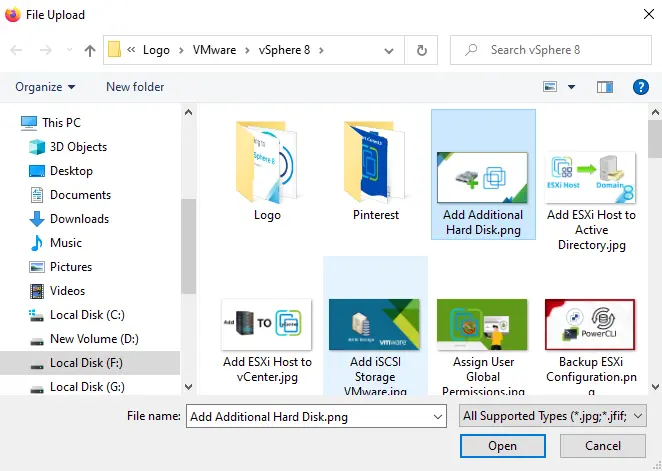
Click next.
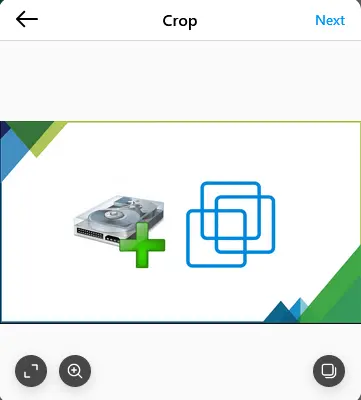
Post on Instagram from a PC via Browser Developer Mode
If you ever find yourself unable to post on Instagram, but don’t have your phone on you, you’ll need to know how to post pictures on Instagram from a PC.
Open a browser and head to Instagram.
For this purpose, I am using Firefox, but the process is very similar to any browser you choose to use.
Right-click anywhere on the page and choose inspect accessibility properties. Or simple press Ctrl + Shift + I.
Find the responsible design mode and click on it.
You should now be in mobile mode, with the old browser pane sluggish to mobile dimensions and the smartphone version of the website displayed instead. Click on + button to upload an image on Instagram.
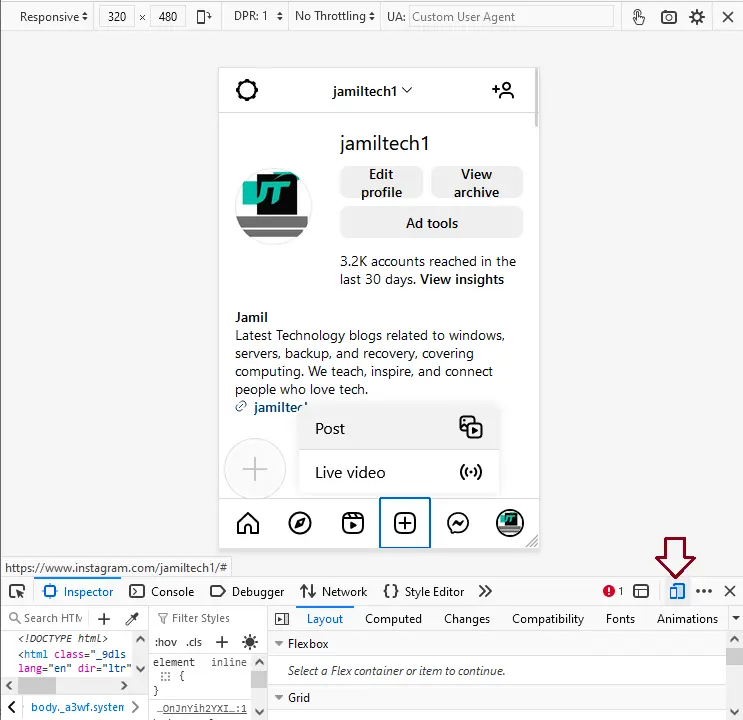
Click on select from computer.
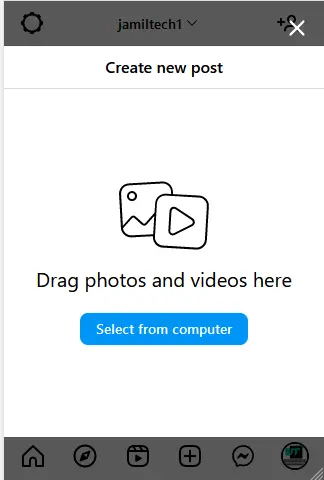
Select a photo from File Explorer and click ok.
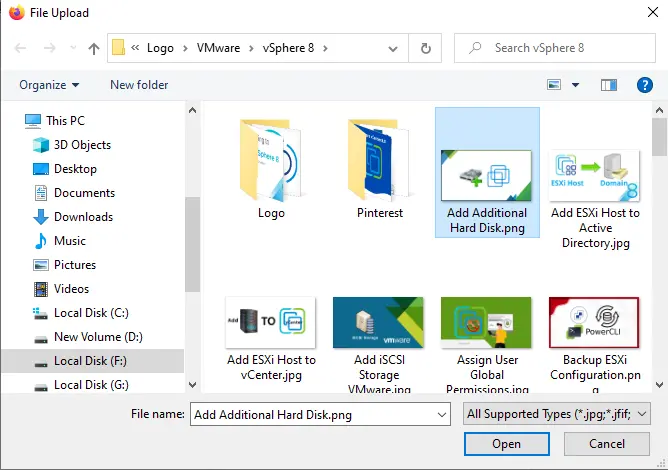
Click next and follow the screen post on Instagram from computer.
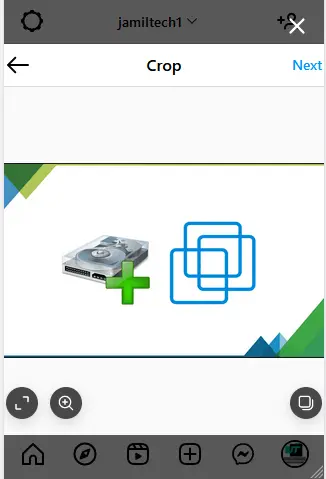

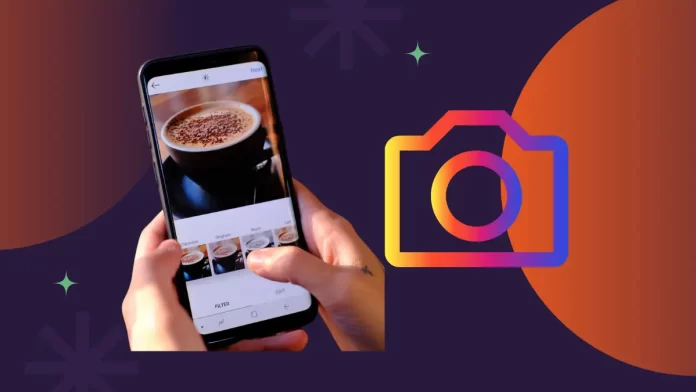

Excellent blog here Also your website loads up very fast What web host are you using Can I get your affiliate link to your host I wish my web site loaded up as quickly as yours lol.
Please send me a quest post