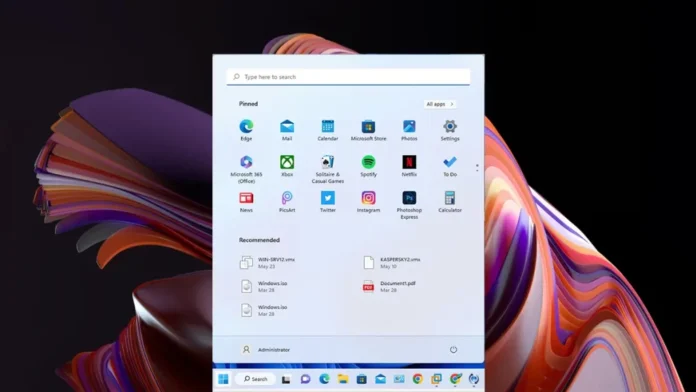In this article, we will show you how you can remove recommended files from the Start menu in Windows 11. Windows 11 comes with an overhauled taskbar and Start menu. The new start menu gains a centered launcher-like interface, has curved corners, and looks smooth for the most part. Though it has a recommended division that shows recently opened files, which can be irritating for many people, it is quite simple to get rid of these recommendations.
Table of Contents
Remove Recommended Files from Start Menu
The Start menu on Windows 11 contains three sections: Pinned, All Apps, and Recommended. The pinned portion at the top contains pins arranged in a grid. When you click on All Apps, it shows the list of all apps installed on your system.
Below, the pinned area is the recommended portion that displays the most recently opened documents, files, and installed applications. This makes it simple to jump into files you have recently opened. It appears to have six objects, with the option to view them all using the more button.
Though lots of people may find it annoying and not need others to see what they have opened lately, in such a case, you can disable the recommended files entirely from the Start menu. You can also disable particular files individually from this list. Read this article to learn more about how to remove recommended files.
Stop Recently Opened Files from Start Menu
Click on the Start menu and choose Settings. You can also launch Settings directly by pressing Win + I.
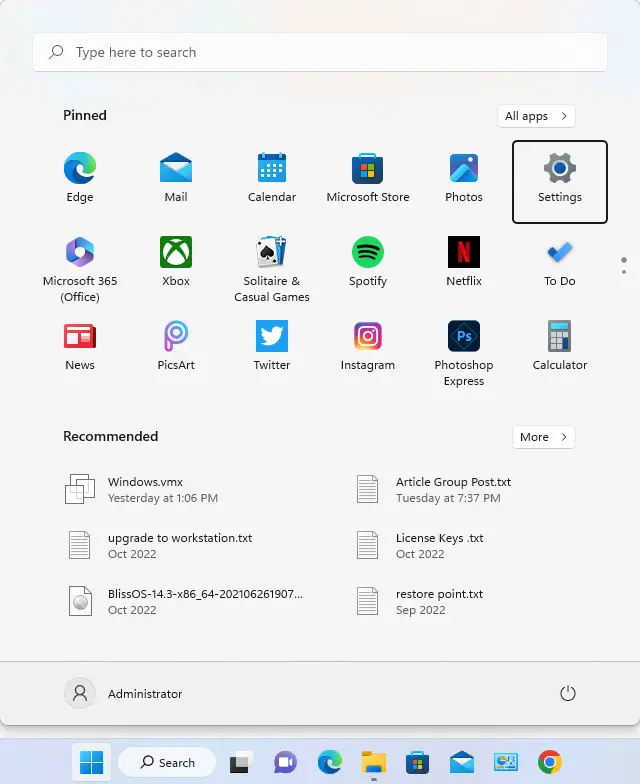
Select personalization from the sidebar on your left.In Personalization, scroll down and then click on Start.
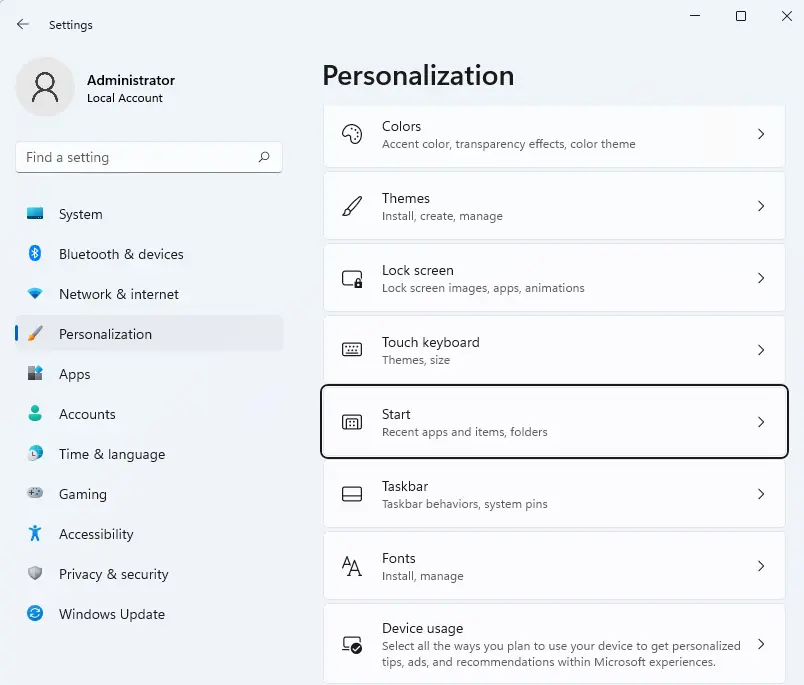
Here, you can turn off the toggle “Show recently opened items in Safari, Jump Lists, and File Explorer”.
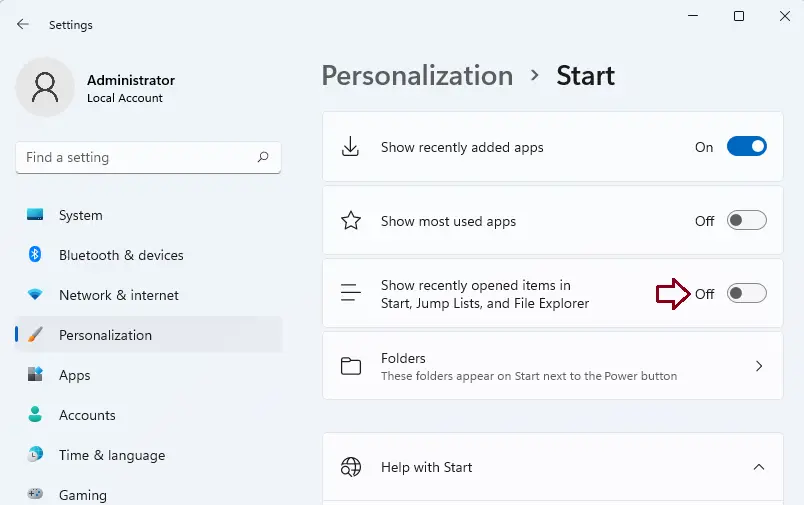
You can also disable showing recently added apps if you wish to hide the recently added apps from the Start menu.
It’s all. Now you can see that the files recently opened will no longer be available as recommendations on the Windows 11 start menu.
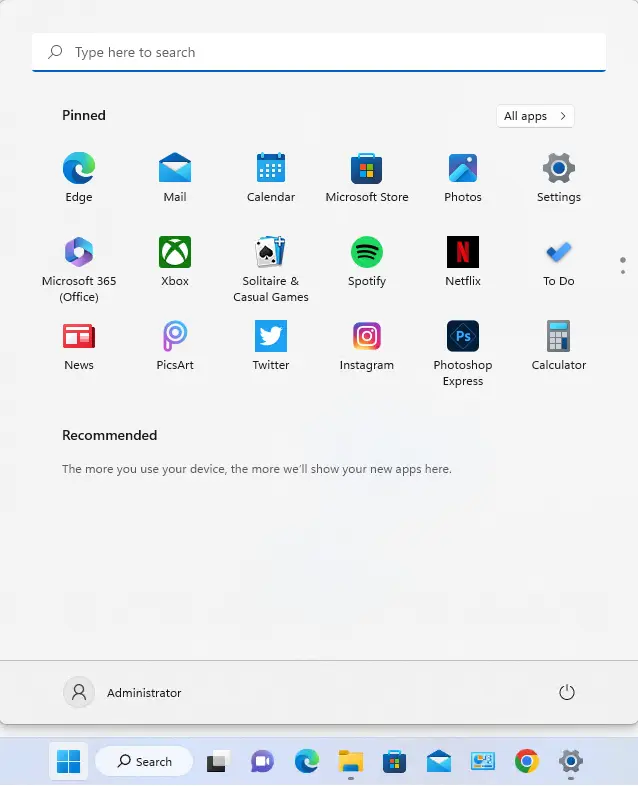
Remove recommended files individually.
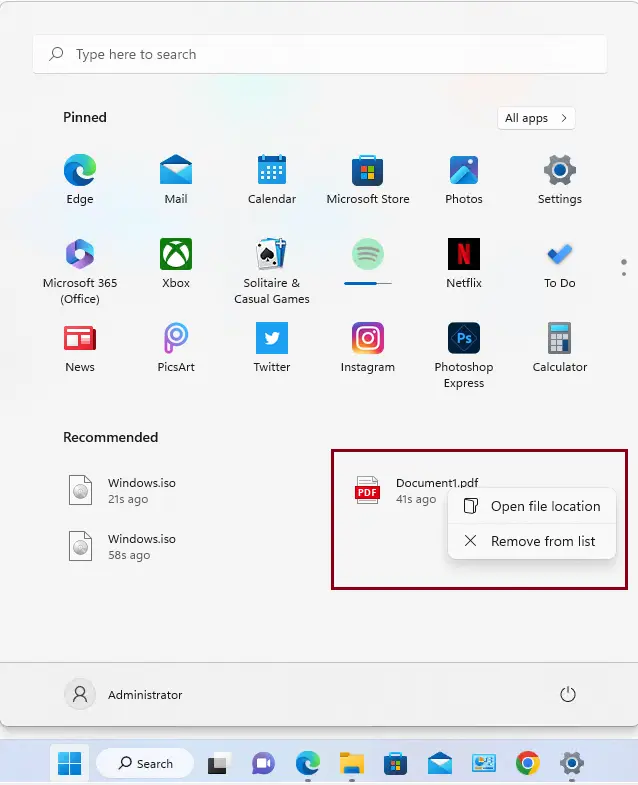
If you have any problems with only a few files and wish to hide them from the recommended section, simply right-click on the file and choose Remove from List.” The file will disappear from the Start menu.