If you want to learn how to run FydeOS in VMware Workstation VM with details on the activation of the Google Play Store,. I should say that it will be fun to install an operating system on a VMware Workstation. If you would like to know how to run a FydeOS Dual Boot System, a Fydeos Bootable USB device, or a FydeOS Full Installation, you can read my other article. Let’s learn how to run FydeOS as a virtual machine in VMware workstation.
Table of Contents
FydeOS for VMware Installation
Here are the steps for installing FydeOS Android on a virtual machine. FydeOS presently offers a free FydeOS virtual machine image for VMware.
Download and Install VMware Workstation
First, you need an installer for VMware Workstation.
VMware Workstation is VMware’s VM application. Download and Install VMware Workstation before continuing with the following steps:.
Run FydeOS in VMware Workstation
You can download the FydeOS VM from FydeOS’s official page. “Download via OneDrive” to download the .ova file.
Download FydeOS Image for VMware
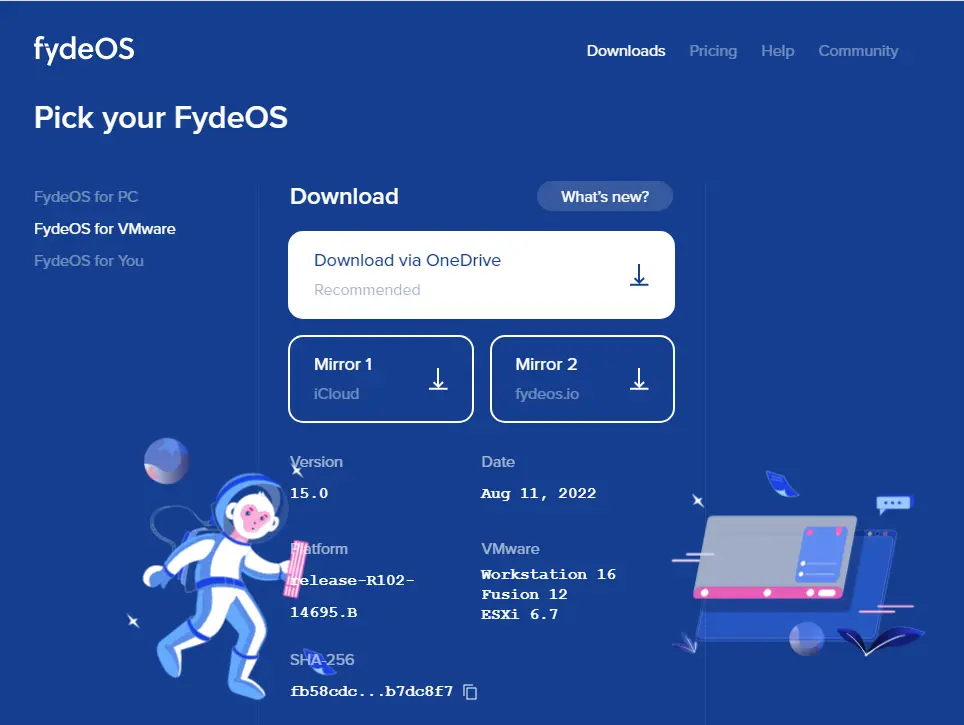
Import the FydeOS Image into VMware Workstation
Open VMware Workstation, click on the file tab, and select Open a Virtual Machine.
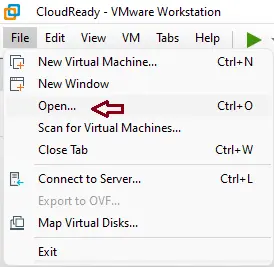
Select the “FydeOS-VMware-V15.ova” file that you downloaded, and then select Open.
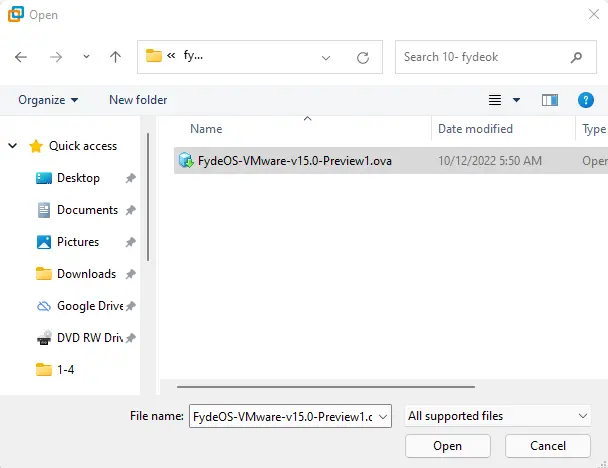
The Import Virtual Machine window will open. Enter a unique name of your choice in the “Name for the new virtual machine” field. Provide a storage path for the FydeOS VM, and then select the Import button to import the FydeOS virtual machine. It will take a few minutes for the import procedure to be complete. Once completed, you can see the FydeOS VM listed in the VMWare Workstation library.
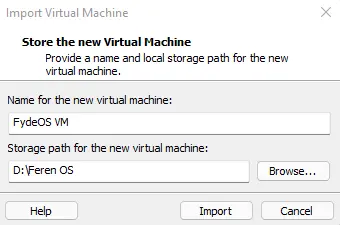
Importing a FydeOS VM.
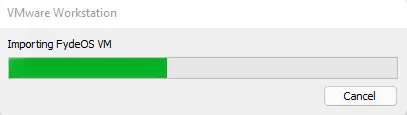
Run FydeOS in VMware
Once the import is done, choose “Power on this virtual machine”.
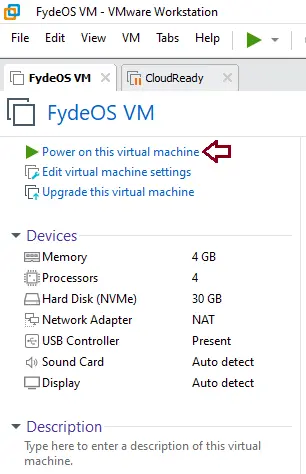
Configure FydeOS Virtual Machine
Choose a language, and then click OK.
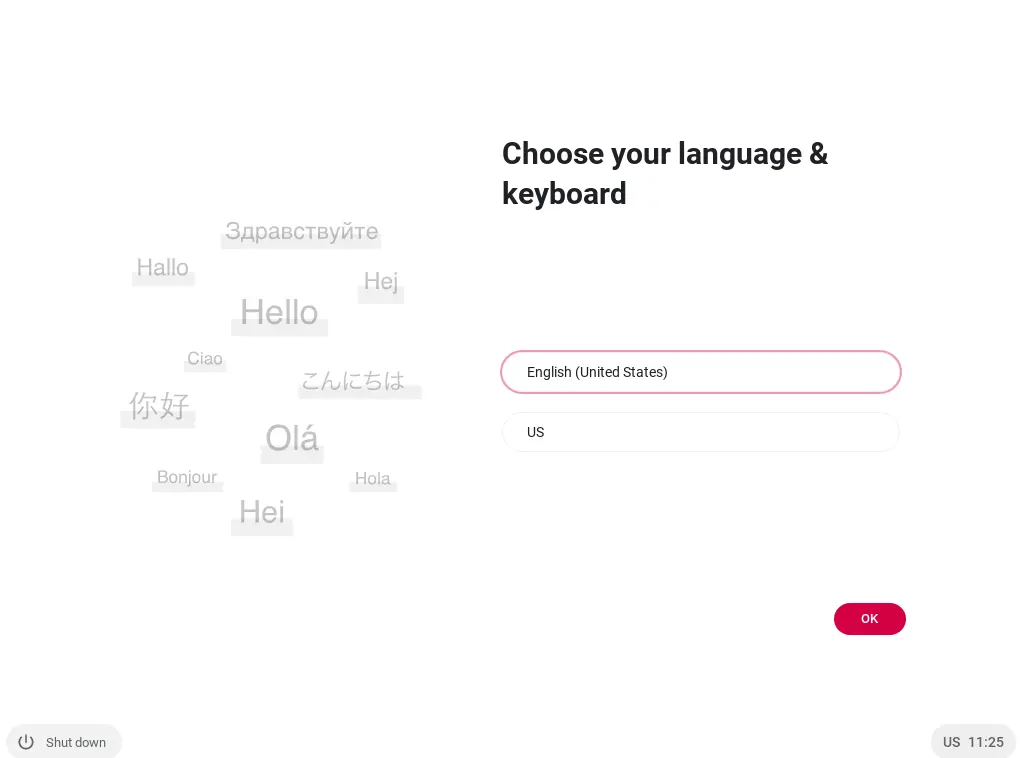
Welcome to the FydeOS device. Choose “Get started”.
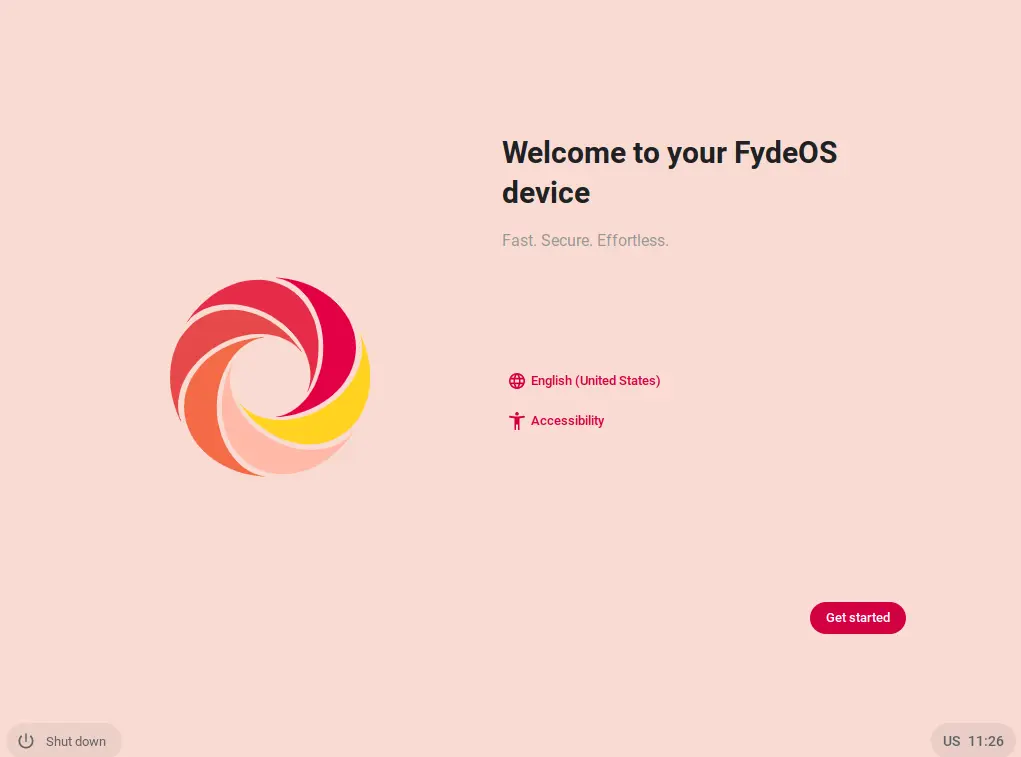
Connect to the network on FydeOS Android.
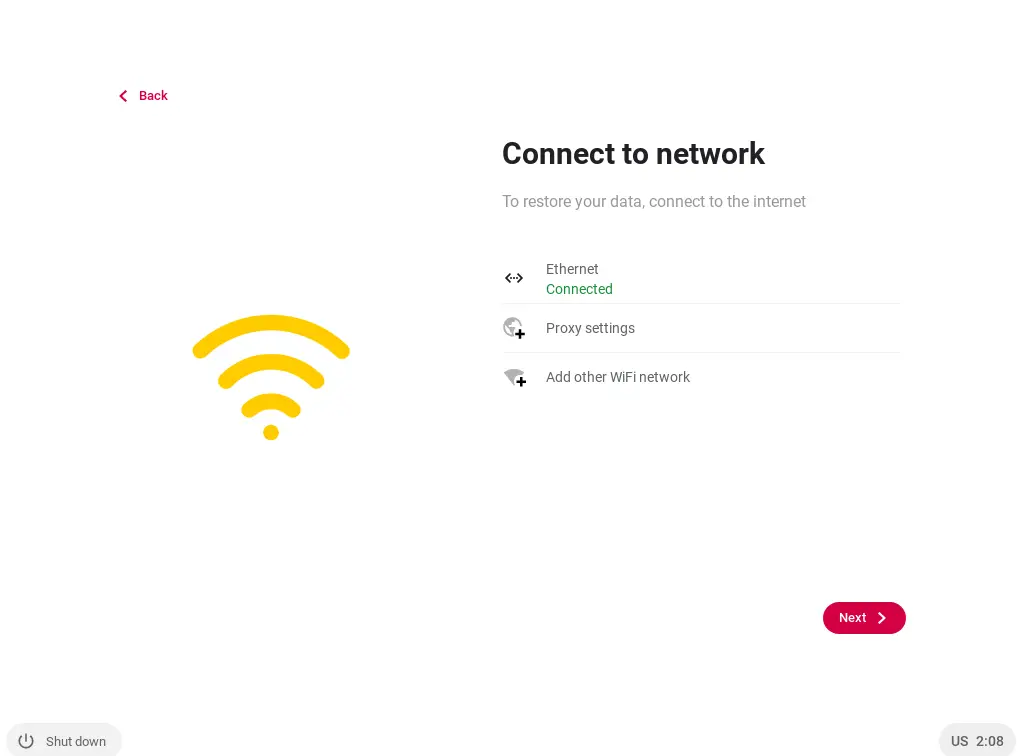
FydeOS end-user license agreement, click on accept, and continue.
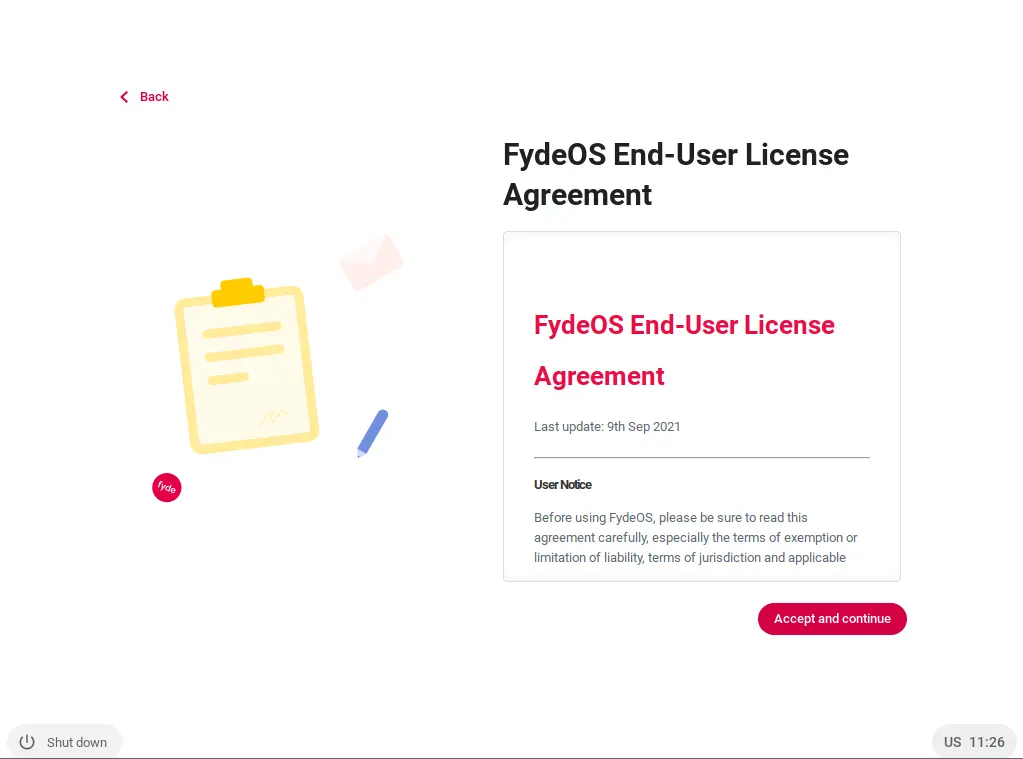
Privacy statement, click accept, and continue.
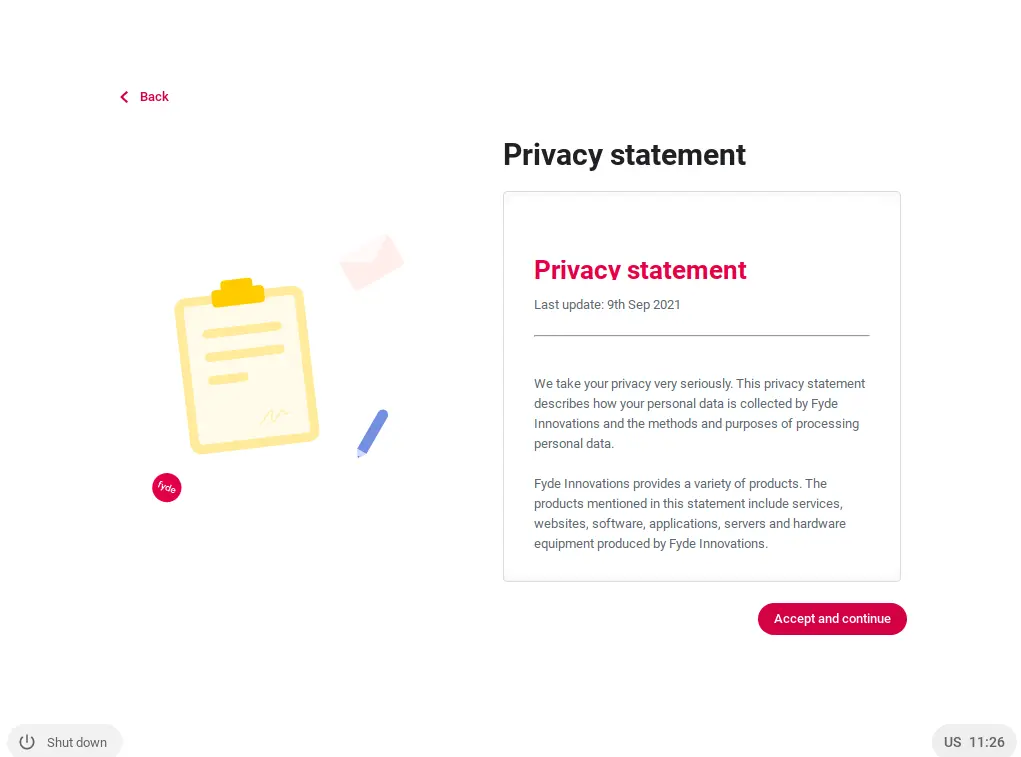
Now you can use your FydeOS account to sign in or create a new FydeOS account. You can browse as a guest or use a local account.
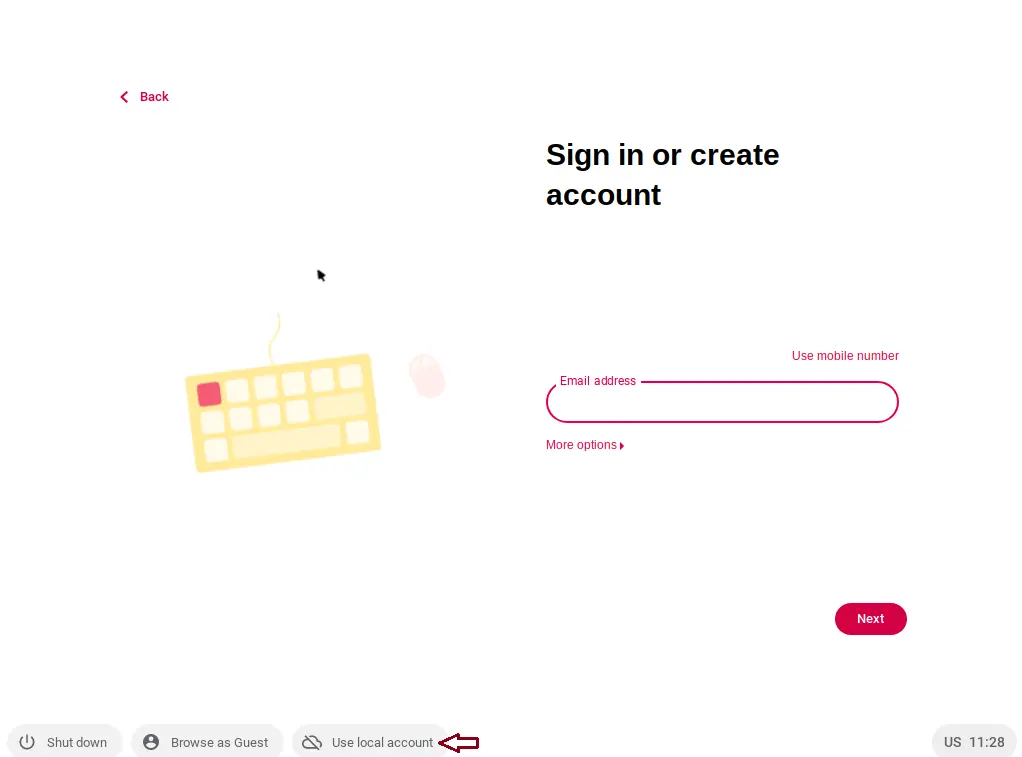
Choose “Use local account”.
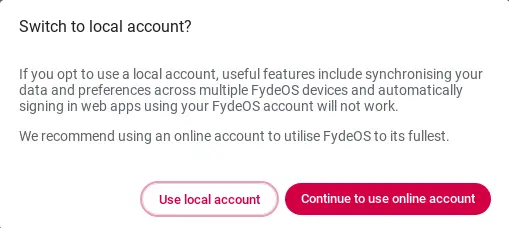
Enter a username and password, and then choose Next.
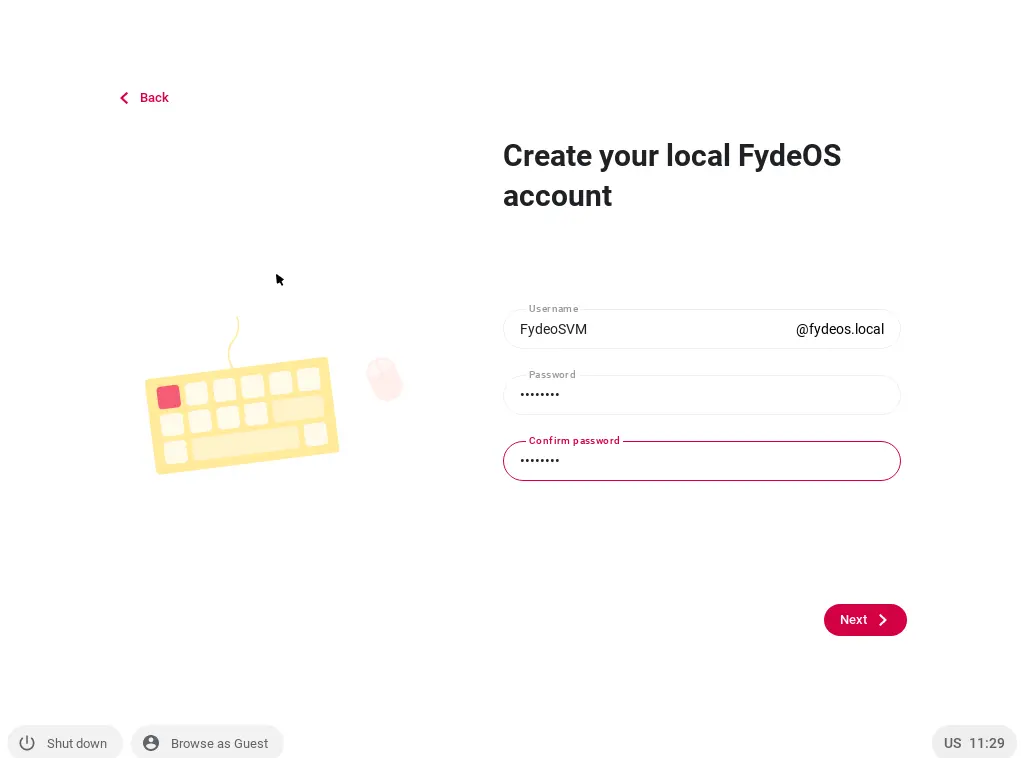
Select Get Started.
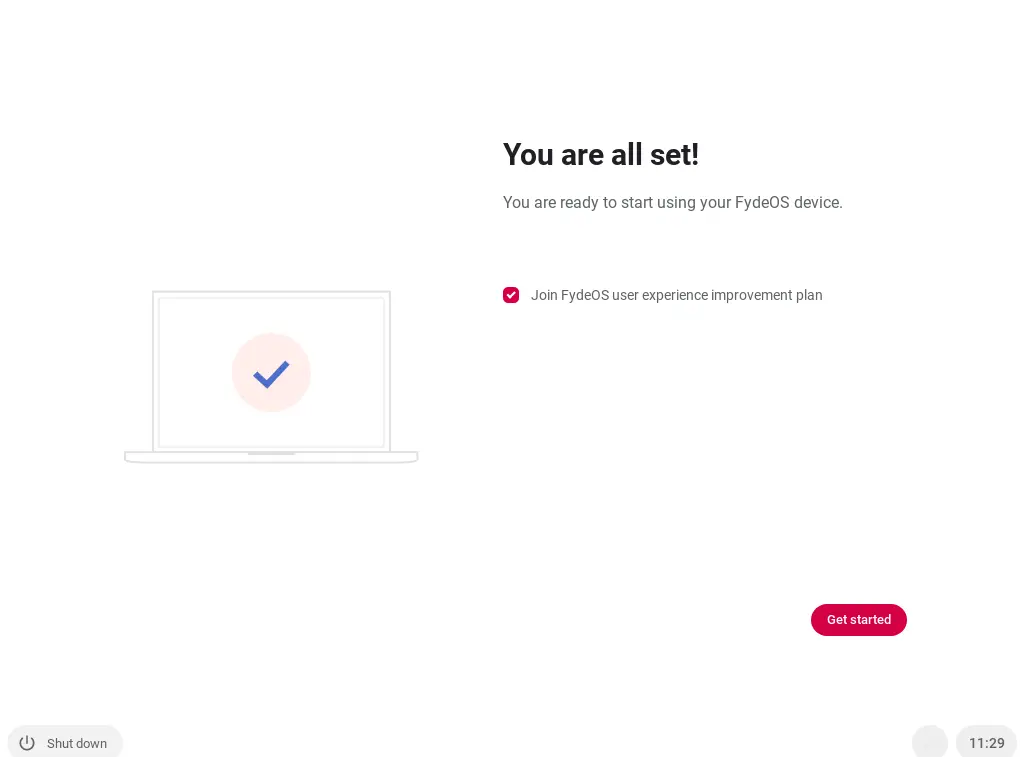
After signing in to FydeOS, you will arrive at the FydeOS Android homepage. Here, you can explore the operating system.
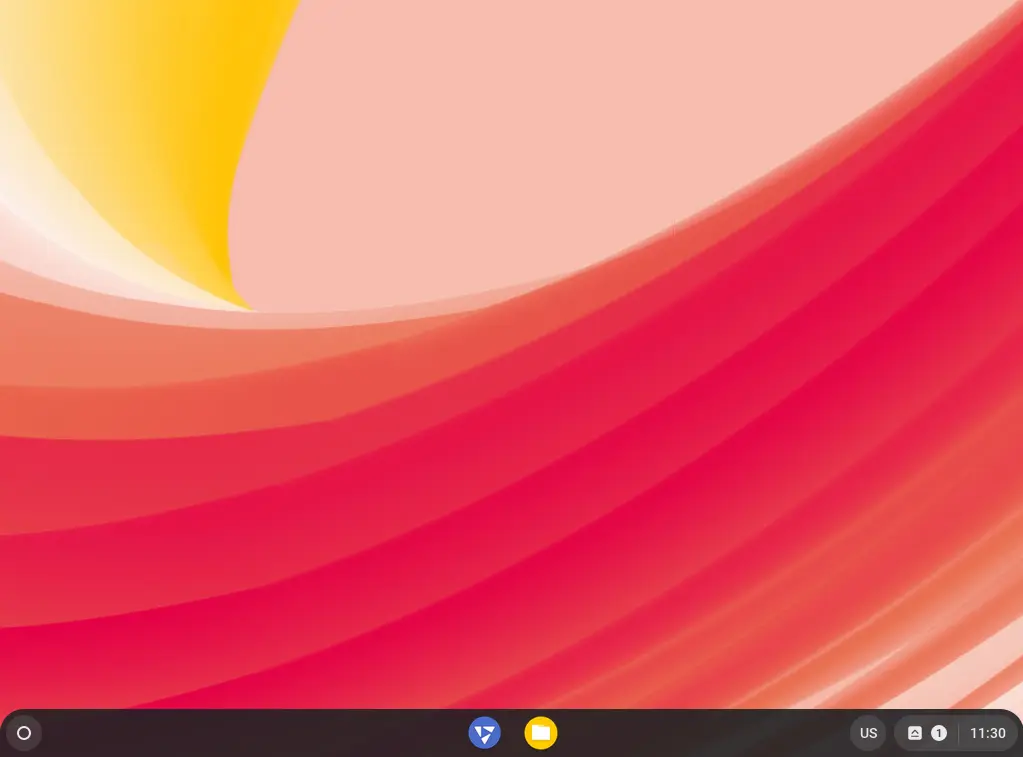
Related: How to Install FydeOS using USB Bootable.


