In this article, I will show you how to start Task Scheduler in Windows 11. This article covers Windows 11, 10, 8, and 7. The Windows Task Scheduler is a useful tool that allows you to schedule and run automated tasks. For instance, with the help of Task Scheduler, you can run a program in Windows at a certain time, only once, periodically, or only if a specific event is taking place. To do all that, first, you need to know how to launch the task scheduler. If you need a complete roundup of all the paths through which you can open Task Scheduler for Windows, read on.
Table of Contents
Start Task Scheduler using the Run window
Hold the Windows keys + R on your keyboard to open the Run box, enter taskschd.msc, and then hit enter on your keyboard.
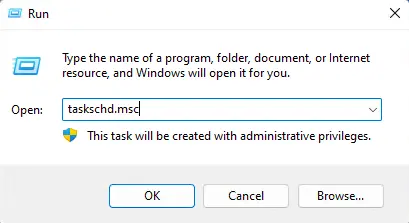
Open Scheduler Tasks using Control Panel
Open the control panel, by searching for it in Windows Search.
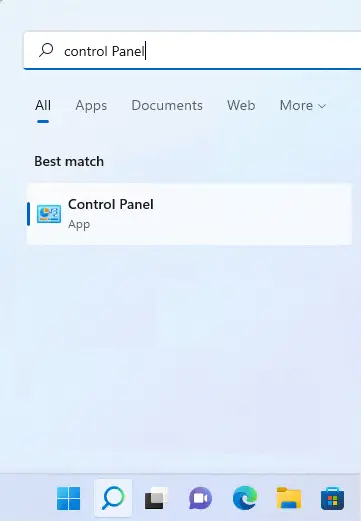
Navigate to System and Security.
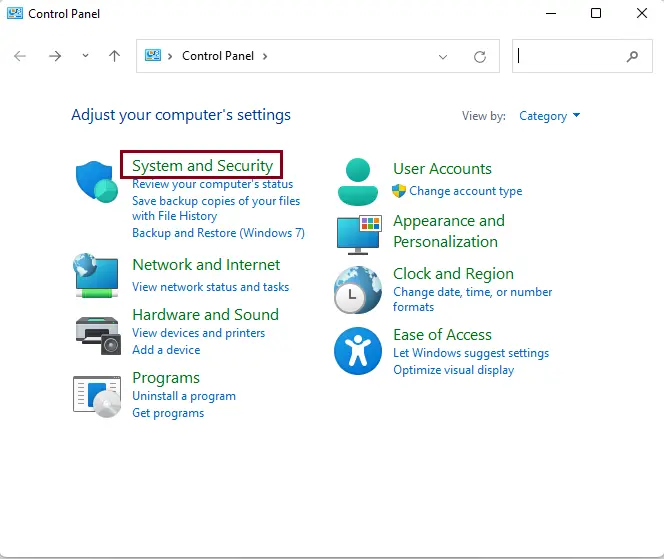
Under Windows Tools, select the Schedule Tasks link.
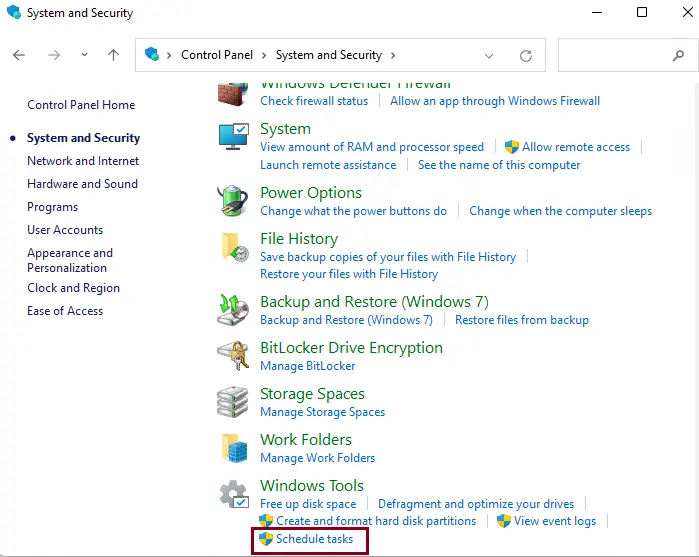
Open the Task Scheduler via Windows search
Probably in Windows 11, the simple way to open the task scheduler is to use search. In the search box, type “task scheduler” and then hit enter to open.
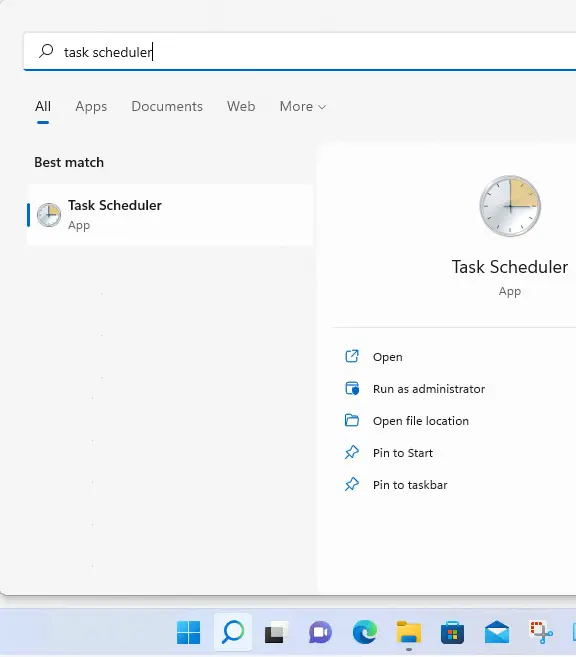
Open the Task Scheduler via Windows Tools
Search for Windows Tools in the Windows 11 search box, and then open it.
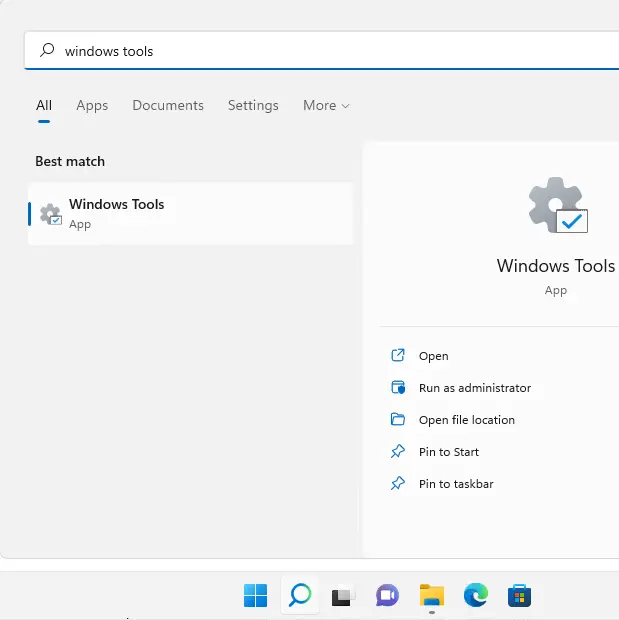
Here you can find the task scheduler.
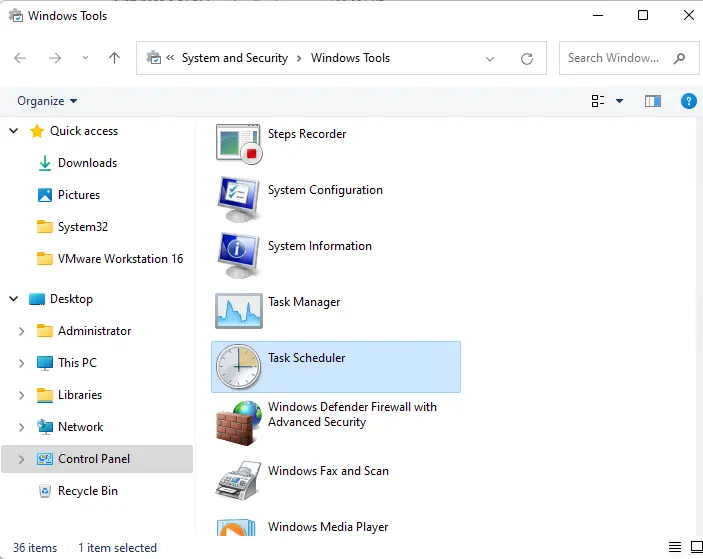

Open Task Scheduler using the PowerShell or Command Prompt
Run PowerShell or command prompt apps, type the command “taskschd.msc” and then press Enter. The task scheduler will open immediately.
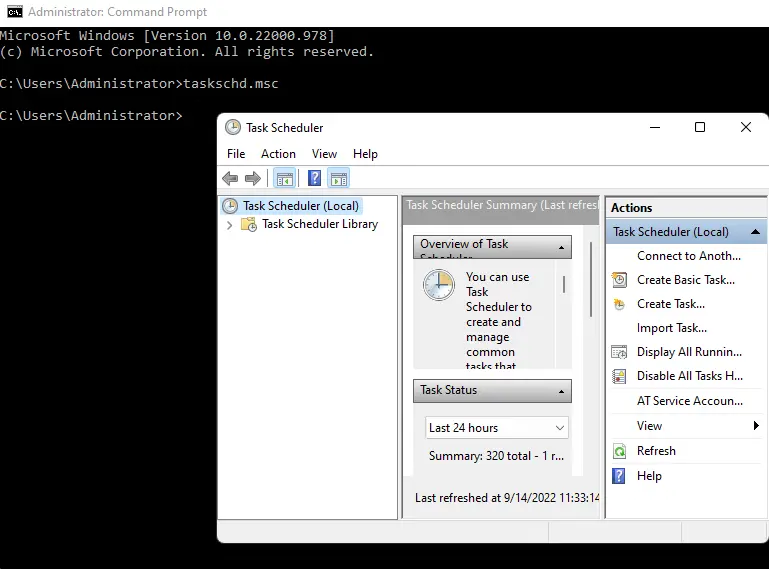
Open Task Scheduler using Task Manager
Press the “Ctrl + Shift + Esc” keys on your keyboard to launch the Task Manager. Select the File menu, choose “Run new task,” and then enter the command taskschd.msc. Click ok.
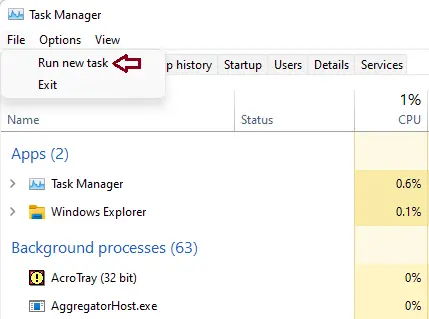
Type taskschd.msc, and then press enter.
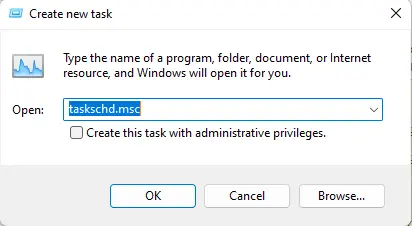
Open Task Scheduler with Computer Management
Run the Computer Management app from your left side, expand system tools, and then choose Task Scheduler.
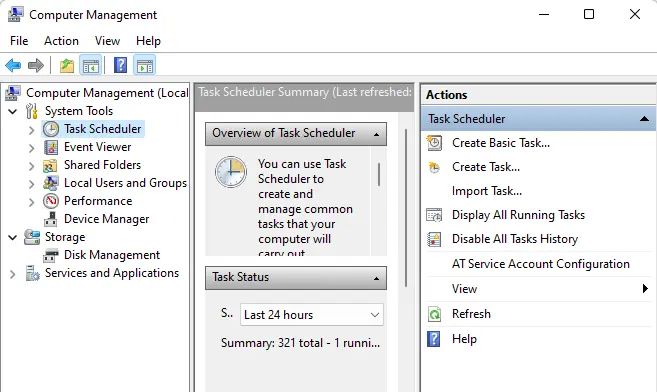
Open Task Scheduler Creating a Shortcut
Right-click on your Windows 11 desktop, choose New, and then Shortcut.
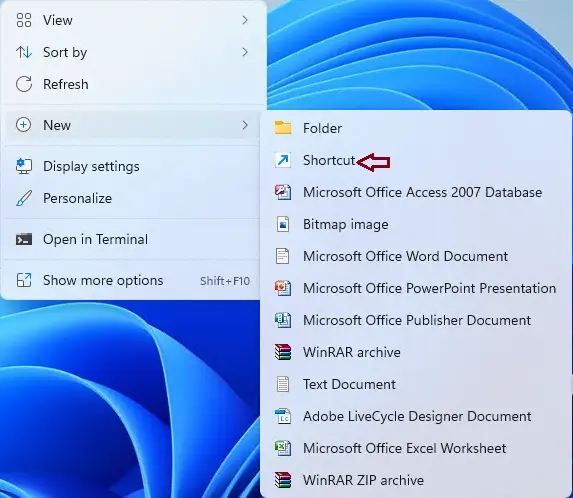
Enter taskschd.msc under “type the task scheduler location” and then select next.
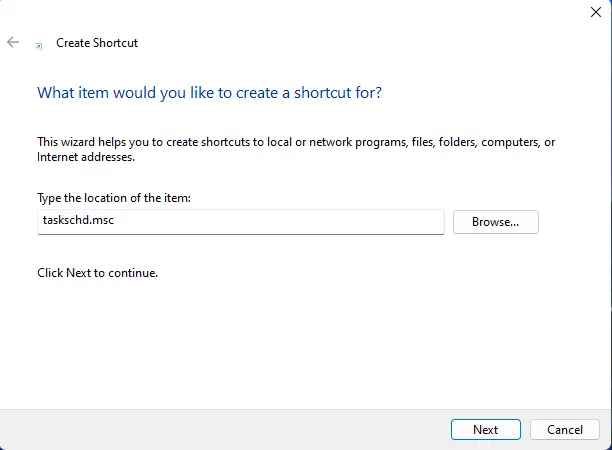
Type a unique name or leave it as the default name, and then choose Finish.
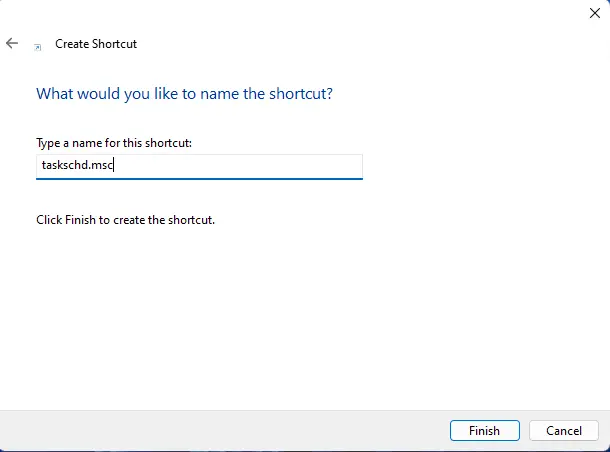
Double-click to open the task scheduler from the Windows desktop.
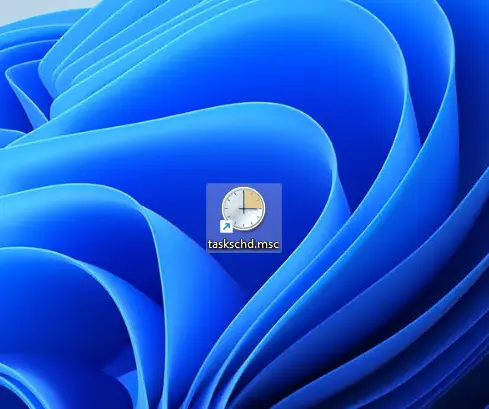
Do you schedule tasks on your Windows device? Follow this article to learn in detail about the start-task scheduler.
Now you know how to launch Task Scheduler in Windows. Do you use the Task Scheduler to automate tasks on your computers? Or did you wish to open it just because of your curiosity to see what it does? We wish to hear from you in the comments section.



