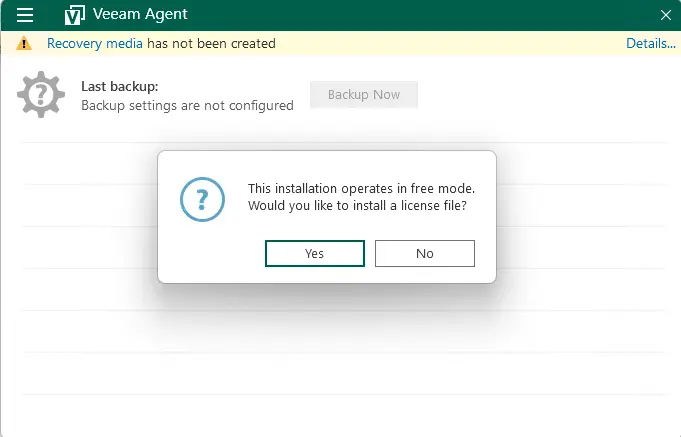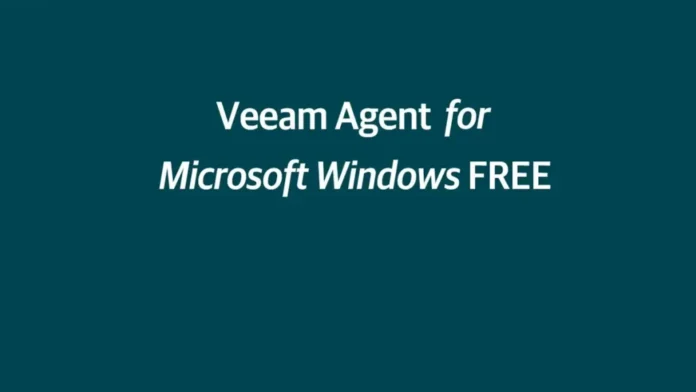This article contains instructions on how to install Veeam Agent for Windows Free. To manually deploy Veeam Agent to back up selected files and folders. This Veeam Free agent for Windows delivers backup and recovery for your laptops and desktops running on-premises, at home, or in offices.
Download the Veeam Agent for Windows
In order to download and install the Veeam Agent for Microsoft Windows, a free account at Veeam is required. Before downloading, make sure that the operating system you are working on is listed in the availability list above. Unfortunately, the installation files can only be downloaded using authentication, so a direct download is not possible. Click on this link to download the Veeam Agent for Windows
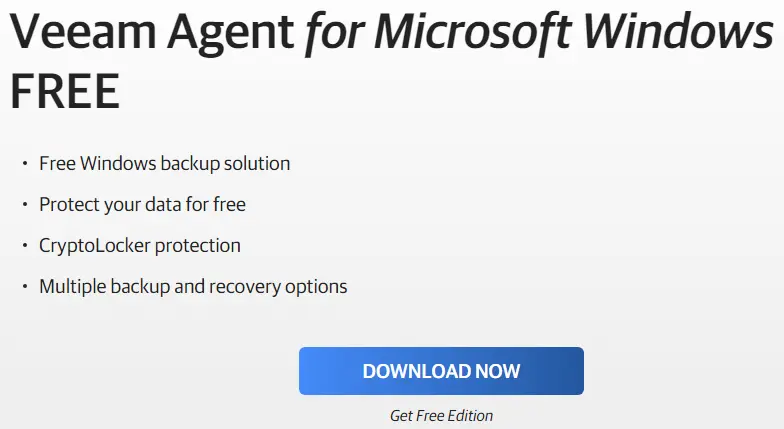
Install Veeam Agent for Microsoft Windows
After successfully downloading, you need to unzip the zip file, and then you can start the installation.
The required tool dependencies are already included in the installation file and don’t need to be installed manually. The following tools are available: “Microsoft .NET Framework“, Microsoft SQL Server, Microsoft SQL Server System CLR Types, Management Objects, and the Windows Universal C Run-time Library. Double-click on the zip file to extract it.
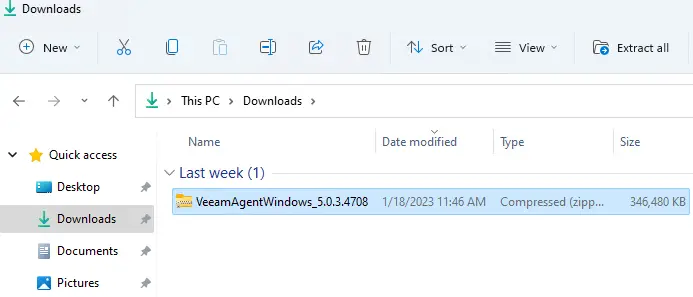
Click the Ok button to start the extraction process.
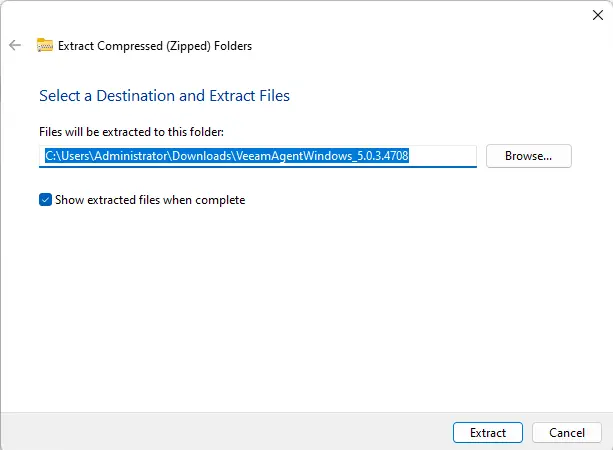
Run the Veeam Agent for Windows installer file.
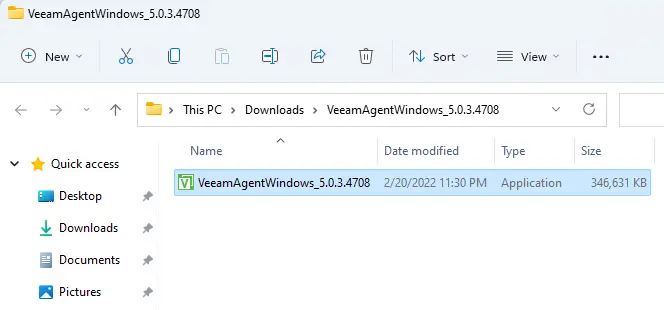
Accept the terms of the license agreement, and then choose the install button to install Veeam Agent for Windows.
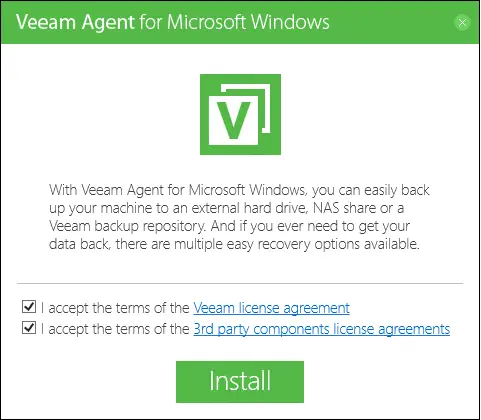
Veeam Agent for Windows, installing the required components, is in progress.
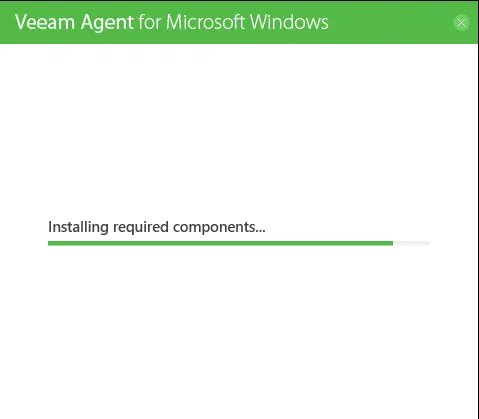
In Veeam Agent for Microsoft Windows, a screen will appear, and the purpose is to insert the backup target as a USB external drive. If you would like to back up your workstation or laptop on the USB external drive, then you can insert it.
If you want to backup your device data to a Veeam Repository, Cloud Repository, NAS, or a shared location,. Then you must choose to skip this; I will configure the backup job later box, and then click on the next button.
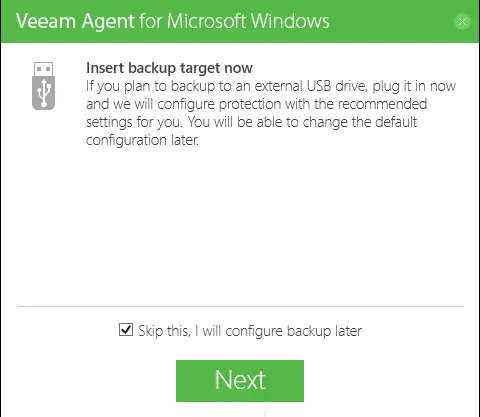
Veeam Agent for Microsoft Windows installation is done.
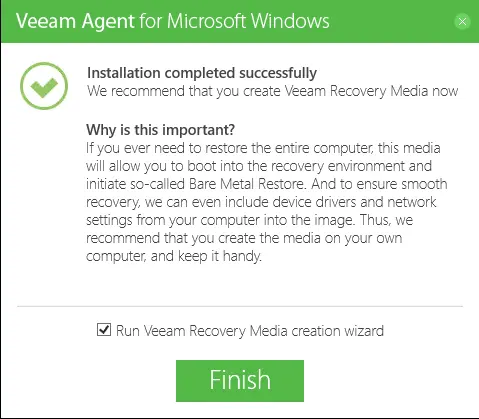
Veeam agent