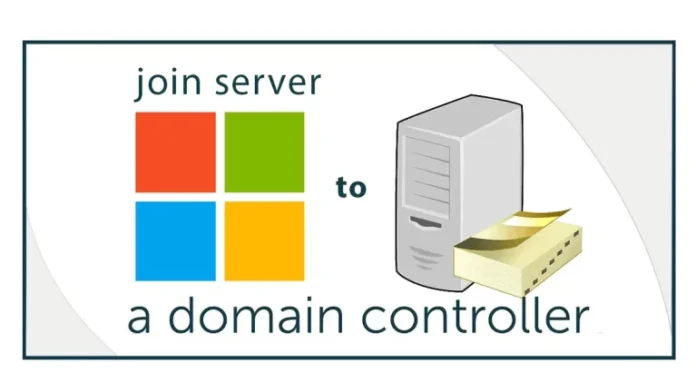In this article, we will see how to join Windows Server to Domain Controller 2022 with a graphical interface to an Active Directory domain. To be able to join a domain controller, the server must be able to resolve the DNS name of the domain. To add a computer to an active directory, in this case, I am joining a Windows server to a domain controller in 2022. We need Windows 10 or Windows 11 (professional or enterprise) since Windows 11 Home doesn’t permit adding the computer to the domain.
Table of Contents
Join Windows Server to Domain
This time, you might wish to have an additional domain controller to balance the load and increase fault tolerance. This article elaborates on the steps needed to add a domain controller to an Active Directory (AD) environment.
Requirements to Join Domain
We need an account that is a member of the domain.
First, we have to check that the Windows IP configuration is correct.
Open network properties, type view network connections in Windows search, and then open it. Or you can open it by typing ncpa.cpl in the run command.
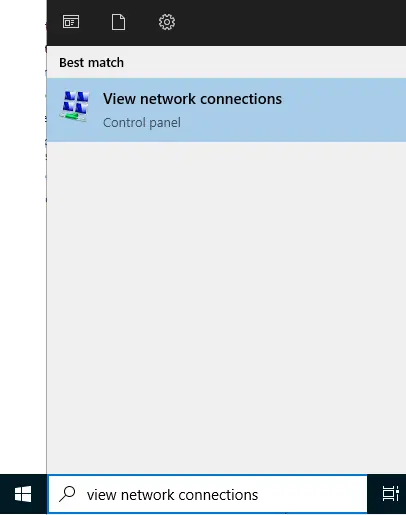
Check your IP address setting (DNS) and then click OK.
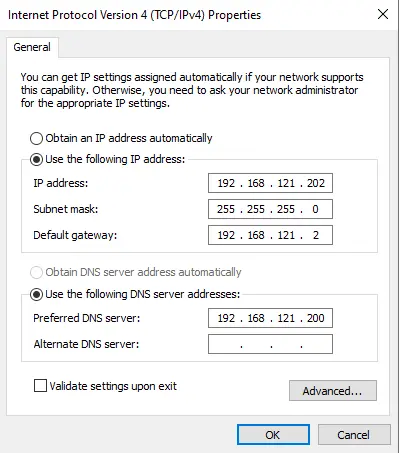
To join a server to a domain controller, open the server manager.
From your left side, click on the local server option, and then click on the workgroup.
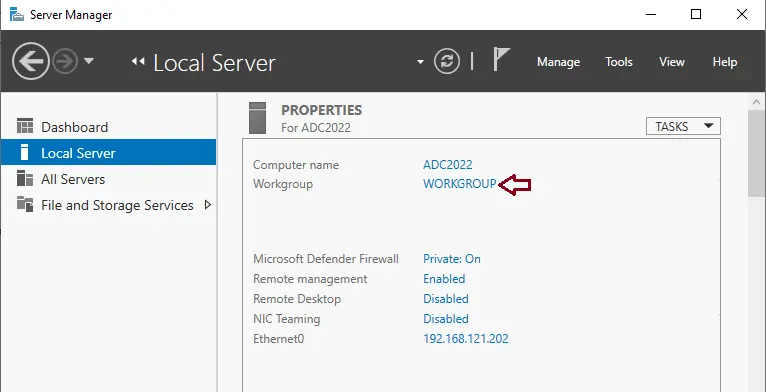
In Windows server system properties, click on the change button to add Windows server to Active Directory.
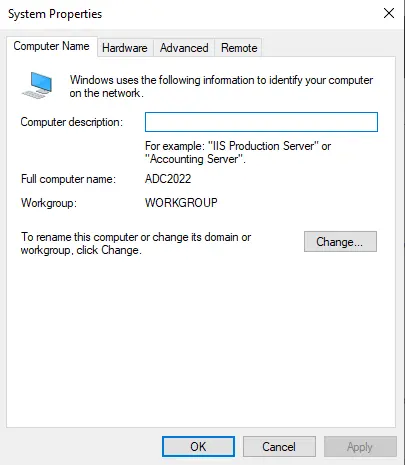
Choose the domain box under the member of, enter the domain name, and click OK.
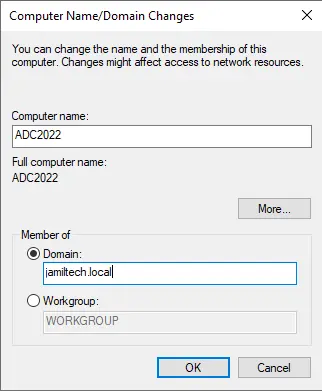
Now type your domain administrator credentials, and then click OK.
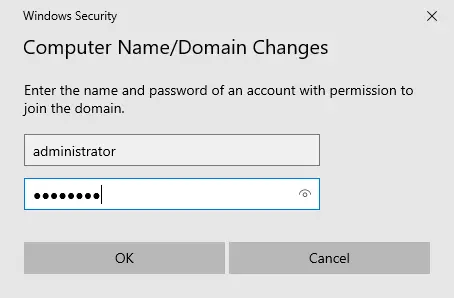
Select the OK button, and after a while, the computer will join the domain controller.
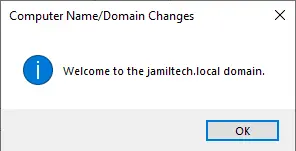
Click OK to restart the computer.
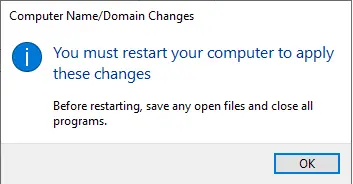
Click close.
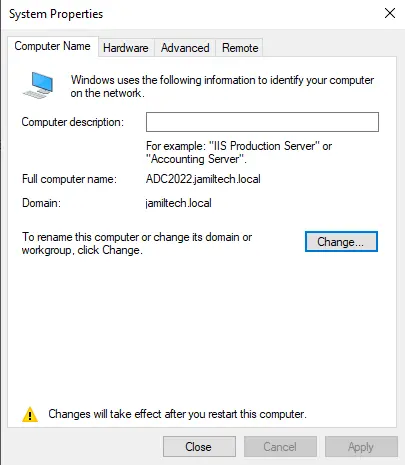
Restart the client device by selecting Restart Now.
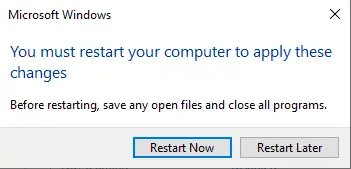
Join Windows Server to Domain via Settings > About
Right-click on this PC on the Windows server desktop and then choose properties.
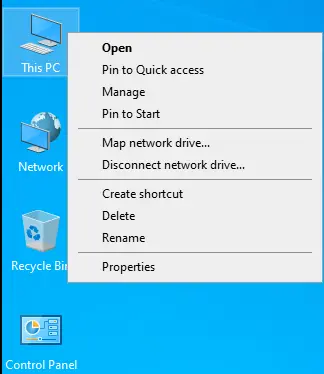
Under Settings, About, click on System Protection.
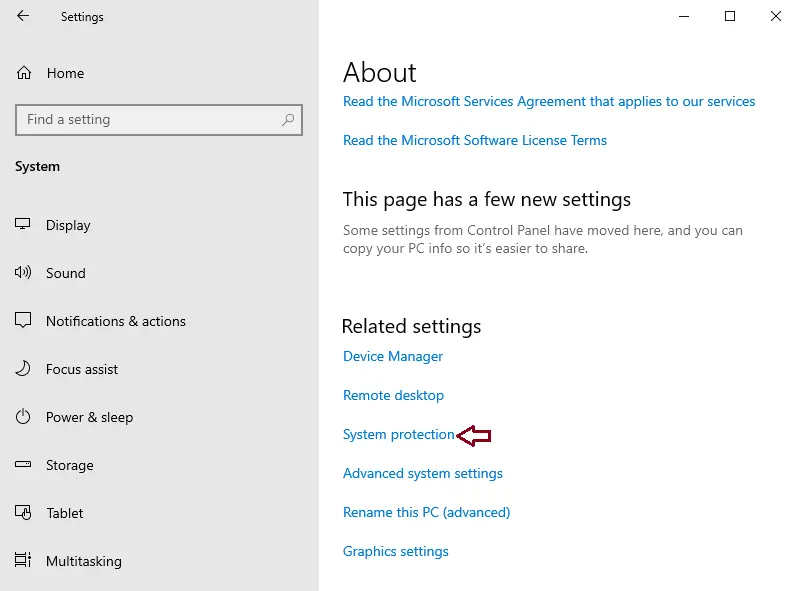
Click on the change button.
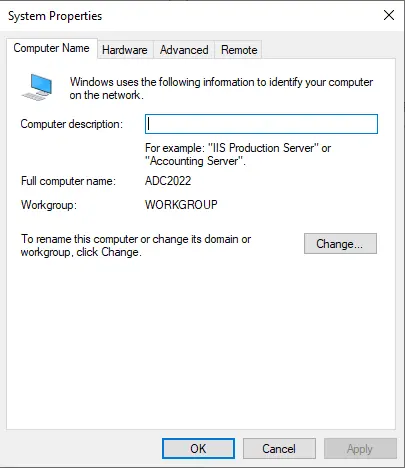
Now you can join the domain by following the above steps.
After logging in to the Windows server operating system, open Server Manager.
Now you can see that server 2022 has been successfully added to the selected domain.
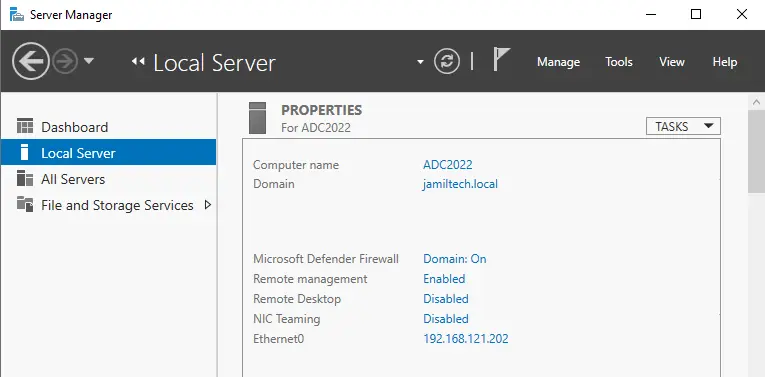
In the Server Manager, click on the Tools tab and then Active Directory Users and Computers.
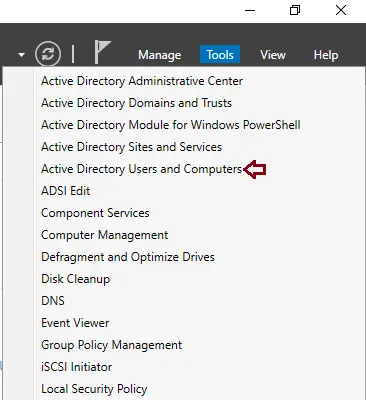
On the Active Directory users and computers page, expand your local domain. Select the Computers section, and then, from your right side, you can see the server successfully added to the domain.
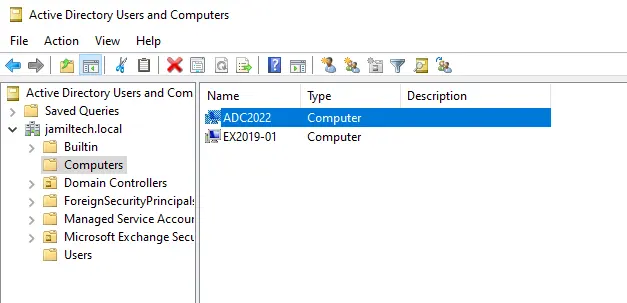
This is a very simple process to add a server to a domain controller in Windows Server 2022, and you can manage it according to the established policies.
Read this article to learn more about adding a server to a domain.