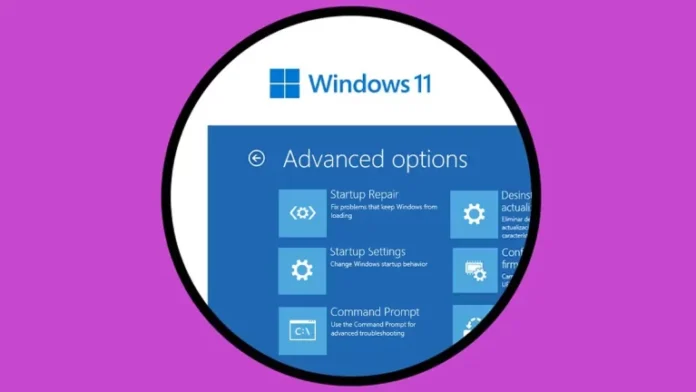The following article provides you with steps on how to access Windows 11 Boot Menu. How to access the boot menu in the Windows or Windows 11 Advanced Startup Options menu on your computer. There are different ways to access Windows 10 and 11 boot options, and in this article, we will show you different ways to access Windows 11 advanced boot options. Let’s have a look at these options.
Table of Contents
Windows 11 Advanced Startup Options Menu
The Advanced Startup Options Menu is fundamentally a boot menu. A menu where you can access the Windows Startup Settings, Safe Mode, and several other startup methods. You can use these settings to help you access and repair Windows 11. This is required if the operating system has problems running or starting.
Access Windows 11 Boot Options via Windows settings
In Windows 11, right-click on the Start button and then click Settings.
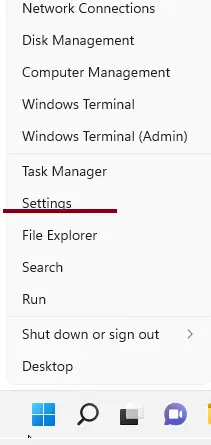
Select Windows Update and then click on Additional options.
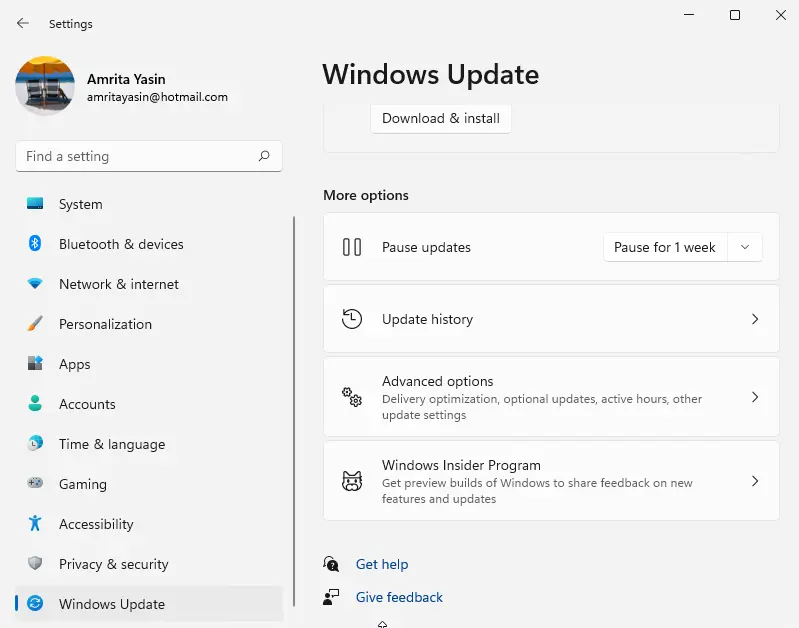
Select recovery under advanced options.
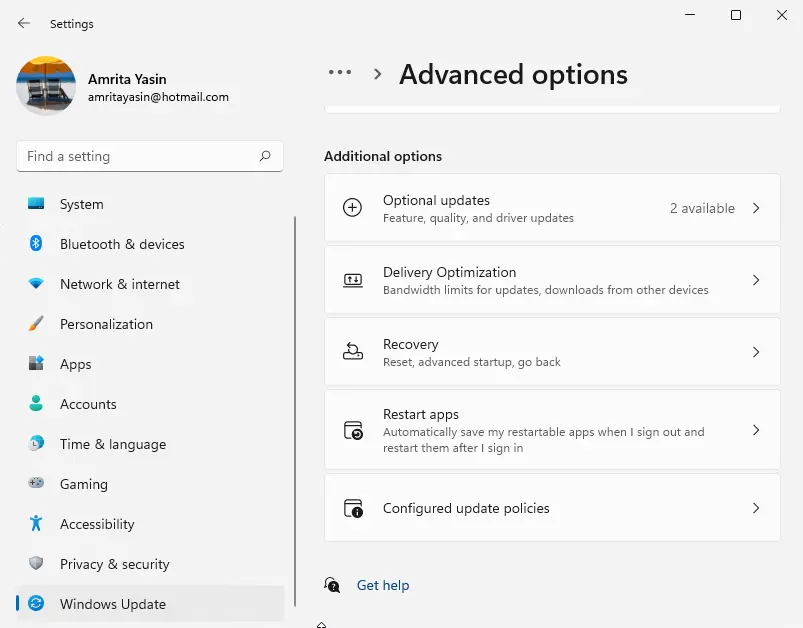
Under recovery, options Click the Restart Now button next to Advanced Startup.
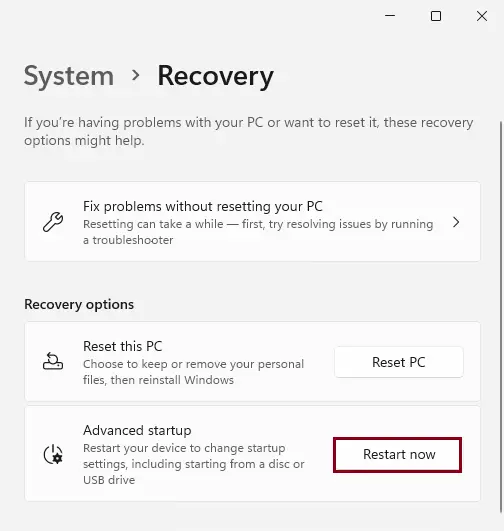
Click Restart Now.
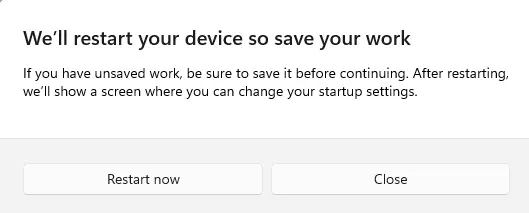
Click Troubleshoot.
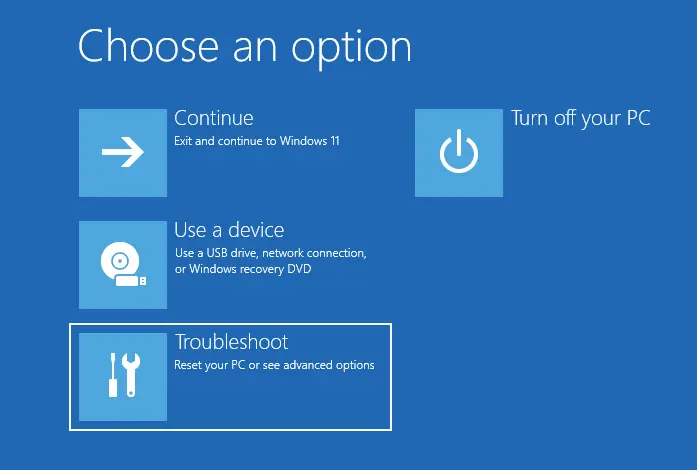
Select Advanced options
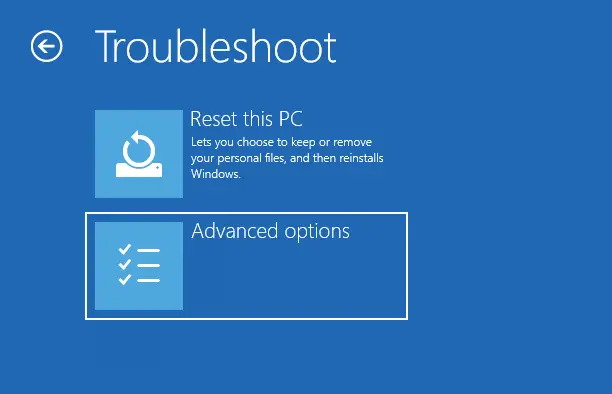
Choose UEFI Firmware Settings.
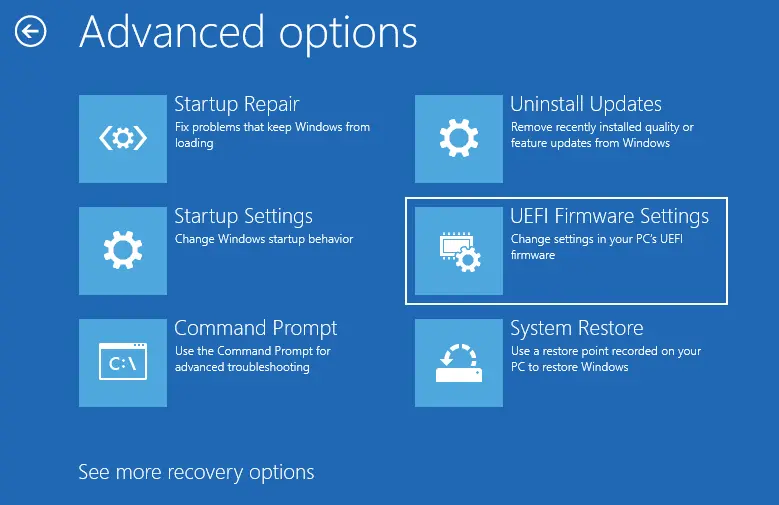
If you did not see UEFI Firmware Settings options, then choose Startup Settings instead. When your computer is restarting, press F1, F2, or a different key to access the system BIOS.
Click Restart.
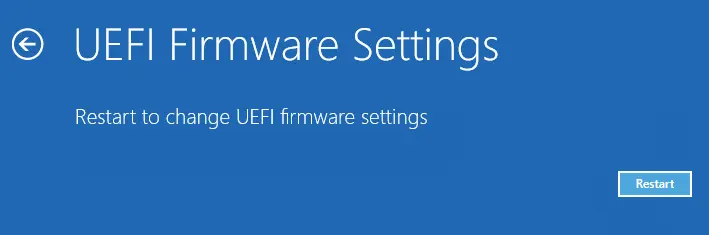
Here is the Windows 11 system BIOS.
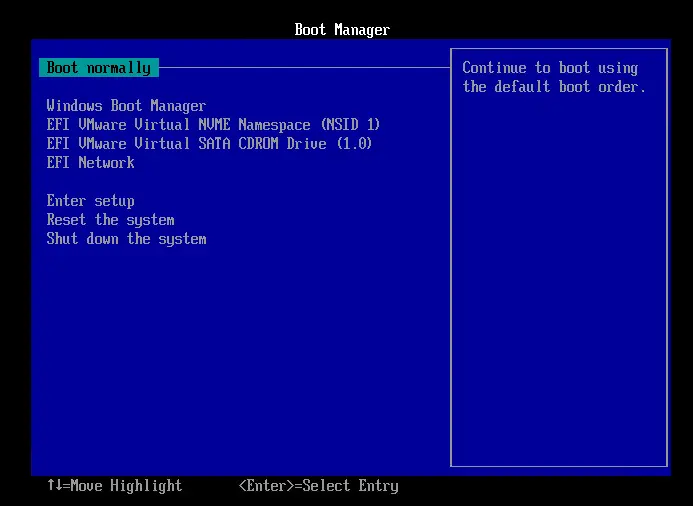
Access Windows 11 Boot Menu using Command Prompt
You can also access Windows 11’s advanced boot options with a quick command prompt.
Click on the Windows 11 search button, and then click on Windows PowerShell run as administrator.
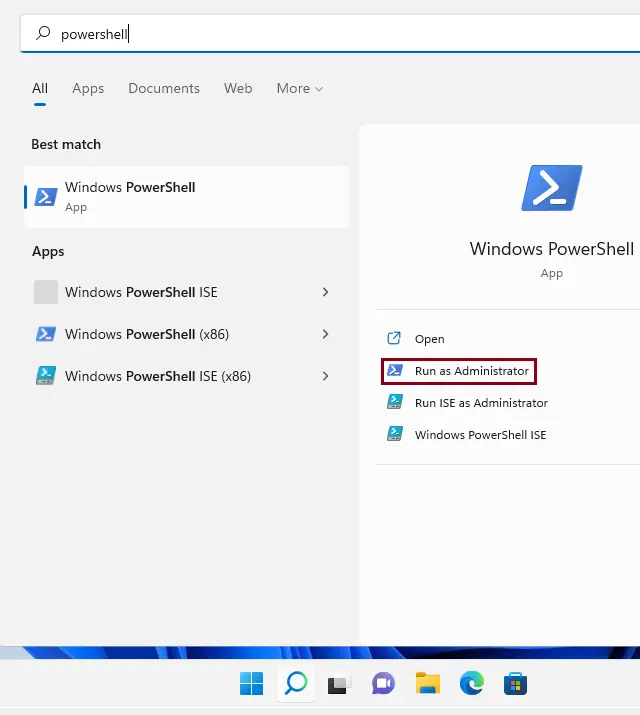
User account control: click yes.
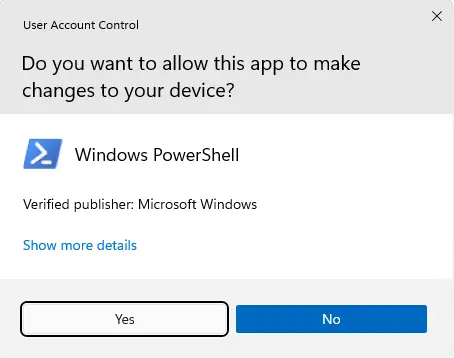
In PowerShell, type shutdown.exe /r /o and then hit enter.
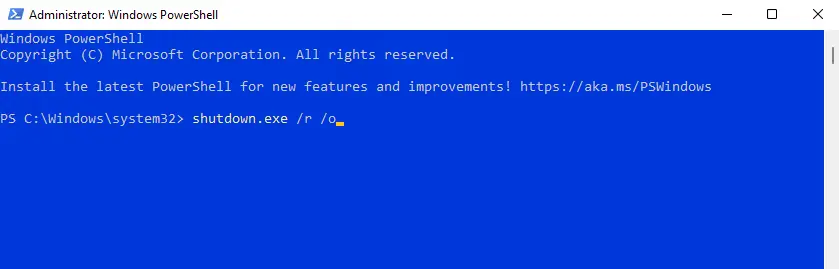
The window will open with a prompt saying you are about to be signed out; just click close, and then Windows 11 will restart to boot options. Nevertheless, it is unlikely that in the above ways, where Windows reboots immediately, there will be a tiny delay before the Windows restart.
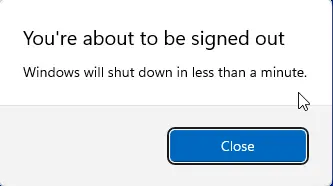
Refer to this site for more details on how to access the boot menu in Windows 11.