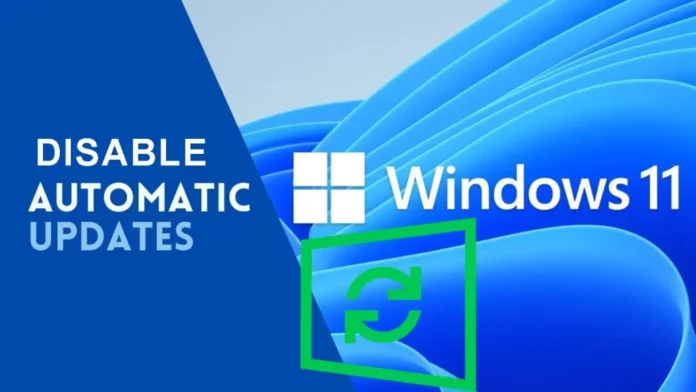This article shows you how to disable automatic updates Windows 11 using Endpoint Central. The Automatic Updates feature offers you updates for your Microsoft Windows operating system and its components. You can turn on the automatic updates Windows feature if you have a special routine for Windows updates or if your association does not support running Windows updates automatically. For instance, running this feature automatically slows down your system.
Table of Contents
Change settings in the Group Policy Editor
The Home edition does not have the Group Policy feature. So, you can only use the Group Policy Editor to change the settings to stop Windows 11 from updating itself if you are running Windows 11 Professional, Enterprise, or Education. The local group policy editor will notify you about new updates without automatically installing them.
Press the Windows key + R to open the run box. Type gpedit.msc and click OK.
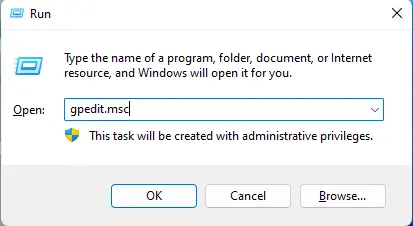
Go to Computer Configuration/Administrative Templates/Windows Components/Windows Update. Double-click Configure Automatic Updates to open it.
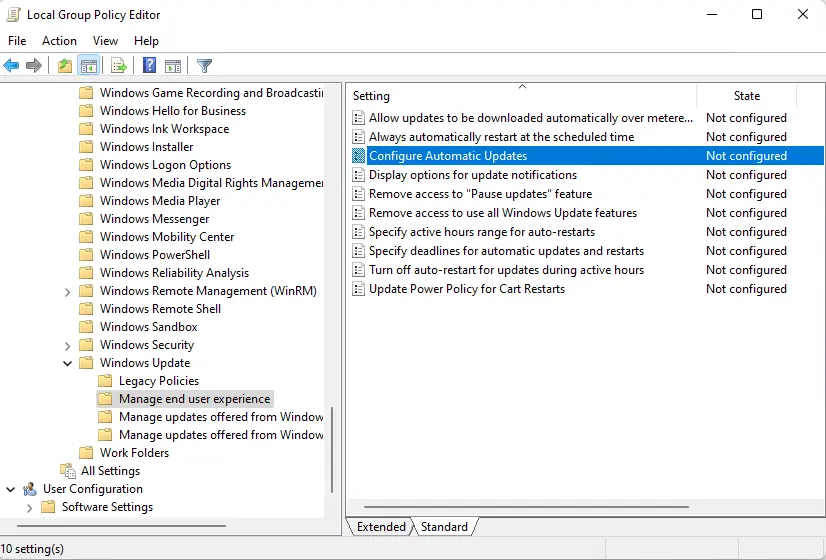
Choose disabled in Configured Automatic Updates, and then apply and then OK to disable the Windows automatic update feature.
Note: If you need to download Windows updates later, you can enable the Windows automatic update feature by following the steps above, and you can continue to download the updates.
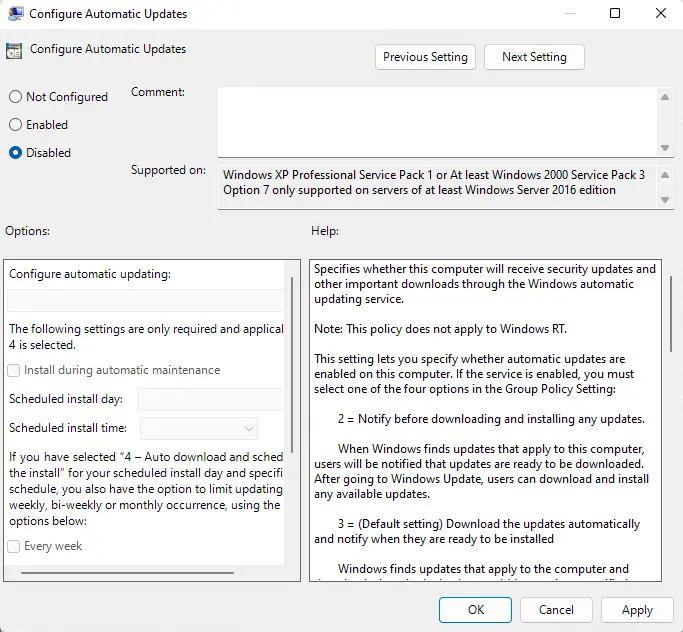
Disable Automatic Updates Windows Service
Search for the service in the Windows search bar and open it.
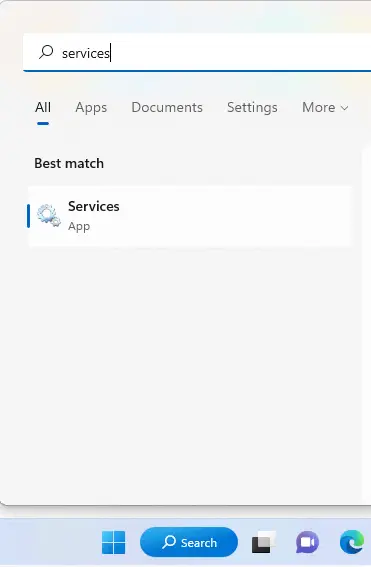
Scroll down the service list and double-click on Windows Update.
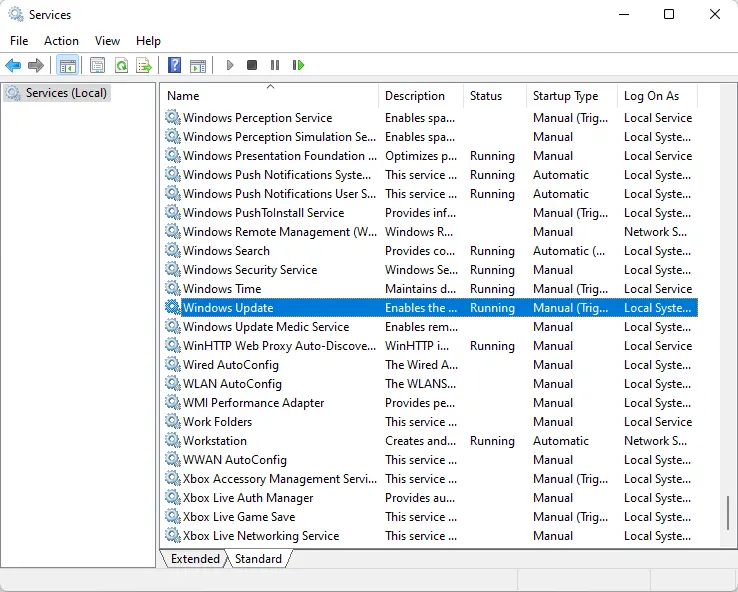
Next to the Startup type window, select disabled. Then choose Apply and OK to save the settings.
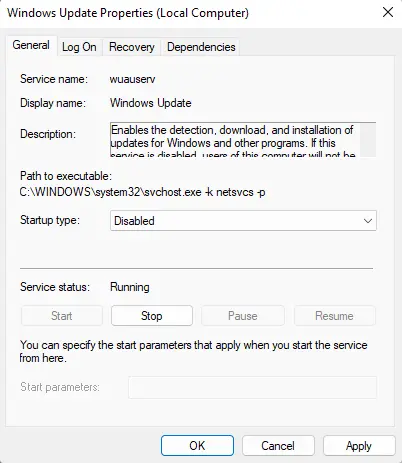
Turn off Windows Updates with Settings
Right-click on the Windows 11 logo and click on settings, or search for settings to open it.
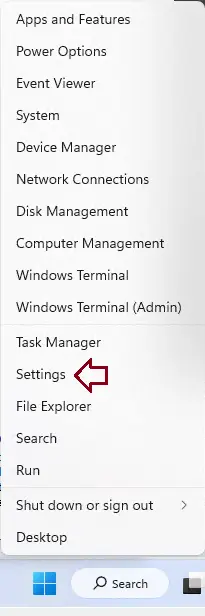
Click on Windows Update, and under more options, you can pause updates as per the requirements.
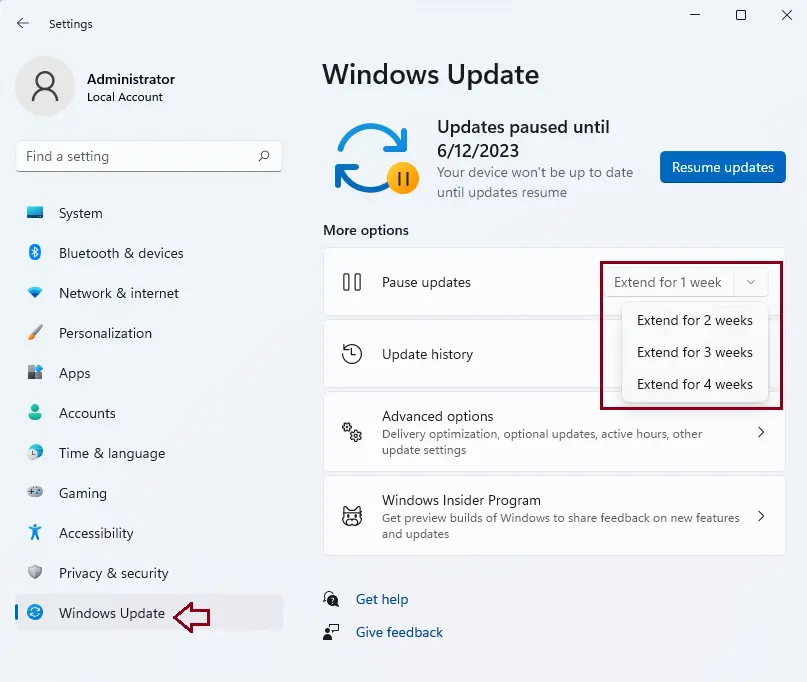
Meter Your Network Connection
Select the Start button at the bottom left on the desktop, then click the Settings app.
Click Network & Internet.
Stop Windows 11 Update Setting up Metered Connection
When you have a metered connection, Windows 11 won’t automatically download updates. Windows 11 allows you to set up a metered connection, which limits the number of automatic updates.
Click on Properties in the right window.
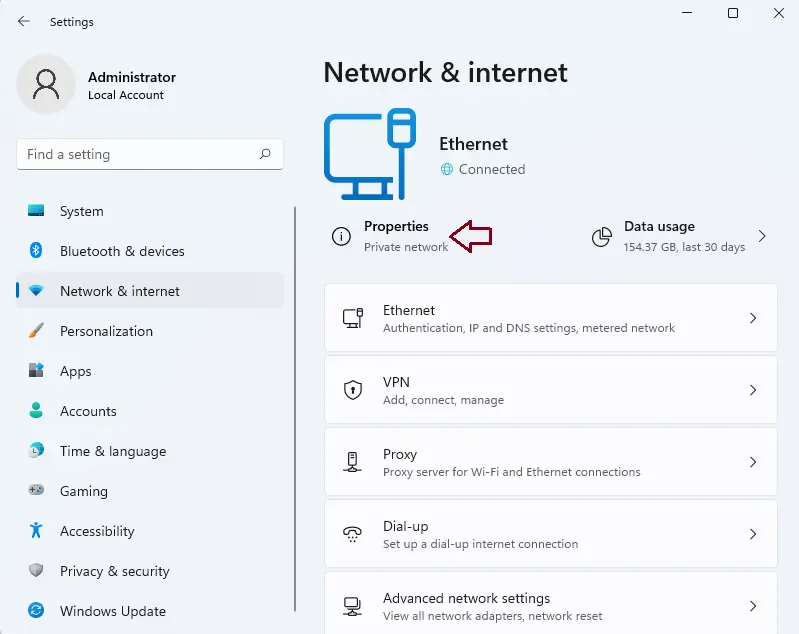
Turn on the switch for the metered connection option.
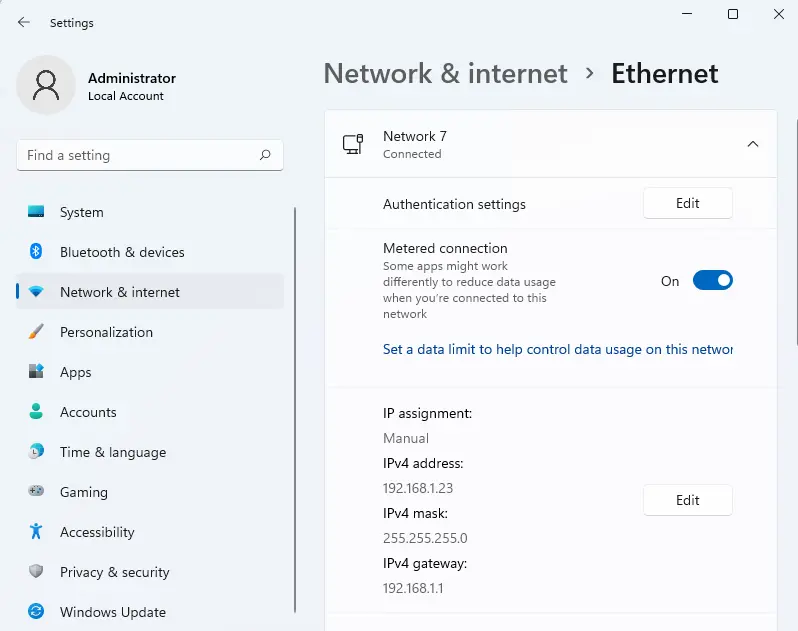
Now, click on Windows Update on the left side and click Advanced Options in the right window.
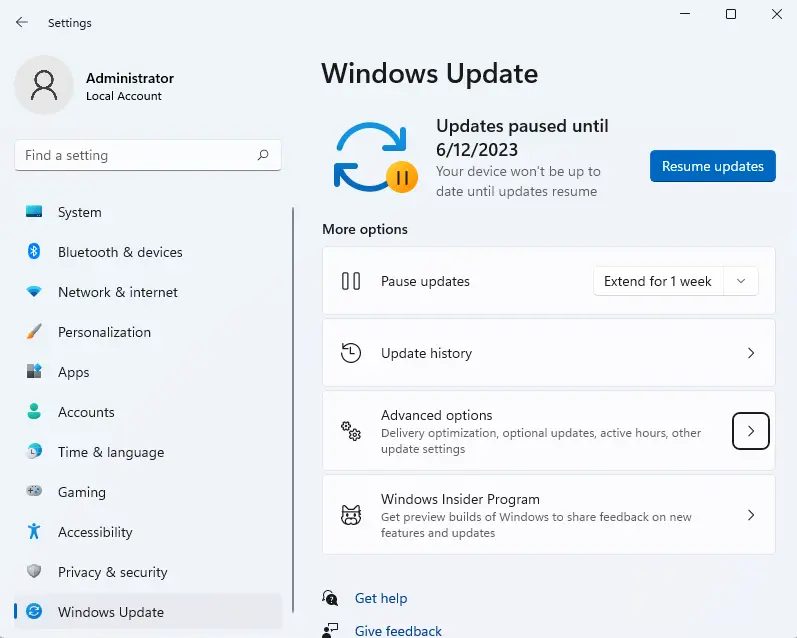
Turn off “Download updates over metered”.
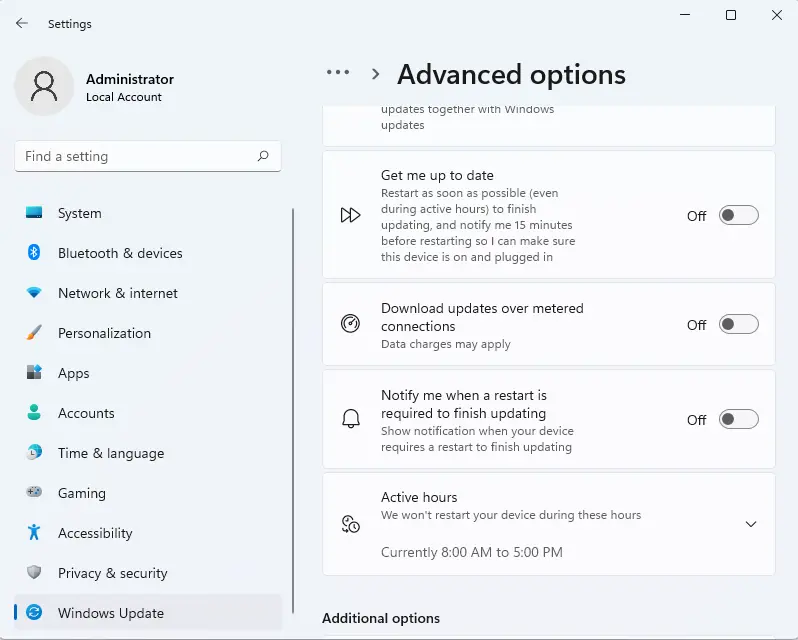
Disable Automatic Windows Updates with Registry
Press the Windows + R key to open the Run command. Enter regedit, and click OK to open the registry editor.
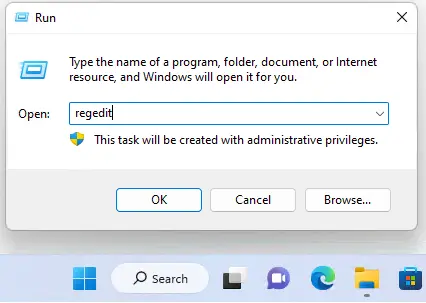
Go on the following path:
HKEY_LOCAL_MACHINE\SOFTWARE\Policies\Microsoft\Windows
Right-click on the Windows folder, select New, and then choose Key.
Name it “WindowsUpdate” and hit Enter.
Right-click the newly created key (WindowsUpdate), select new, and choose Key.
Name it AU and hit Enter.
Inside the WindowsUpdate key, right-click select New, and click on DWORD (32-bit) Value.
Name the new key AUOptions and hit Enter.
Double-click on the newly created key (AUOptions) and change its value to 2. It’s for “Notify for download” and “notify for install”. Choose ok.
Close the registry to complete the task.
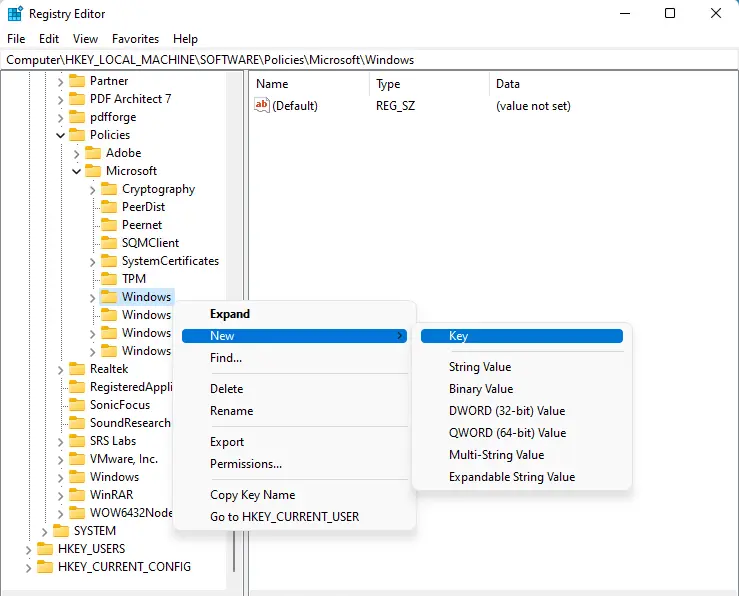
Refer to this article on how to stop automatic updates on Windows.